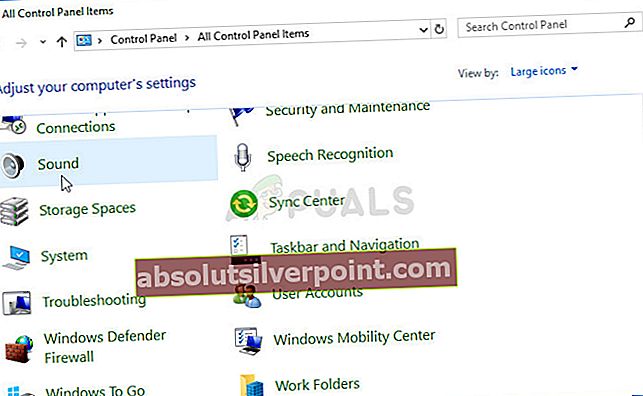Dette er en proces, der vises i fanen Processer i Jobliste, og problemet opstår, når denne post (eller poster som brugere har rapporteret at se masser af dem) tager en stor del af din CPU-effekt.

En udskudt procedureopkald (DPC) er en Microsoft Windows-operativsystemmekanisme, der gør det muligt for opgaver med høj prioritet (f.eks. En afbryderhåndtering) at udsætte krævede, men lavere prioritetsopgaver til senere udførelse. Dette kan gå galt og komme tilbage på brugerne, så sørg for at følge alle nedenstående løsninger for at få dine CPU-ressourcer tilbage!
Løsning 1: Geninstaller eller opdater din netværksadapter
Hvis noget er gået galt med driveren, der er relateret til netværksenheden, der giver dig fejlen og får “Udskudt procedureopkald og afbryder servicerutiner” til at skyde i luften i CPU-brug, kan du løse dette problem ved blot at opdatere eller geninstallere driveren afhængigt af den type internet, du bruger.
Genstart af computeren starter søgningen efter drivere, når systemet starter, og det installeres igen ved hjælp af den seneste udgivelse. Held og lykke.
- Først og fremmest skal du afinstallere den driver, du aktuelt har installeret på din maskine.
- Skriv "Enhedshåndtering" i søgefeltet ved siden af startmenuknappen for at åbne vinduet Enhedshåndtering. Du kan også bruge Windows Key + R-tastekombinationen for at åbne dialogboksen Kør. Skriv “devmgmt.msc” i feltet, og klik på OK eller Enter-tasten.

- Udvid afsnittet "Netværkskort". Dette viser alle netværkskort, som maskinen har installeret i øjeblikket. Højreklik på den netværksadapter, du vil afinstallere, og vælg "Afinstaller enhed". Vælg den, der svarer til din aktive internetforbindelse. Dette fjerner adapteren fra listen og afinstallerer netværksenheden. Sørg for at vælge den rigtige, afhængigt af hvilken type forbindelse der giver dig disse problemer.
- Klik på “OK”, når du bliver bedt om at afinstallere enheden.

- Fjern adapteren, du bruger, fra din computer, og genstart din pc med det samme. Når pc'en er startet, skal den nye driver installeres automatisk uden behov for din indblanding. Men hvis du bemærker, at din internetforbindelse ikke fungerer, skal du installere driveren manuelt.
- Naviger til producentens side for at se listen over tilgængelige drivere til dit operativsystem. Vælg den nyeste, download den, og kør den fra mappen Downloads.

- Følg instruktionerne på skærmen for at installere driveren og sørg for, at adapteren forbliver frakoblet, indtil installationen beder dig om at oprette forbindelse, som den muligvis gør eller ikke. Genstart din pc, når installationen er slut, og tilslut adapteren til din computer. Kontroller, om din CPU-brug er gået tilbage til normal.
Bemærk: Et andet ret nyttigt forslag ville være at gentage den samme proces med din grafikkortdriver, som måske er den vigtigste driver på din computer. Brugere har rapporteret, at de var i stand til at løse problemet efter opdatering af det, så sørg for at gentage de samme trin som ovenfor, bare sørg for at finde det under Displayadaptere i Enhedshåndtering.
Løsning 2: Deaktiver alle forbedringer af lyde og specielle effekter
Denne specifikke løsning blev præsenteret både på flere forumindlæg såvel som på en blog skrevet af en bruger, der har kæmpet med dette problem i flere dage. Det ser ud til, at visse computere er påvirket af lydforbedring på Windows-pc, og du bør deaktivere det, for at din CPU-brug kan gå tilbage til normal igen.
- Højreklik på lydstyrkeikonet nederst til højre på skærmen, og vælg indstillingen Afspilningsenheder. En alternativ måde ville være at åbne Kontrolpanel på din pc og indstille indstillingen Vis efter til Store ikoner. Derefter skal du finde og klikke på indstillingen Lyde for at åbne det samme vindue.
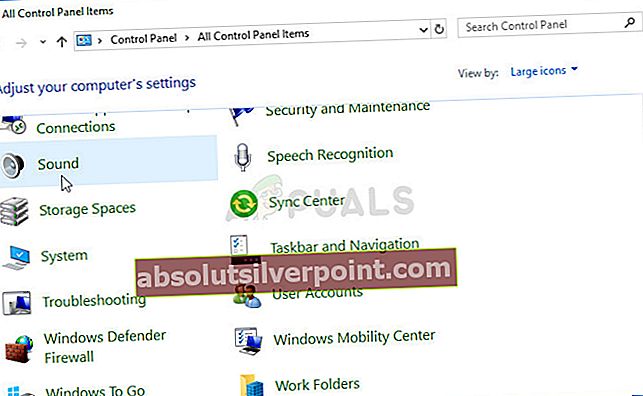
- Bliv i afspilningsfanen i lydvinduet, der lige har åbnet, og vælg din standardafspilningsenhed (højttalere).
- Højreklik på enheden, og vælg indstillingen Egenskaber. Når vinduet Egenskaber åbnes, skal du navigere til fanen Forbedringer og kontrollere indstillingen Deaktiver alle lydeffekter. Anvend ændringerne, genstart computeren, og kontroller, om din CPU-brug er gået tilbage til normal.

Løsning 3: Brug visse værktøjer til at lokalisere den virkelige årsag
Denne løsning er meget nyttig til at lokalisere problemet, da det kan være virkelig svært at vide, hvilken enhed, driver eller program der forårsager den høje CPU. Du bliver nødt til at installere bestemte værktøjer, og processen kan tage et stykke tid, men det er vigtigt at holde fokus, da dette kan være dit sidste skridt til at løse problemet!
- Først og fremmest skal du downloade Windows SDK, som indeholder det nødvendige Windows Performance Kit, der indeholder værktøjer, du har brug for for at fortsætte med at fortsætte med processen. Du kan downloade dem til Windows 10 ved hjælp af dette link.

- Find den fil, du lige har fundet i mappen Downloads, og kør Setup. Vælg WPT (Windows Performance Tools) fra listen, og klik på Installer. Genstart computeren for at fuldføre processen.
- Hvis du er en Windows 10-bruger, kan du let finde kommandoprompt ved blot at klikke på startmenuknappen eller søgeknappen ved siden af den og skrive "cmd" eller "kommandoprompt". Højreklik på det første resultat, og vælg Kør som administrator.

- Brug følgende kommando for at navigere til Temp-mappen i Kommandoprompt. Sørg for at klikke på Enter-tasten efter at have skrevet denne tekst:
cd \ temp
- Brug kommandoen nedenfor for at starte analysen og vent et stykke tid, indtil du ser den høje DPC og Afbryd brug i Task Manager.
xperf-på ventetid-stackwalk profil
- Når du bemærker den høje CPU-brug, skal du stoppe sporet med nedenstående kommando:
xperf -d DPC_Interrupt.etl
- Dette lukker processen og skriver resultaterne til filen DPC_Interrupt.etl. Klik på Start-menuen, og skriv Kør. Vælg Kør. En dialogboks Kør vises. Skriv "% temp%" i dialogboksen Kør, og klik på OK-knappen. Dette åbner mappen midlertidige filer med det samme.

- Find filen DPC_Interrupt.etl, og dobbeltklik på den. Vent, indtil de to passerer er forbi, og naviger til Spor >> Konfigurer symbolstier, og skriv følgende:
srv * C: \ symboler * // msdl.microsoft.com/download/symbols
- Gå nu til graferne "DPC CPU-brug" eller "Afbryd CPU-brug" (afhængigt af hvor du ser det høje CPU-forbrug), og vælg intervallet, lav et højreklik, og vælg "Indlæs symboler" og oversigtstabellen for næste klik. Du skal muligvis acceptere licensaftale for at downloade de offentlige fejlretningssymboler, og du skal muligvis vente et stykke tid på, at de downloades.
- Her vil du kunne se resuméet af opkaldene og se årsagerne til problemet. Det kan være en driver, et program, en service eller lignende. Google den fil, du ser, der forårsager problemet, og kontroller for at se, hvad den tilhører, og find problemet.
Løsning 4: Fejlfinding af problemet via Clean Boot
Hvis en tredjepartsapp eller -tjeneste ofte forårsager systemafbrydelser, kan du muligvis finde ud af det og deaktivere eller afinstallere det for at løse problemet. Brugere har rapporteret, at problemet ikke vises i ren opstart, så du måske vil se det selv.
Hvis problemet virkelig ikke vises i ren opstart, kan du måske se, hvilken app der forårsager det ved at aktivere tjenester og opstartsartikler en efter en og fjerne dem.
- Brug Windows + R-tastekombinationen på dit tastatur for at åbne dialogboksen Kør, hvor du skal skrive 'MSCONFIG' og klikke på OK.
- Klik på fanen 'Boot', og fjern markeringen af 'Safe Boot'.

- Under fanen Generelt i det samme vindue skal du klikke for at vælge alternativknappen Selektiv start, og derefter klikke for at fjerne markeringen i afkrydsningsfeltet Indlæs startelementer for at sikre, at det ikke er markeret.
- Marker afkrydsningsfeltet Skjul alle Microsoft-tjenester under fanen Tjenester, og klik derefter på 'Deaktiver alt' for at deaktivere brugerinstallerede tjenester.

- Klik på 'Åbn Jobliste' under fanen Startup. I vinduet Jobliste under fanen Start, skal du højreklikke på hvert startelement, der er aktiveret, og vælge 'Deaktiver'. Sørg for, at du ikke springer en post over, fordi selv de mest legitime apps kan forårsage softwarekonflikter.
- Efter dette skal du udføre nogle af de mest kedelige processer, og det er at aktivere opstartselementerne en efter en og genstarte din computer. Derefter skal du kontrollere, om fejlen vises igen. Du bliver nødt til at gentage den samme proces selv for de tjenester, som du har deaktiveret i trin 4. Når du har fundet det problematiske opstartselement eller -tjeneste, kan du foretage en handling for at løse problemet. Hvis det er et program, kan du geninstallere det eller reparere det. Hvis det er en tjeneste, kan du deaktivere den osv.