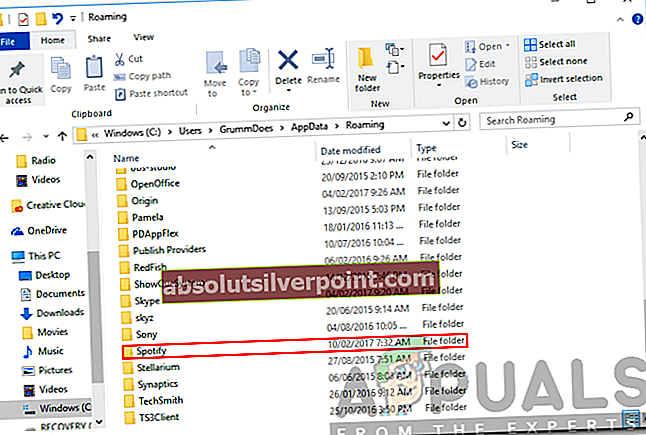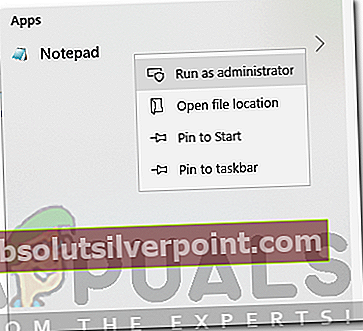Spotify er en medietjenesteudbyder, der især er kendt for sine lydstreamingtjenester. Baseret i Sverige blev Spotify grundlagt i 2006. Virksomheden har langsomt vundet berømmelse og tilbyder sine tjenester i flere og flere lande. Sammen med hjemmesiden har Spotify også et Windows-program, som du kan downloade og installere på dit system. I nogle tilfælde kan login imidlertid blive en forhindring, og du får vist en fejlmeddelelse hver gang du prøver at logge på. fejlkode 2 kommer under de samme fænomener. Årsagen til fejlen er normalt at have noget galt med din netværksforbindelse.

Da Spotify er en af de mest anvendte apps til at lytte til musik, så denne fejl er ret almindelig, og der er mange løsninger til det, som du kan prøve at slippe af med den fejl, som også har hjulpet mange andre mennesker.
Hvad forårsager Spotify-fejlkode 2?
Da fejlmeddelelsen vises, mens du prøver at logge ind, kan der være forskellige årsager til denne fejl, og årsagen vil variere fra bruger til bruger. Nogle af de mest almindelige årsager til denne fejl inkluderer:
- Bag Proxy / Firewall: Hvis du bruger Spotify-appen på din computer, og du står bag en proxy eller en streng firewall, er det muligt, at de regler, der er indstillet på dit netværks proxy eller firewall, ikke tillader dig at bruge Spotify, da det blokerer Spotify-forbindelser. Nogle gange opsætter netværksadministratorer sådanne begrænsninger på deres netværk, så brugerne ikke kan bruge bestemte apps som Spotify, fordi de blokerer de porte, der bruges af disse apps eller domæner / IP-adresser, der bruges af disse apps til at oprette forbindelse og godkende med deres servere. Således kan det være en årsag til denne fejl at være bag en streng firewall eller en proxy.
- DNS-cache er ikke skyllet i nogen tid: Hvis du bruger en Windows-maskine, og du ikke har skyllet din DNS-cache i et stykke tid (mange mennesker gør det faktisk ikke), kan fejlen skyldes, at der er meget junk i din DNS-cache, som ikke tillader Spotify-appen at oprette forbindelse til sine servere. Dette sker, fordi appen ikke er i stand til at løse IP-adressen på domænerne / URL'erne, der bruges af den til at oprette forbindelse til sine servere, hvis din DNS-cache ikke er skyllet.
- At have Spotify navneservere / domæner blokeret i din værtsfil: En anden mulighed er, at noget muligvis har finjusteret din værtsfil og tilføjet Spotify navneservere / domæner / IP-adresser til den sorte liste, som din maskine ikke kan få adgang til eller oprette forbindelse til Spotify-serverne.
- Korrupt Spotify-app: I nogle tilfælde, hvis din Spotify-app er blevet beskadiget af en malware eller virus, eller applikationens filer er blevet beskadiget, kan du få denne fejl. Løsningen her er at geninstallere Spotify.
Der er nogle af nedenstående løsninger, som du kan prøve at slippe af med denne fejl. Da gyldigheden af løsningen afhænger af årsagen til problemet, så enhver løsning fungerer muligvis ikke for dig. Sørg for at prøve dem alle.
Løsning 1: Rens geninstallation af Spotify
Den første løsning, du kan prøve, er at udføre en ren installation af Spotify på din computer. For at gøre det skal du først afinstallere Spotify fra dit system og derefter fortsætte med at installere Spotify igen. Sådan gør du:
- Først og fremmest, afinstallere Spotify først fra Kontrolpanel i Windows.
- Åbn derefter kør dialogboksen ved at trykke på Windows-nøgle + R og skriv % AppData%.
- Derefter skal du slette eventuelle Spotify-mapper, du ser inde i Lokal og Roaming
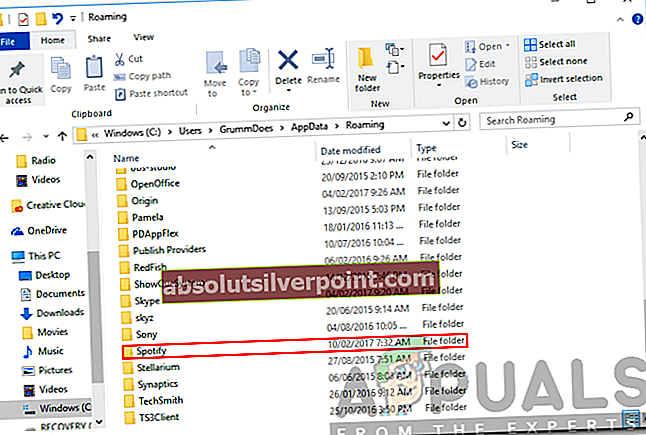
- Derefter skal du genstarte din computer og downloade den nyeste Spotify til din Windows og installere den.
Hvis fejlen skyldtes, at din Spotify blev ødelagt eller noget lignende, ville forhåbentlig løse problemet for dig ved at udføre en ren geninstallation.
Løsning 2: Skyl DNS i Windows
Nogle gange, hvis der er noget uønsket i din DNS-cache, er det muligt, at Spotify-navneservere ikke løses korrekt til deres IP-adresser. Løsningen her er at skylle DNS-cachen i Windows. Det er ret nemt at gøre det: Sådan gør du:
- Åbn Start Menu og skriv cmd.
- Højreklik på det første valg, og klik Kør som administrator.
- Når kommandoprompten er åbnet, skal du skrive denne kommando og trykke på Gå ind.
ipconfig / flushdns

Løsning 3: Fjern eventuelle Spotify-navneservere fra værtsfilen
Hvis du har nogen Spotify-navneservere, der er sortlistet i din Windows-værtsfil, kan du slet ikke bruge Spotify eller oprette forbindelse til Spotify-servere. Løsningen her er for at se, om du har sådanne poster i din værtsfil.
- For at gøre det skal du åbne Start-menuen og søge efter Notesblok.
- Åbn Notesblok med administratorrettigheder ved at højreklikke på dets ikon og klikke på Kør som administrator.
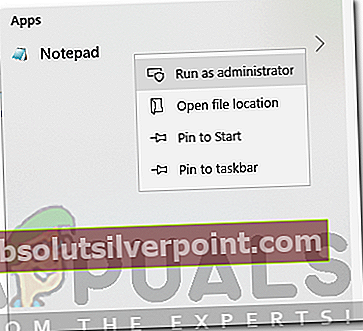
- Klik nu på indstillingen Filer i menulinjen, og vælg Åben.
- Gå til C: \ Windows \ System32 \ drivere \ osv bibliotek og åbn filen, der er navngivet som værter.
- Nu åbnes værtsfilen i din Notesblok.
- Kontroller, om nogen poster indeholder Spotify eller hurtigt findes i filen. Et eksempel på sådanne poster gives nedenfor:
weblb-wg.gslb.spotify.com
b.ssl.us-eu.fastlylb.net
- Se om der er nogen post med Spotify, og fjern den fra værtsfilen. Luk derefter værtsfilen og se om du kan logge på din Spotify-konto bagefter.
Løsning 4: Sluk for Antivirus / Firewall
Det er faktisk en mulighed, at hvis du bruger en anden antivirus end Windows Defender eller en streng firewallpolitik på din computer, kan de muligvis blokere Spotifys adgang til sine servere. Sluk for ethvert andet antivirusprogram, som du muligvis har installeret på din computer, bortset fra Windows Defender, og sluk også for Windows Firewall. Når du har gjort det, skal du kontrollere igen og se, om du derefter kan bruge Spotify og logge ind på din konto.

Løsning 5: Genstart din router
En bruger på Spotify-fora rapporterede, at hans / hendes problem blev løst efter genstart af routeren. Nogle gange er routere ikke i stand til korrekt at løse navneserverne af domæner til IP-adresser, og de har brug for en genstart for at få dem løst. Så du kan prøve at genstarte den primære router på dit netværk og se om dit problem forsvinder bagefter.