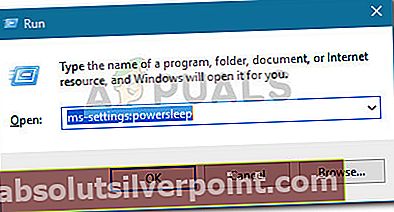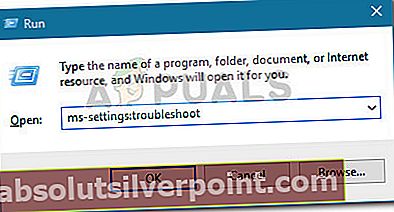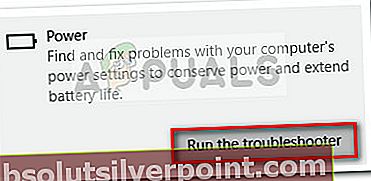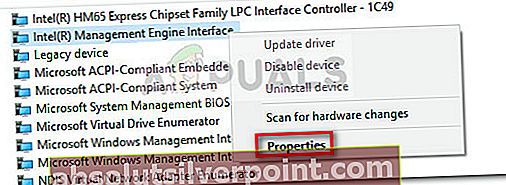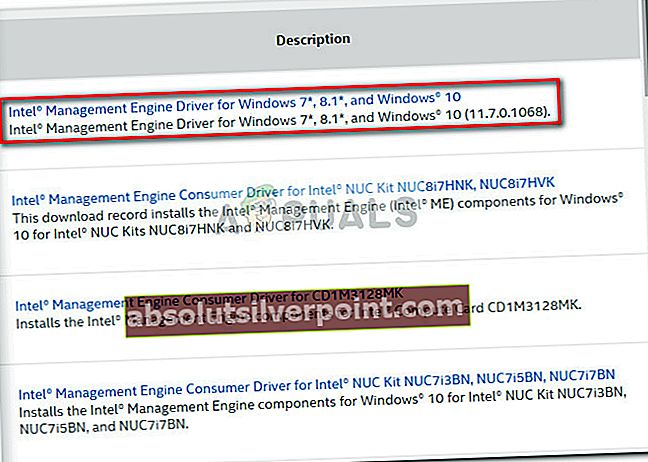Der er et tilbagevendende problem på Windows 10, når laptops og notebooks lukkes ned i stedet for at gå ind Sove mode når brugeren lukker låget, vælger Sove mode fra menuen Start eller når der trykkes kort på tænd / sluk-knappen. Problemet vil sandsynligvis enten ske på grund af en strømindstilling, en deaktiveret BIOS-indstilling eller på grund af en fejl medIntel Management Engine Interface (IMEI) chauffør.
Hvis du oplever de samme symptomer som dem, der er beskrevet ovenfor, hjælper denne artikel dig med at foretage fejlfinding af problemet. Nedenfor har du en samling af metoder, som andre brugere i en lignende situation har brugt til at løse problemet. Følg hver potentiel metode i rækkefølge, indtil du støder på en løsning, der formår at løse problemet i din særlige situation.
Metode 1: Bekræfter dine strømindstillinger
Før du prøver noget andet, er det vigtigt at sikre dig, at din nuværende strømplan ikke faktisk forårsager denne adfærd. Det er fuldt ud muligt, at din tænd / sluk-knap er konfigureret til at lukke ned, når du trykker kort på den. Endnu mere er det standardadfærd for nogle ældre bærbare modeller at lukke ned i stedet for at gå i dvale eller dvale, når du lukker låget.
Husk, at nogle strømbesparende forsyninger muligvis for nylig har tilsidesat dine standardstrømindstillinger og udløst denne nye adfærd. Her er en hurtig guide til, hvordan du sørger for, at dine strømindstillinger ikke udløser denne adfærd:
- Åbn en ny Løb ved at trykke på Windows-tast + R. Skriv derefter “ms-indstillinger: powersleep”Og ramte Gå ind at åbne Power & Sleep fanen i Indstillinger App.
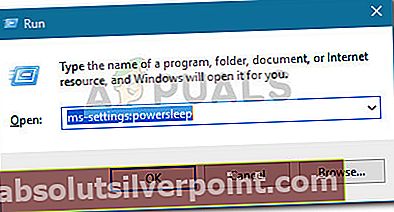
- I Power & Sleep fane, rul ned og klik på Yderligere strømindstillinger (under Relaterede indstillinger).
- I Strømstyring menu, skal du bruge den venstre rude til at klikke på Vælg, hvad tænd / sluk-knapperne gør.
- På skærmbilledet Systemindstillinger skal du ændre adfærden for Når jeg trykker på tænd / sluk-knappen til Søvn ved hjælp af de to rullemenuer. Gentag derefter den samme procedure med Når jeg trykker på søvnknappen og med Når jeg lukker låget. Når alle indstillinger er på plads, skal du klikke på Gem ændringer.
Test derefter, om denne metode er vellykket ved at lukke låget eller trykke kortvarigt på tænd / sluk-knappen.
Metode 2: Kørsel af Windows PowerTroubleshooter
En af de første ting, du kan prøve, er at køre den indbyggede strømfejlfinding. Dette er en indbygget Windows-funktion, der i det væsentlige indeholder en samling af undersøgelser og reparationsstrategier til fejlfinding af almindelige problemer som den ved hånden.
Her er en hurtig guide til kørsel af Windows Power Troubleshooter for at se, om det løser problemet:
- Trykke Windows-tast + R at åbne en Løb boks. Skriv derefter “ms-indstillinger: fejlfinding”Og ramte Gå ind at åbne Fejlfinding fanen i Windows Indstillinger-app.
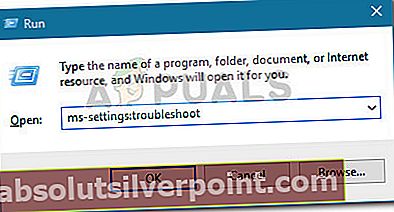
- I Fejlfinding skal du klikke på Strøm(under Find og rette andre problemer), og vælg derefter Kør fejlfindingsværktøjet.
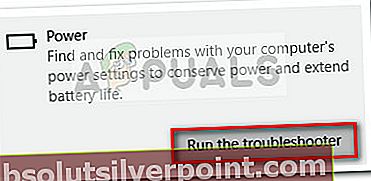
- Vent, indtil undersøgelsen er afsluttet. Hvis den Strømfejlfinding lykkedes at identificere et problem, skal du klikke på Anvend denne rettelse og vent, indtil reparationsstrategien er anvendt.
- Når reparationen er afsluttet, skal du lukke Fejlfinding til strøm og genstart din computer.
Ved næste opstart skal du prøve at sætte din computer i dvale igen og se om du oplever den samme adfærd. Hvis din bærbare computer eller notebook stadig lukker ned i stedet for at gå i dvale, skal du fortsætte til den næste metode nedenfor.
Metode 3: Se om energisparetilstand er aktiveret i BIOS
Husk, at dvaletilstand ikke fungerer korrekt (eller slet ikke), hvis strømsparetilstand er deaktiveret fra dine BIOS-indstillinger. Se om dette er årsagen til dit problem ved at få adgang til dine BIOS-indstillinger.
Når du er der, skal du begynde at lede efter en Strømbesparelsestilstand og sørg for, at den er aktiveret. Hvis du har et ret gammelt bundkort, kan indstillingen muligvis også kaldes S1 og S3 strømindstillinger - hvis du skal vælge mellem S1 og S3, skal du aktivere S3. Hvis du aktiverer strømbesparelsestilstand fra BIOS, skal du se, om det har løst problemet ved næste opstart.
Hvis strømbesparelsestilstand (S3) allerede var aktiveret, eller denne metode ikke kunne anvendes, skal du gå ned til Metode 4.
Metode 4: Installer den nyeste version af Intel Management Engine Interface (IMEI)
Hvis Windows Power Fejlfinding ikke kunne løse problemet automatisk, lad os prøve en manuel tilgang, der efter sigende var vellykket for mange brugere, der har de samme symptomer.
Som det viser sig, er Intel Management Engine Interface (IMEI) chaufføren er ofte ansvarlig for strømspørgsmål. Nogle brugere har formået at gendanne den normale funktionalitet i dvaletilstand ved at afinstallere den aktuelle driver til Intel Management Engine interface og derefter manuelt installere den nyeste version fra Intels download-side.
Her er en hurtig guide til, hvordan du afinstallererIntel Management Engine Interface (IMEI) driver og løse problemet, hvor Windows 10 lukker ned i stedet for at gå i dvaletilstand:
- Trykke Windows-tast + R at åbne en Løb boks. Skriv derefter “devmgmt.msc”Og ramte Gå ind at åbne Enhedshåndtering.

- Inde Enhedshåndtering, udvid rullemenuen, der er knyttet til Systemenheder. Højreklik derefter på Intel Management Engine Interface og vælg Ejendomme.
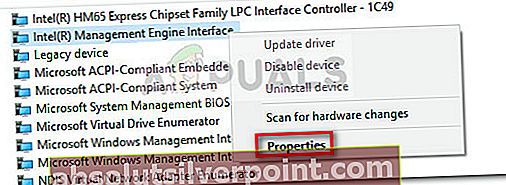
- I Intel (R) Management Engine Interface egenskaber gå til vinduet Chauffør fanen og kontrollere driverversionen. Hvis driverversionen er 11.0.X eller ældre, er der stor chance for, at dette forårsager problemet.
- Klik på Afinstaller enhed og vent på, at driveren afinstalleres. Genstart dit system, så dit system kan fjerne de resterende komponenter, der er relateret til IMEI-driveren (dette er nødvendigt).
- Åbn din browser ved næste opstart og besøg dette link (her). Download derefter den nyeste tilgængelige version af Intel Management Engine Driver.
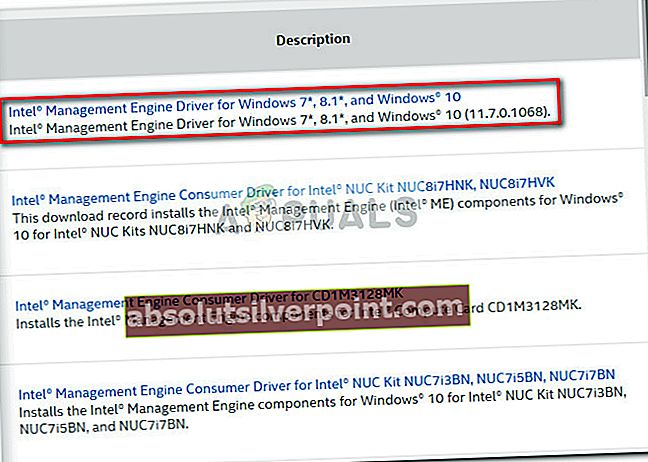
- Når driveren er downloadet, skal du åbne den eksekverbare fil og følge vejledningen på skærmen for at installere driveren på dit system.
- Når installationen er afsluttet, skal du genstarte din computer manuelt, hvis den ikke bliver bedt om det automatisk.
- Ved næste opstart skal du kontrollere, om problemet er løst ved at sætte din bærbare computer eller notebook i dvale igen.
Vigtigt punkt:Hvis du har installeret en SSD fra Samsung eller en anden producent, der også leverer software sammen med SSD til at administrere den, skal du prøve at kontrollere dvaletilstanden og se, om SSD er indstillet til at gå i dvale efter en vis tid. Mange brugere stod over for dette problem på grund af, at SSD var sat til at gå i dvale, hvilket også sætter deres computer i dvale.