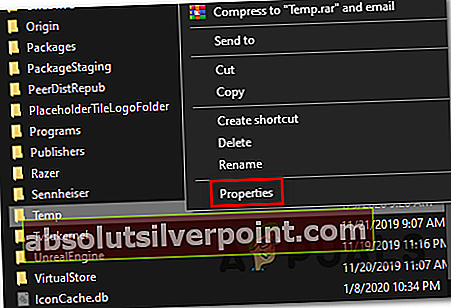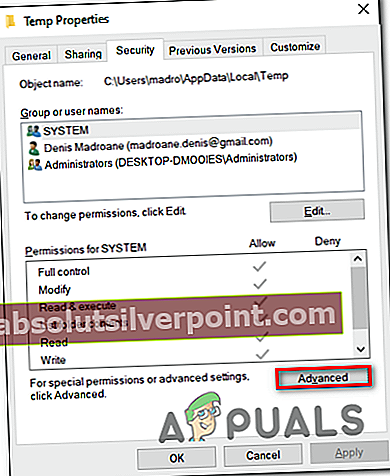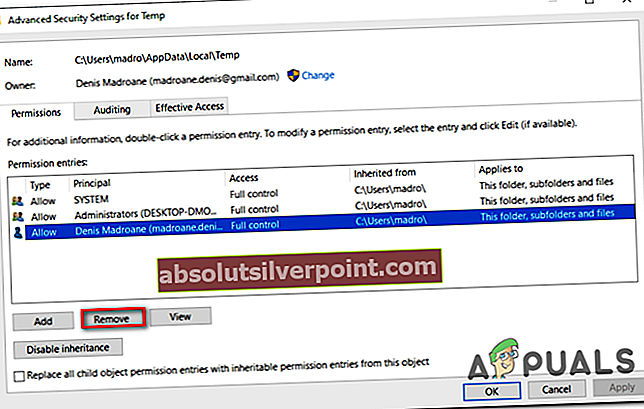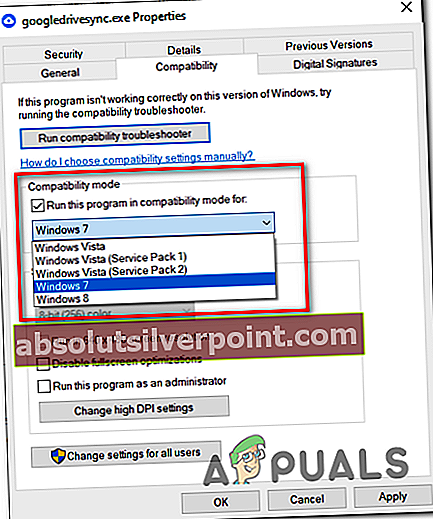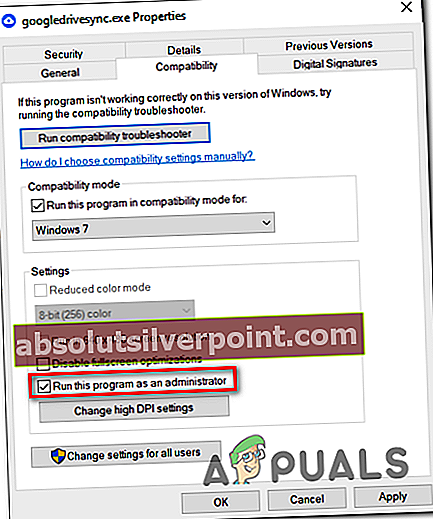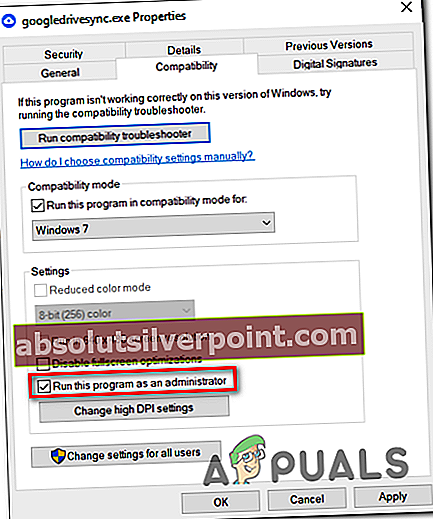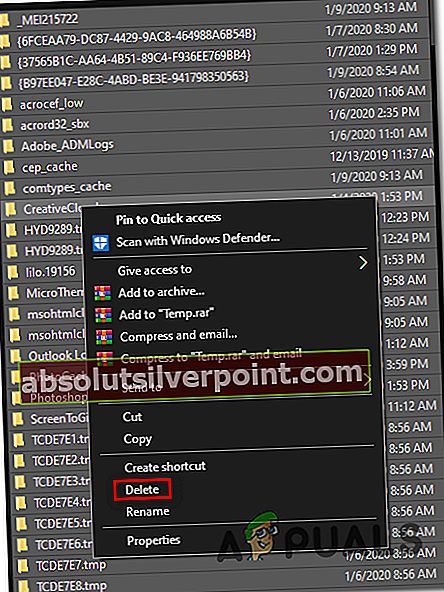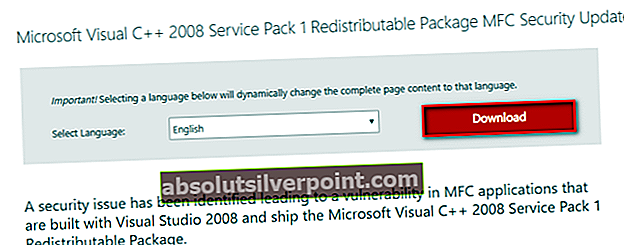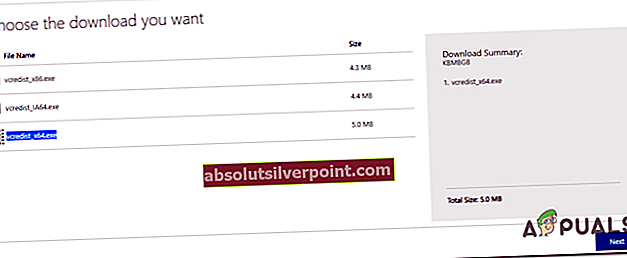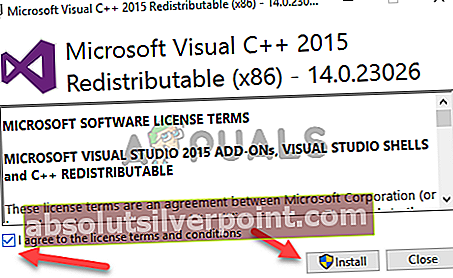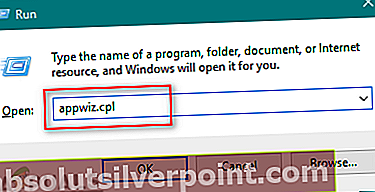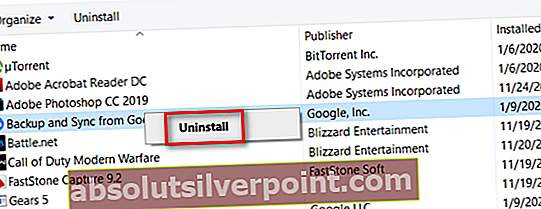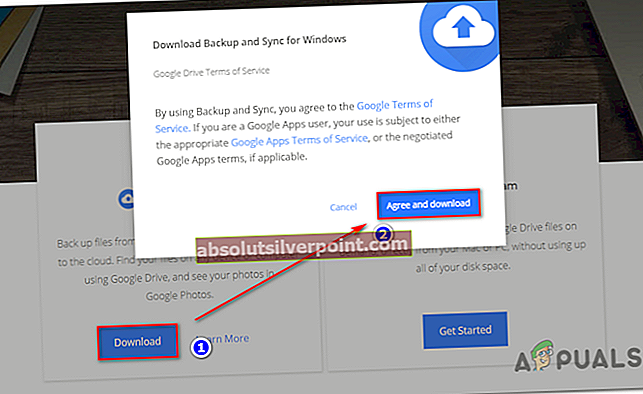Det Fejl ved indlæsning af Python DLL fejl opstår typisk, når brugeren forsøger at åbne desktopversionen af Google Drev eller flere sekunder efter start af synkroniseringsproceduren. I de fleste tilfælde peger fejlvinduet mod et Dynamic Link Library (DLL) ved navn python27.dll.

Hvad forårsager Fejl ved indlæsning af Python DLL fejl, og hvordan løser man det?
- Tilladelsesproblem - Som det viser sig, er det muligt, at årsagen til denne særlige fejlmeddelelse er et tilladelsesproblem, der forhindrer synkroniseringsfunktionen i Backup and Sync-applikationen til at kommunikere korrekt med Drive-serverne. Hvis dette scenarie er anvendeligt, skal du være i stand til at løse problemet ved at ændre tilladelserne til Temp-mappen på en måde for at sikre, at alle filer, der findes der, kan bruges af den brugerkonto, du aktivt bruger.
- Backup- og synkroniseringsversion er ikke kompatibel med Windows-versionen - En anden potentiel årsag, der kan føre til dette scenario, er et scenario, hvor den eksekverbare GoogleDriveSync.exe faktisk ikke er kompatibel med Windows-versionen. Dette kan forekomme, hvis du bruger et forældet Backup and Sync-program. I dette tilfælde kan du løse problemet ved at tvinge den eksekverbare GoogleDriveSync.exe til at køre i kompatibilitetstilstand.
- Eksekverbar mangler administratoradgang - Denne særlige fejl (såvel som generel ustabilitet i applikationen) kan også lettes på grund af det faktum, at den vigtigste eksekverbare ikke har administratoradgang. Dette forhindrer Google-synkroniseringsappen i at opretholde en vedvarende forbindelse til Google Drev. For at rette det skal du blot ændre egenskaberne for den primære eksekverbare fil, så den kører med administratoradgang ved hver opstart.
- Temp-mappen indeholder beskadigede drevfiler - Som det viser sig, kan disse afbrydelser under processen med at synkronisere de lokale data med Google Drive-skyen forårsage vedvarende beskadigede filer, der i det væsentlige bryder applikationerne. Flere berørte brugere har formået at løse problemet ved at rense hele indholdet af temp-mappen og genstarte deres computer.
- Visual C ++ 2008 Redist Pack mangler - I flere dokumenterede tilfælde optrådte dette problem på grund af den manglende vigtige Visual C ++ -pakke (2008 SP1 Redist) i din Windows-installation. For at løse problemet i dette tilfælde er alt, hvad du skal gøre, at installere den manglende omfordelbare pakke.
- Forældet Backup og Sync-version - En anden potentiel årsag, der muligvis er ansvarlig for dette særlige problem, er en alvorligt forældet version af Backup and Sync-applikationen. En mulig løsning er at afinstallere den aktuelle version og installere den nyeste version fra den officielle download-side.
1. Fix tilladelser
Som det viser sig, er en af de mest almindelige grunde, der vil udløse Fejl ved indlæsning af Python DLLfejl med desktopversionen af Google Drev er et tilladelsesproblem, der ender med at forhindre applikationen i at bruge bestemte filer, der er gemt i temp-mappen.
Flere berørte brugere, der befandt sig i en lignende situation, har rapporteret, at de endelig formåede at løse problemet, efter at de ændrede standardtilladelserne i Temp-mappen på en måde, der inkluderer arvelige tilladelser fra objektets forælder.
Her er en hurtig guide til, hvordan du gør dette på Windows 7, Windows 8.1 og Windows 10:
- Åbn Windows Stifinder, og indsæt følgende adresse i navigationslinjen, og tryk Gå ind at komme derhen med det samme:
% UserProfile% \ AppData \ Local \
- Når du er inde i Lokal mappe, rul ned gennem listen over mapper, og find mappen Midlertidig folder.
- Når det lykkes dig at finde den korrekte mappe, skal du højreklikke på den og klikke på Ejendomme fra genvejsmenuen.
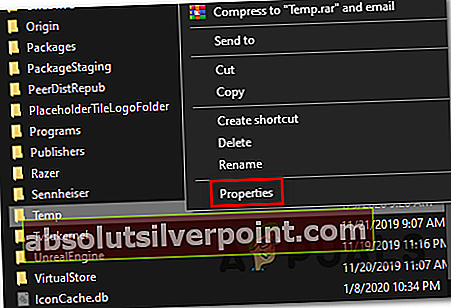
- Når du er inde i Ejendomme klik på skærmbilledet Sikkerhed fanen fra båndlinjen øverst.
- Inde i Sikkerhed skal du klikke på Fremskreden knappen tilknyttet specielle tilladelser.
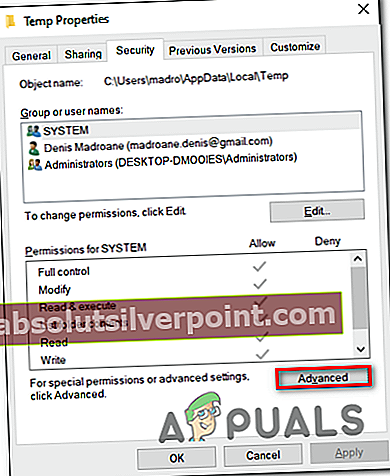
- Inde i Avancerede sikkerhedsindstillinger for temp, vælg hver post under Tilladelse indtastninger og klik Fjerne for at rydde hele tilladelsesfeltet.
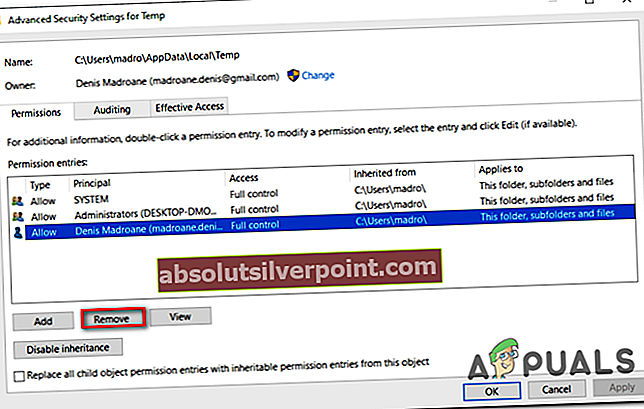
- Når hver tilladelsespost er slettet, skal du markere afkrydsningsfeltet, der er knyttet til Erstat alle underordnede objekttilladelsesposter med arvelige tilladelsesposter fra dette objekt. Klik derefter på ansøge for at gemme ændringerne.
- Genstart computeren, og se om problemet blev løst, når den næste opstartssekvens er afsluttet.
Hvis du stadig ser Fejl ved indlæsning af Python DLL fejl selv efter at have foretaget disse ændringer, skal du gå ned til den næste potentielle løsning nedenfor.
2. Kør GoogleDriveSync.exe i kompatibilitetstilstand
Hvis du kun støder på Fejl ved indlæsning af Python DLL fejl, i det øjeblik din Google Drive-installation forsøger at synkronisere dine filer, er chancerne for, at du vil kunne løse problemet ved at tvinge den eksekverbare til at køre i kompatibilitetstilstand med Windows 7.
De mest berørte brugere antyder, at denne art forekommer med Windows 10 insider builds eller builds, der ikke opdateres med de seneste sikkerhedsopdateringer. Under alle omstændigheder modtager desktopversionen af Google Drev ikke den support, den fortjener på grund af den relativt lille brugerbase.
Her er en hurtig guide til at tvinge GoogleDriveSync.exe at køre i kompatibilitetstilstand for at rette op på Fejl ved indlæsning af Python DLL fejl:
- Åbn File Explorer, og naviger til følgende placering for at afsløre GoogleDriveSynceksekverbar:
C: \ Program Files \ Google \ Drive
- Når du ser den eksekverbare, skal du højreklikke på den og vælge Ejendomme fra genvejsmenuen.
- Inde i GoogleDriveSyncskærmbilledet med egenskaber skal du vælge Kompatibilitet fanen fra båndlinjen øverst.
- Når du kommer til den rigtige placering, skal du markere det felt, der er knyttet til Kør dette program i kompatibilitetstilstand til og vælg Windows 7 fra rullemenuen.
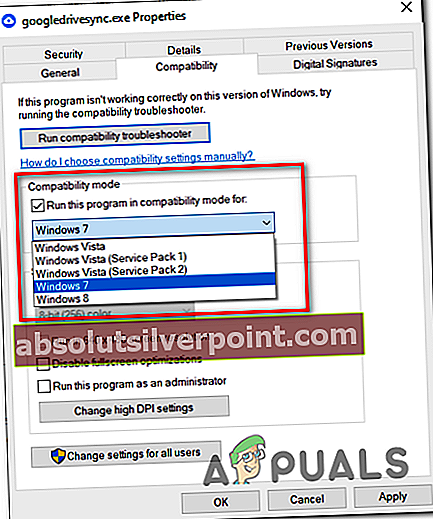
- Klik på ansøge for at gemme ændringerne skal du køre dobbeltklik på den eksekverbare fil og se, om problemet ikke længere opstår.
Bemærk: Hvis operationen var vellykket, og du ikke længere støder på problemet, skal ændringen være permanent. Denne eksekverbare kaldes ved hver opstart, og du har lige tilføjet et kompatibilitetslag til den.
I tilfælde af det samme Fejl ved indlæsning af Python DLL fejl opstår stadig selv efter håndhævelse af denne ændring, flyt ned til den næste potentielle løsning nedenfor.
3. Kør eksekverbar med administratoradgang
Som det viser sig, kan dette problem også lettes ved, at den primære Google Drive-eksekverbare fil (GoogleDriveSync.exe)forhindres ikke i at køre med administratoradgang. Dette vil uundgåeligt skabe problemer og ustabilitet, da programmet kræver en vedvarende forbindelse til Google Drev.
Flere berørte brugere, der stødte på det samme problem, har bekræftet, at de formåede at løse problemet efter at have tvunget GoogleDriveSync.exeat køre med administratorrettigheder.
Her er en hurtig guide til at tvinge desktopversionen af Google Drev at køre med administratoradgang:
- Åbn Windows File Explorer, og naviger til følgende placering:
C: \ Program Files \ Google \ Drive
- Når du ankommer til det rigtige sted, skal du højreklikke på GoogleDriveSync.exeog klik på Ejendomme fra den nyligt viste kontekstmenu.
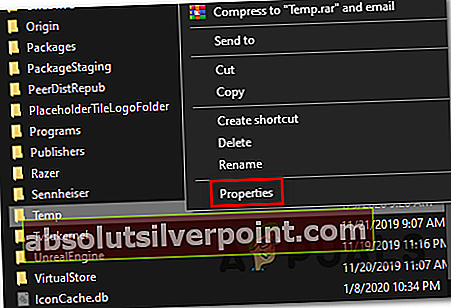
- Inde i Ejendomme skærm af GoogleDriveSync.exe,vælg Kompatibilitet fanen øverst i vinduet. Gå derefter ned til Indstillinger menuen og markere afkrydsningsfeltet tilknyttet Kør dette program som administrator.
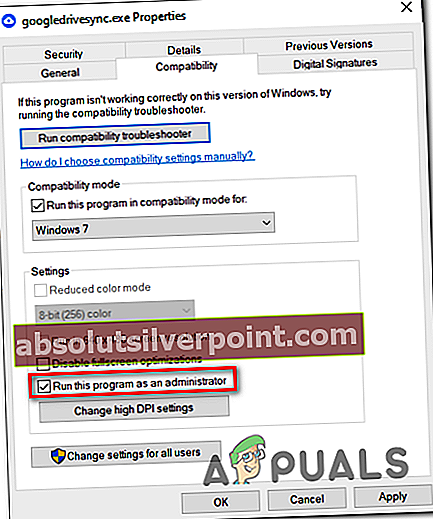
- Klik på ansøge for at gemme ændringerne, genstart derefter desktopversionen af Google Drev og se om problemet er løst.
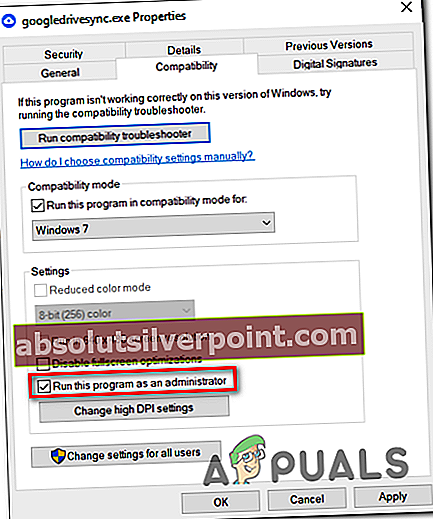
Hvis det samme Fejl ved indlæsning af Python DLL fejl stadig opstår, gå ned til næste metode nedenfor.
4. Rengør temp-mappen
Dette kan virke som en rå løsning, men det lykkedes os at finde flere brugerrapporter, der bekræftede, at Fejl ved indlæsning af Python DLL fejlen blev helt løst, efter at de endte med at rydde hele Temp-biblioteket.
Efter at have gjort dette og genstarte computeren, bekræftede de, at Google Drive endelig fik lov til at starte og synkronisere normalt. Dette er bevis for, at midlertidige filer kan forstyrre Google Drevs desktop-evne til at køre normalt på Windows 10.
Her er en hurtig guide, der rydder temp-mappen på Windows 10 for at rette op på Fejl ved indlæsning af Python DLL:
- Åbn File Explorer, og indsæt følgende placering i navigationslinjen, og tryk på Gå ind at komme derhen med det samme:
% UserProfile% \ AppData \ Local \
- Når du har fået det rigtige sted, skal du rulle ned gennem listen over emner og dobbeltklikke på Midlertidig mappe, når du har fundet det.
- Når du er inde i Midlertidig mappe, tryk på Ctrl + A. for at vælge hvert element, skal du højreklikke og vælge Slet at slippe af med hver midlertidig fil.
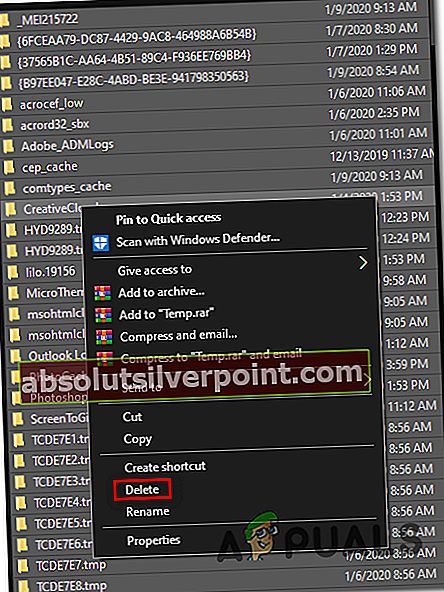
- Efter Midlertidig mappen er ryddet, genstart computeren, og se om problemet løses ved næste systemstart ved at prøve at starte Google Drive igen på din Windows-computer.
Hvis det samme problem vedvarer, skal du gå ned til den næste mulige løsning nedenfor.
5. Installer Microsoft Visual C ++ 2008 SP1 Redist
Som det viser sig, kan dette særlige problem opstå i situationer, hvor desktopversionen af Google Drev er installeret på en maskine, der ikke har genudpakning inkluderet i Microsoft Visual C ++.
Som det viser sig, er flere afhængigheder inkluderet i denne pakke absolut nødvendige for, at applikationen kan fungere. Problemet er, at Google Drive-installationsprogrammet ikke inkluderer det, og Windows 10 ikke har det installeret som standard.
Hvis dette scenarie er anvendeligt, kan du løse problemet ved at downloade og installere Microsoft Visual C ++ 2008 SP1-fordelbar pakke.Her er en hurtig guide til, hvordan du gør dette:
- Besøg dette link (her), vælg dit sprog og tryk Hent.
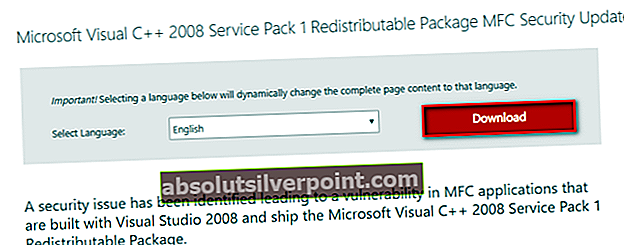
- På det næste skærmbillede skal du markere afkrydsningsfeltet, der er knyttet til den systemarkitektur, du bruger. Download, hvis du bruger en 32-bit version vcredist_x86.exe.Hvis du har en 64-bit version, skal du downloade den vcredist_x64.exe i stedet.
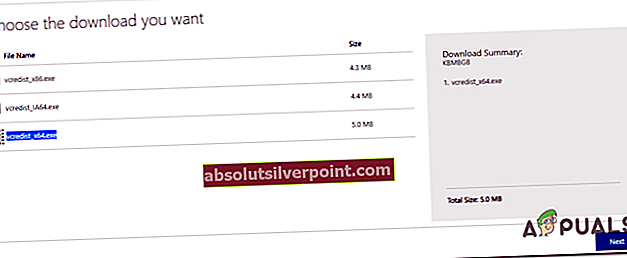
- Vent, indtil download er afsluttet, dobbeltklik derefter på den eksekverbare installation, og følg vejledningen på skærmen for at fuldføre installationen.
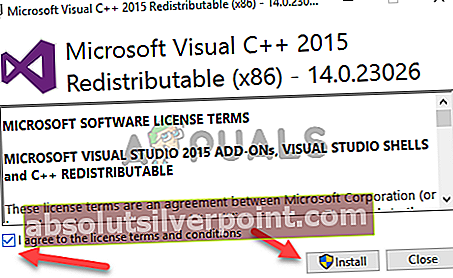
Bemærk: Hvis du bliver bedt om af UAC (brugerkontokontrol), klik Ja for at give administratoradgang.
- Når handlingen er afsluttet, skal du genstarte din computer og se, om problemet er løst.
Hvis det samme problem vedvarer, skal du gå ned til den sidste metode nedenfor.
6. Installer den nyeste version af Backup og Sync
Hvis ingen af metoderne ovenfor har tilladt dig at løse problemet, er det sandsynligt, at du støder på problemet på grund af det faktum, at du bruger en forældet version af Google Drevs sikkerhedskopiering og synkronisering. Som det viser sig, er denne desktopversion af Google Drev berygtet for sin manglende evne til at opdatere til den nyeste version.
Bemærk: Hvis du fejlagtigt slettede vigtige filer, kan du her gendanne slettede filer fra Google Drive.
Hvis dette scenarie er anvendeligt, og du ikke har opdateret applikationen på et stykke tid, er her en hurtig guide til afinstallation af den aktuelle version og derefter installation af den nyeste tilgængelige version.
Bemærk: Husk, at denne handling ikke får dig til at miste nogen data. Dine filer er stadig gemt væk i skyen.
Her er hvad du har brug for for at opdatere til den seneste version af Backup og synkronisering:
- Trykke Windows-tast + R at åbne en Løb dialog boks. Skriv derefter “Appwiz.cpl” og tryk på Gå ind at åbne op for Programmer og funktioner menu.
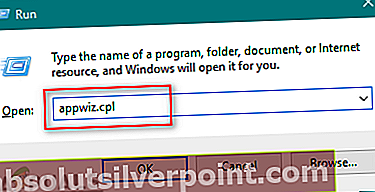
- Når du er inde i Programmer og funktioner i menuen, rul ned gennem listen over installerede applikationer og find Sikkerhedskopiering og synkronisering fra Google-applikationen.
- Når du ser det, skal du højreklikke på det og vælge Afinstaller fra den nyligt viste kontekstmenu.
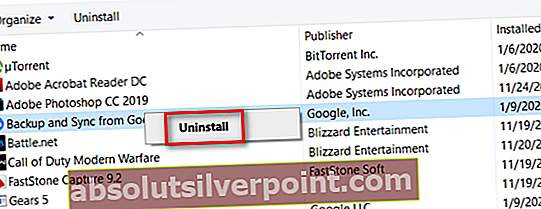
- Klik derefter på Ja ved bekræftelsesprompten for at starte afinstallationsprocessen. Når operationen er afsluttet, skal du genstarte computeren for at skylle de resterende midlertidige filer, der er relateret til dette program, ud.
- Når den næste opstartssekvens er afsluttet, skal du åbne din standardbrowser og få adgang til dette link (her).
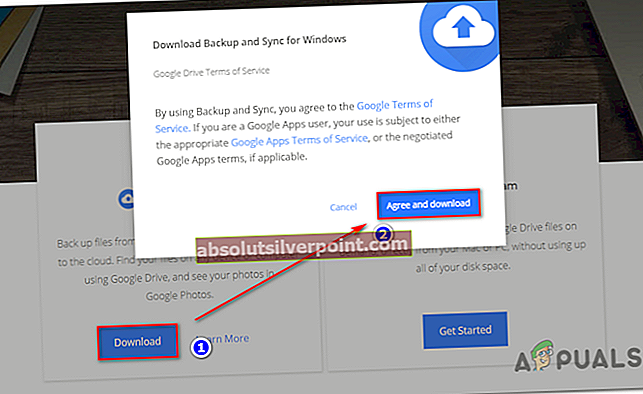
- Når downloadet er færdigt, skal du åbne den eksekverbare installation og følge vejledningen for at afslutte installationen, inden du genstarter systemet igen.
- Efter den næste opstartssekvens, skal du prøve den handling, der tidligere forårsagede Fejl ved indlæsning af Python DLL fejl, og se om problemet nu er løst.