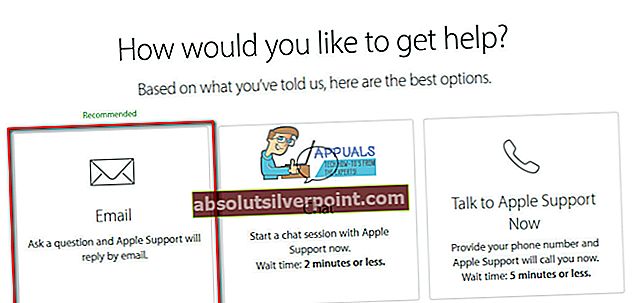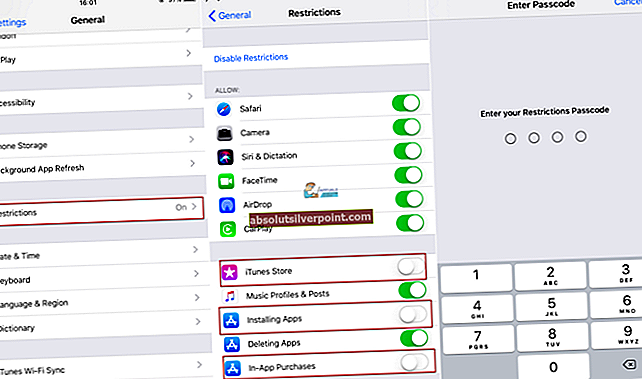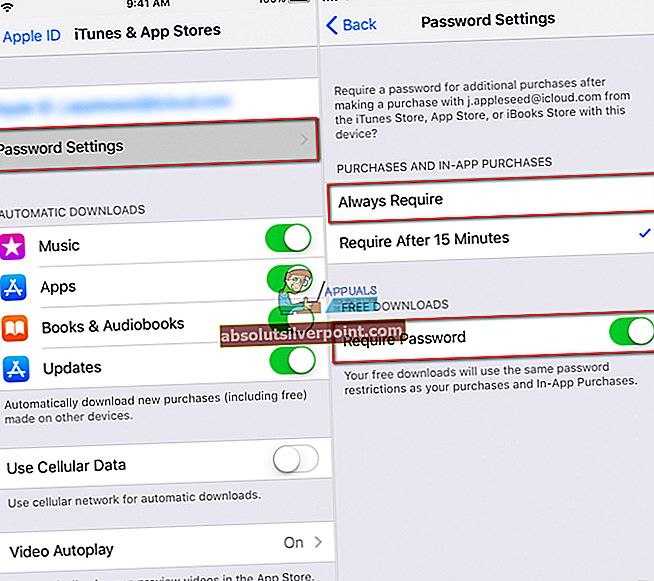Hvis du ikke kan genkende det beløb, der opkræves på din konto, kan flere indkøb grupperes i en transaktion. Nogle gange får du muligvis ikke en separat e-mail-bekræftelse af hvert køb. Der vises også nogle gebyrer på din kontoudtog et par dage efter, at du har foretaget købene. Og hvis du for nylig har afleveret din iPhone eller iPad til dine børn, er der chancer for, at de har foretaget nogle køb i appen. Her er dog hvad du skal gøre, når du modtager en "ukendt betaling" -mail.
Hvad skal du gøre, når du modtager en ukendt iTunes-betaling
- Gennemgå dine seneste køb eller tjek din købshistorik i iTunes.
- Tjek dine abonnementer.
- Hvis du er arrangør af en Apple-familie-delepakke, tjek for køb af andre medlemmer.
- Kontroller, om du ser et ukendt App Store- eller iTunes Store-gebyr på din bankkonto. Du kan også tjek Apples supportwebsted og søg efter dette emne.
Hvis du ikke kan identificere betalingen, står du muligvis over for en phishing-mail (falske e-mails, der forsøger at narre dig til at dele dine personlige oplysninger såsom et Apple ID-kodeord eller kreditkortoplysninger).
Bemærk: Sørg for, at du IKKE deler personlige oplysninger i disse e-mails, før du sikrer dig deres legitimitet.
Hvis der virkelig har været køb, som du ikke kan genkende, og du ikke godkendte, skal du sørge for, at et af dine børn ved et uheld ikke foretog nogle køb i appen uden dit samtykke. Hvis dette er tilfældet, kan du anmode om en refusion i App Store for børns utilsigtede køb i appen. Sådan gør du det.
Find det ukendte betalingsordrenummer
For at sende anmodningen skal du finde dit ukendte indkøbsordrenummer (ordre-id). Der er 2 måder at få det på.
Via e-mail
- Søgtil “Itunes butik” i din Apple-tilknyttede e-mail-indbakke. For at indsnævre det kan du også søge efter Apples specifikke mail: “[email protected].”
- Sorter gennem søgeresultaterne for at finde dem, du ønsker. Som en genvej nederst i hver mail kan du se et link til din indkøbshistorik. Det fører dig direkte til den del af iTunes Store.
- Når du har fundet den modtagne e-mail, kopier ordrenummeret. Du kan finde den øverst til højre i e-mailen (efter "Ordre-id"). Du skal bruge dette nummer for at sende anmodningen.
Via iTunes Store
Hvis du har slettet dine kvitteringer for at rydde din e-mail, kan du bruge iTunes Store til at få adgang til hele den købshistorik, du har oprettet.
- Start iTunes på din computer.
- Gå til iTunes Store og klik på Konto menulinjen.
- Fra rullemenuen vælg Vis minKonto.
- Nu, gå indditÆbleIDadgangskode, og du får adgang til din kontoside.
- Rulnedfor at afsløre underafsnittet Købshistorik.
- Klik på Se alle, placeret til højre for at få den fulde liste.
- Her kan du ikke søge i din historie (som du kan i din e-mail-indbakke). Imidlertid, spring til en bestemt måned og et bestemt år for at finde det ukendte køb.
- Når du har fundet det uautoriserede køb, kopier ordrenummeret.
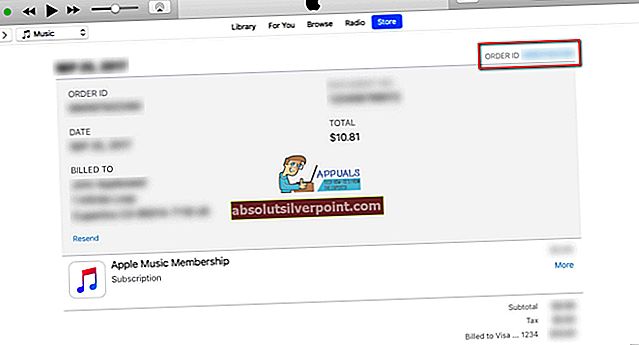 Bemærk: Hvis ordrenummeret ikke er helt synligt på bordet (hvis det slutter med en ellipse), skal du klikke på pilen til venstre for Nu kan du se det fulde ordrenummer.
Bemærk: Hvis ordrenummeret ikke er helt synligt på bordet (hvis det slutter med en ellipse), skal du klikke på pilen til venstre for Nu kan du se det fulde ordrenummer.
Indsend anmodningen
Når du har det ukendte betalingsordrenummer, kan du indsende anmodningen.
- Gå til Apples formular for at sende en anmodning. (du kan finde det på følgende link)
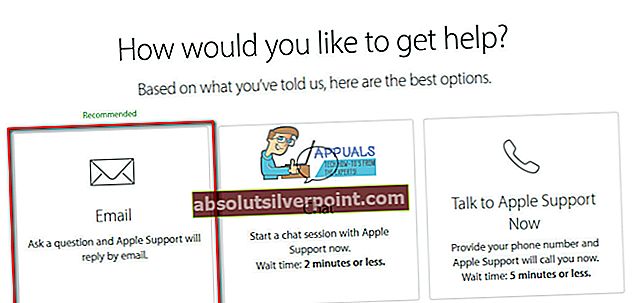
- Når webstedet indlæses, vælg knappen for E-mail. Det fører dig til en formular, hvor du kan indtaste dine kontaktoplysninger og specifikke detaljer.
- Indtast det ukendte indkøbsordrenummer i det relevante felt (Hvis du har mere end 1 ukendt køb, skal du muligvis udfylde flere anmodninger).
- Skriv i detaljsektionen “Refusion for køb i appen foretaget af en mindreårig.”
- Når du er færdig med formularen, indsend anmodningen.
Når du har sendt anmodningen, skal du vente på Apples svar. De vil forhåbentlig fortælle dig status på din refusion ret hurtigt.
Forhindre fremtidige ukendte køb
For at forhindre fremtidige ukendte køb skal du gøre følgende metoder.
Deaktiver køb i appen
- På din iDevice, gå til Indstillinger, tryk på Generelt og vælg Begrænsninger.
- Tryk påAktiverBegrænsninger (hvis den ikke allerede er tændt).
- skab-enbegrænsningeradgangskode, og indtast din adgangskode igen for bekræftelse. Her kan du vælge en adgangskode, der er forskellig fra den, du bruger den til at låse din enhed op.
Bemærk: Hvis du glemmer din adgangskode, skal du slette din enhed og indstille den som en ny.
- Når du er færdig med adgangskoden, rul ned til skift mellem køb i app og deaktiver det. Hvis du ikke bruger køb i appen, kan du slå iTunes Store, installation af apps, iBooks Store og køb i appen helt fra.
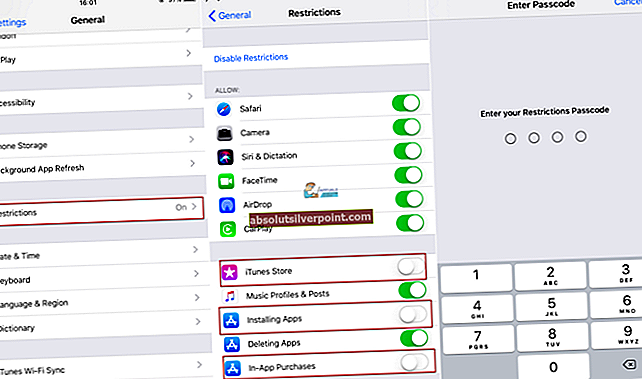
Indstil et adgangskodekrav til hver download
- GåtilIndstillinger, tryk på dit Apple ID (øverst på listen over indstillinger) og åbn iTunes & App Store.
- Åbn adgangskodeindstillinger (hvis du har Face ID eller Touch ID aktiveret til køb, kan du ikke se denne menu).
- I afsnittet Køb og køb i appen vælgeKræver altid.
- I afsnittet Gratis downloads, tænd skiftet Kræv adgangskode.
- Når det kræves, Skriv dit kodeord og tryk på OK.
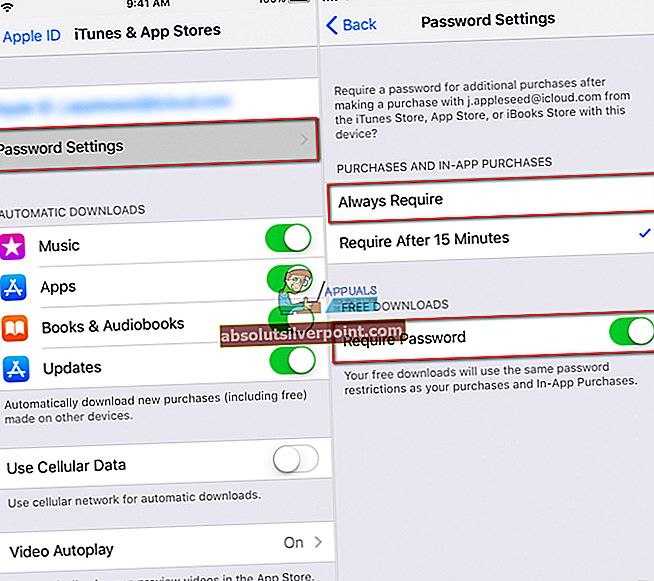
For hver app-download skal du nu indtaste din adgangskode.
Pak ind
Hvis der virkelig har været køb, der ikke er godkendt fra dine enheder, eller hvis du har indtastet dine Apple ID-legitimationsoplysninger på en falsk (phishing) Apple-portal eller -side, skal du gå til Apple-support og søge efter "Apple ID er kompromitteret" eller direkte kontakt Apple. Derudover kan du prøve at slette dit Apple ID. Derudover skift dit Apple ID-kodeord, og hvis det er muligt OpsætningTo-faktor-godkendelse til dit Apple ID.
Den bedste praksis er altid at holde din iDevices adgangskode beskyttet. Sørg nu for at fortælle os, om denne artikel var nyttig for dig i kommentarfeltet nedenfor.
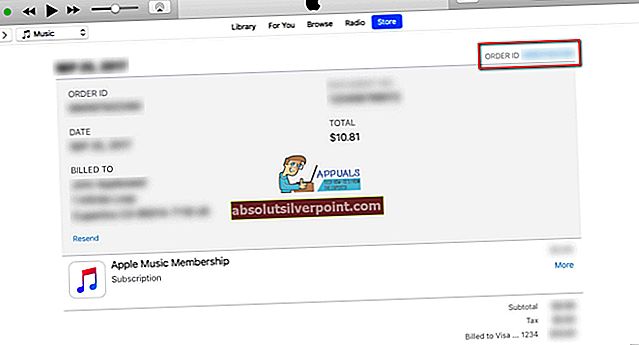 Bemærk: Hvis ordrenummeret ikke er helt synligt på bordet (hvis det slutter med en ellipse), skal du klikke på pilen til venstre for Nu kan du se det fulde ordrenummer.
Bemærk: Hvis ordrenummeret ikke er helt synligt på bordet (hvis det slutter med en ellipse), skal du klikke på pilen til venstre for Nu kan du se det fulde ordrenummer.