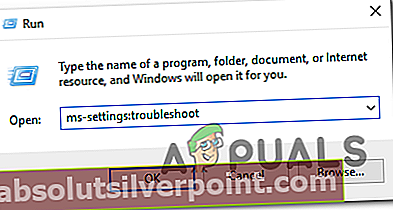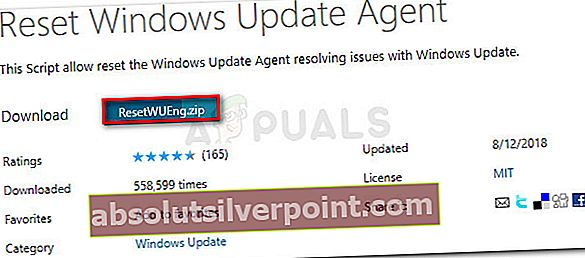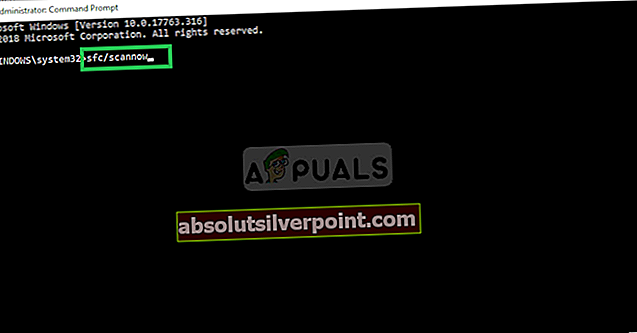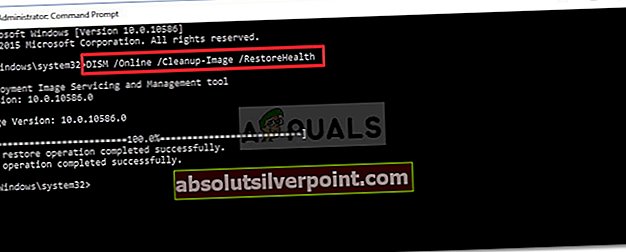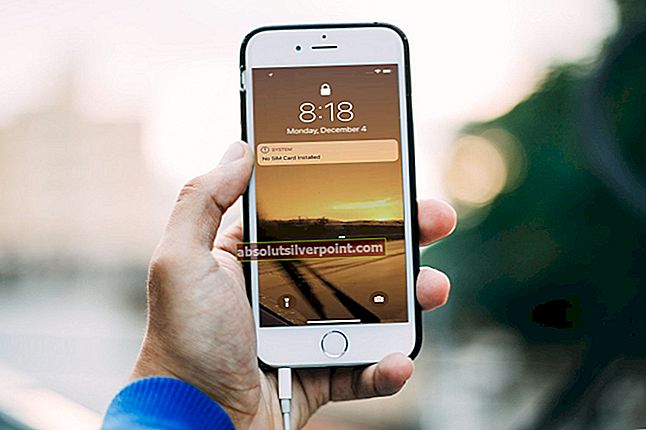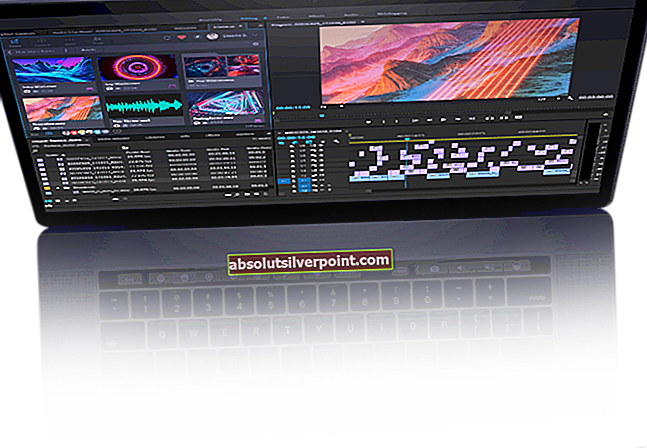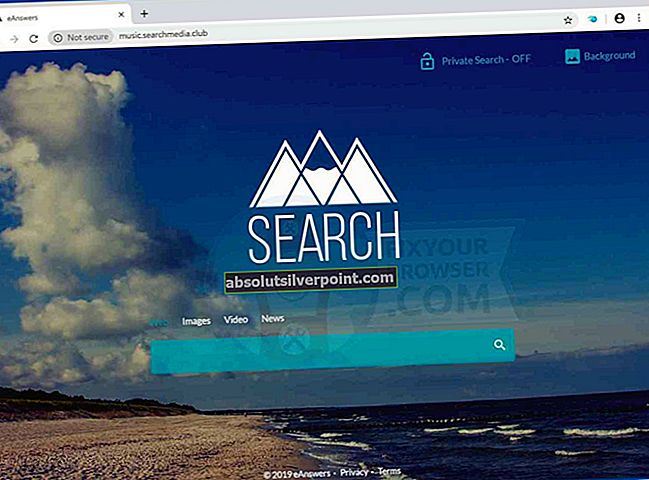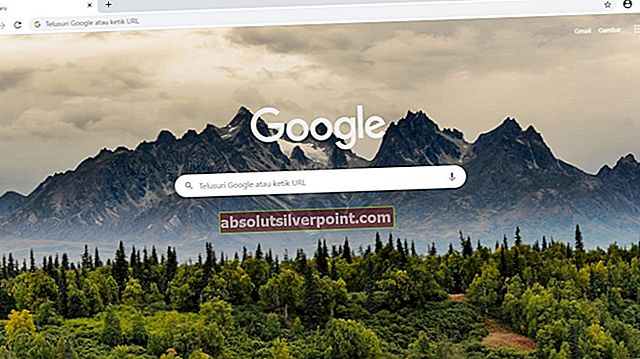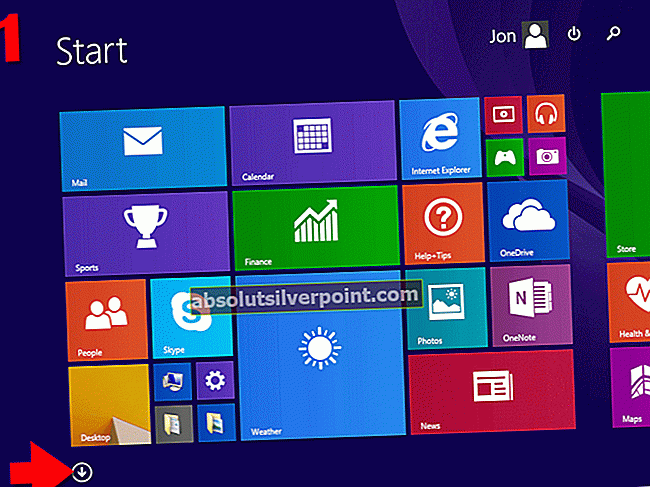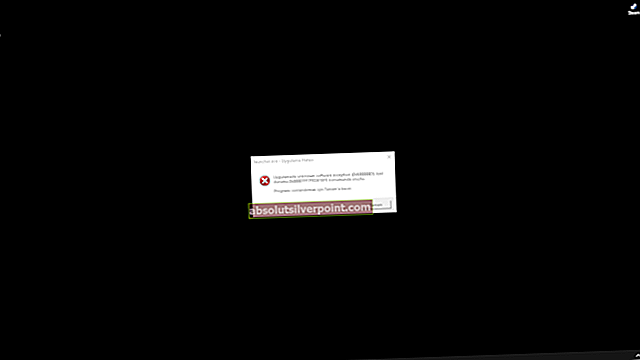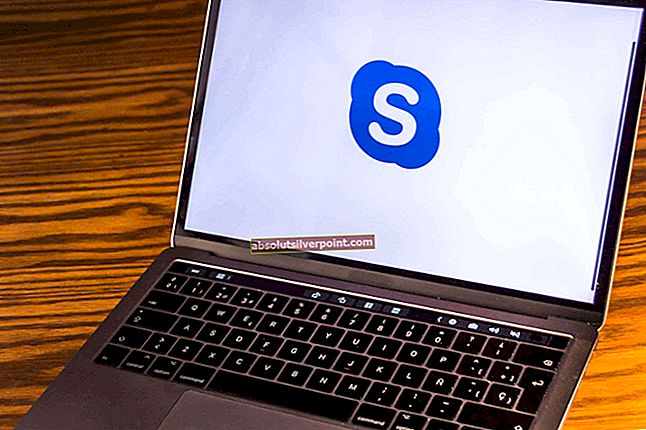Flere Windows-brugere har stødt på 0xc1900201 fejl kode, når du prøver at installere en sikkerhedsopdatering enten via den indbyggede opdateringsfunktion eller via Windows 10 Update-assistent-appen. De fleste berørte brugere rapporterer, at fejlkoden ledsages af fejlmeddelelsen 'Noget gik galt' eller 'Du kan kontakte Microsoft support for at få hjælp til fejl. Problemet ser ud til at være eksklusivt på Windows 10.

Hvad forårsager 0xc1900201 Windows Update-fejlen?
Vi undersøgte dette særlige problem ved at se på forskellige brugerrapporter og ved at prøve de forskellige reparationsstrategier, der blev anbefalet af alle berørte brugere, der har været i stand til at løse problemet. Som det viser sig, er der flere forskellige scenarier, der muligvis udløser netop denne fejlkode. Her er en liste over potentielle synder, der kan være ansvarlige for 0xc1900201 fejl:
- Windows Update sidder fast mellem opdateringer - Under visse omstændigheder kan denne særlige fejlkode muligvis opstå på grund af en dårlig Windows-opdatering, der sidder fast i en limbo-tilstand. I nogle tilfælde kan dette problem fejle hele WU-komponenten, hvilket forhindrer brugeren i at holde deres OS-version opdateret. I dette tilfælde skal du være i stand til at løse problemet ved at køre Windows Update-fejlfinding for automatisk at identificere og tage sig af problemet.
- Glitched WU-komponent - Hvis brugeren ikke kan installere nogen nye opdateringer (ikke kun en), er det sandsynligt, at en eller flere WU-komponenter er glitched og standser opdateringsfunktionen. Hvis dette scenarie er anvendeligt, skal du kunne løse problemet ved at nulstille alle WU-komponenter (enten med den automatiserede agent eller manuelt via en forhøjet CMD-prompt).
- OS var tidligere klonet - Som det viser sig, er dette problem meget almindeligt i situationer, hvor brugeren tidligere migrerede deres operativsystem fra en harddisk til et nyere SDD-format. Uoverensstemmelsen sker på grund af et valideringsforsøg, der mislykkes på grund af hardwareændringen. I dette tilfælde kan du løse problemet ved hjælp af Registreringseditor til at ændre værdien af PortableOperatingSystem.
- Systemfilkorruption - I sjældne tilfælde vil du stå over for dette problem på grund af en slags systemfilkorruption, der i sidste ende påvirker opdateringskomponenterne. I dette tilfælde kan du løse problemet enten ved at køre et par indbyggede hjælpeprogrammer, der er i stand til at reparere de berørte komponenter (DISM og SFC) eller ved at opdatere alle Windows-komponenter (via en reparationsinstallation eller ren installation).
Hvis du også støder på 0xc1900201 fejl, og et af scenarierne, der er præsenteret ovenfor, ser ud til at kunne være anvendelige. Gå ned til næste afsnit nedenfor for at få instruktioner om, hvordan du afhjælper problemet. Nedenunder finder du en samling af potentielle rettelser, som andre brugere i en lignende situation med succes har brugt til at komme til bunden af dette problem.
Hvis du vil forblive så effektiv som muligt, skal du følge instruktionerne nedenfor i samme rækkefølge som vi arrangerede dem i (de er ordnet efter effektivitet og sværhedsgrad). Til sidst skal du snuble over en løsning, der skal løse problemet uanset den skyldige, der forårsager problemet.
Metode 1: Kørsel af Windows Update-fejlfinding
I nogle tilfælde er 0xc1900201 fejl opstår på grund af en dårlig Windows-opdatering, der sidder fast i en limbo-tilstand eller på grund af en fejlbehæftet komponent, der standser hele operationen. Hvis problemet er overfladisk, skal du typisk kunne løse problemet automatisk ved at køre Windows Update-fejlfinding.
Hvis problemet er ret almindeligt, er det meget sandsynligt, at Microsoft allerede har udgivet en hot-fix til problemet. For at drage fordel af det er alt hvad du behøver at køre, at køre Windows Update-fejlfinding. Hvad dette værktøj egentlig gør, er at analysere alle Windows Update-komponenter og anbefale en levedygtig reparationsstrategi, at scenariet allerede er dækket af et hotfix.
Her er en trinvis vejledning til kørsel af Windows Update-fejlfinding for at rette 0xc1900201 Fejlkode:
- Åbn en Løb dialogboks ved at trykke på Windows-tast + R. Skriv derefter ' ms-indstillinger: fejlfinding 'og tryk på Gå ind at åbne op for Fejlfinding fanen i Indstillinger app.
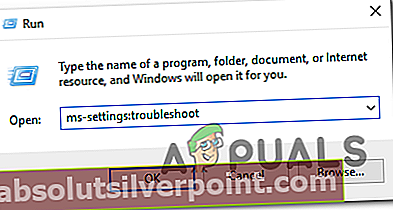
- Når det lykkes dig at komme ind i Fejlfinding fanen, vend din opmærksomhed mod højre sektion og naviger til Kom i gang afsnit. Når du formår at komme forbi den menu, skal du klikke på Kør fejlfindingsværktøjet.

- Når det er lykkedes dig at starte hjælpeprogrammet, skal du vente på, at den første scanning er afsluttet uden at afbryde. Denne første proces er ekstremt vigtig, da den vil afgøre, om eventuelle reparationsstrategier, der er inkluderet i hjælpeprogrammet, faktisk er anvendelige i din nuværende situation.

- Hvis en inkluderet reparationsstrategi gælder for dit specifikke problem, skal du klikke på Anvend denne rettelse for at håndhæve reparationstrinene på din maskine.

Bemærk: Det er vigtigt at huske på, at det muligvis er nødvendigt at udføre nogle manuelle trin afhængigt af den rettelse, der bliver anbefalet for at anvende den anbefalede reparationsstrategi. Men rolig, da trin-for-trin-instruktioner gives i fanen Windows Update-fejlfinding.
- Når rettelsen er anvendt korrekt, skal du genstarte din computer og se, om problemet er løst ved næste opstart af computeren.
Hvis det samme 0xc1900201 fejl stadig opstår, gå ned til næste metode nedenfor.
Metode 2: Nulstilling af alle WU-komponenter
Hvis Windows Update-fejlfinding ikke kunne løse problemet automatisk, er det helt muligt, at du har at gøre med en slags problemer, der ikke kan løses konventionelt. Hvis dette scenarie er anvendeligt, er det muligt, at 0xc1900201 fejl kastes, fordi en eller flere Windows Update-tjenester sidder fast i en limbo-tilstand.
Flere Windows 10-brugere, der kæmper med den samme fejlkode, har bekræftet, at de var i stand til at afbøde 0xc1900201 fejl udelukkende ved at nulstille alle Windows Update-komponenter, der er involveret i denne handling.
Når det kommer til nulstilling af alle WU-komponenter, har du to måder fremad: du går enten til den manuelle router og skriver en række kommandoer inde i en forhøjet kommandoprompt, eller du bruger den automatiserede WU-agent til at fuldføre denne operation automatisk.
Du er velkommen til at følge, hvilken tilgang der er tættere på dit tekniske niveau.
Nulstilling af alle WU-komponenter via den automatiserede agent
- Besøg denne Microsoft Technet-side (her) med din standardbrowser, og download Nulstil Windows Update Agent manuskript.
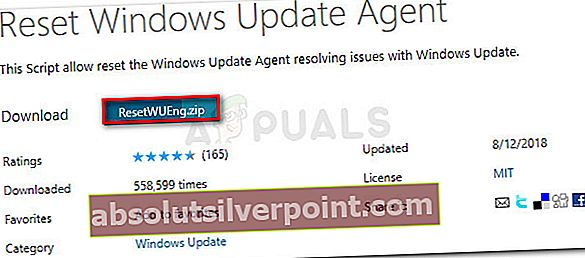
- Vent tålmodigt, indtil downloadet er afsluttet, og pak derefter zip-arkivet ud med et ekstraktionsværktøj som WinRar, WinZip eller 7zip.
- Når indholdet af arkivet er udpakket, skal du dobbeltklikke på NulstilWUENG.exe, følg derefter instruktionerne på skærmen for at køre scriptet på din computer. Husk, at under denne proces, alle Windows opdatering komponenter nulstilles automatisk.
- Når handlingen er afsluttet, skal du genstarte computeren og vente på, at den næste opstart er afsluttet, for at prøve proceduren igen.
Hvis du stadig støder på 0xc1900201 fejl, når du prøver at installere en bestemt Windows Update, skal du gå ned til næste metode nedenfor.
Nulstilling af alle WU-komponenter via en forhøjet CMD-prompt
- Trykke Windows-tast + R at åbne en Løb dialog boks. Når du er inde i feltet Kør, skal du skrive 'cmd' inde i tekstfeltet og trykke på Ctrl + Skift + Enter for at åbne en forhøjet kommandoprompt. Når du ser UAC (brugerkontokontrol), klik Ja at give administrative rettigheder.

- Når du formår at komme ind i den forhøjede kommandoprompt, skal du skrive følgende kommandoer i rækkefølge og trykke på Gå ind efter hver kommando for at stoppe alle vigtige WU-tjenester:
net stop wuauserv net stop crypt Svcnet stop bits net stop msiserver
Bemærk: Så snart du er færdig med at køre disse kommandoer, stopper du effektivt Windows Update Services, MSI-installationsprogrammet, de kryptografiske tjenester og BITS-tjenesterne.
- Når alle relevante tjenester er stoppet, skal du følge de næste kommandoer for at omdøbe Distribution af software og Catroot2 mapper for at undgå enhver forekomst af komponentkorruption:
ren C: \ Windows \ SoftwareDistribution SoftwareDistribution.old ren C: \ Windows \ System32 \ catroot2 Catroot2.old
Bemærk: Disse to mapper er ansvarlige for lagring af midlertidige opdateringsfiler, der bruges af Windows Update-komponenterne.
- Når du formår at opdatere Catroot2 og Distribution af software mapper, kør følgende kommandoer i rækkefølge og tryk på Gå ind efter hver for at genaktivere de tjenester, som vi tidligere har deaktiveret:
net start wuauserv net start cryptSvc net start bits net start msiserver
- Genstart computeren, og vent på, at den næste opstartssekvens er afsluttet. Når opstartssekvensen er færdig, skal du prøve at installere den opdatering, der tidligere mislykkedes med 0xc1900201 fejl, og se om problemet nu er løst.
Hvis det samme problem stadig opstår, skal du gå ned til næste metode nedenfor.
Metode 3: Afslut overførslen af dit OS fra HDD til SSD
Som det viser sig, kan dette særlige problem også forekomme i tilfælde, hvor brugeren tidligere migrerede operativsystemet fra en harddisk til en SSD uden ren installation (via kloning eller lignende procedure). Hvis dette scenarie er relevant, kører de fleste af dine Windows-komponenter som før, men en komponent, der sandsynligvis vil blive berørt, er Windows Update.
Hvis dette scenarie er anvendeligt, kan validering muligvis ikke lykkes, så du kan se 0xc1900201 fejl, hver gang du prøver at installere en afventende opdatering. Flere Windows-brugere, der også kæmpede for at løse dette problem, har bekræftet, at de formåede at rette det helt ved hjælp af Registreringseditor til at ændre PortableOperatingSystem værdi til 0. Formentlig vil dette ændre status på dit operativsystem til permanent, hvilket stopper de fleste valideringsproblemer, der kan opstå efter et operativsystems migrering.
Her er en hurtig guide til brug af Registreringseditor til at løse 0xc1900201 fejl:
- Trykke Windows-tast + R for at åbne en dialogboks Kør. Skriv derefter 'Regedit.msc' og tryk på Gå ind for at åbne Registreringseditor. Når du bliver bedt om af UAC (brugerkontokontrol), klik Ja at give administrative rettigheder.
- Når du er inde i registreringseditoren, skal du bruge venstre side til at navigere til følgende placering:
Computer \ HKEY_LOCAL_MACHINE \ SYSTEM \ CurrentControlSet \ Control
Bemærk: Du kan enten navigere der manuelt, eller du kan indsætte adressen direkte i navigationslinjen og trykke på Gå ind at komme der øjeblikkeligt.
- Når det er lykkedes dig at komme til den rigtige placering, skal du gå over til højre og dobbeltklikke på PortableOperatingSystem Dword-værdi.
- Når du er inde i Rediger DWORD (32-bit) værdi registreringsdatabasenøgle af PortableOperatingSystem, Indstil Grundlag til Hexadecimal og Værdidata til 0 og klik Okay for at gemme ændringerne.
- Genstart computeren, og vent på, at den næste opstartssekvens er afsluttet.
- Når startproceduren er afsluttet, skal du gentage den handling, der tidligere forårsagede 0xc1900201 fejl, og se om problemet nu er løst.

Hvis du stadig ser den samme fejl, når du prøver at installere en bestemt Windows-opdatering, skal du gå over til den næste mulige løsning nedenfor.
Metode 4: Kørsel af DISM- og SFC-scanninger
Hvis ingen af metoderne ovenfor har tilladt dig at løse problemet 0xc1900201 fejl, er det meget sandsynligt, at problemet opstår på grund af en eller anden form for systemfilkorruption. Dette er konsekvent blevet rapporteret af flere Windows-brugere, så vi har mistanke om, at problemet kan udløses som et resultat af en eller anden form for systemfilkorruption, der påvirker vigtige systemfiler.
Hvis dette scenarie er anvendeligt, skal du være i stand til at løse problemet ved at køre et par indbyggede værktøjer, der er designet til at håndtere almindelige Windows-korruptionsforekomster: DISM (Deployment Image Servicing and Management) og SFC (systemfilkontrol).
Husk, at mens SFC er langt bedre til at reparere logiske fejl, er DISM meget mere effektiv til at håndtere WU-afhængigheder, der kan påvirke opdateringsoperationen. På grund af dette opfordrer vi dig til at køre begge værktøjer for at maksimere dine chancer for at få 0xc1900201 fejl løst for godt.
Her er en hurtig guide til kørsel af begge dele SFC & DISM scanner fra en forhøjet kommandoprompt:
- Trykke Windows-tast + R at åbne en Løb dialog boks. Inde i den nyligt optrådte Run-boks, skriv 'Cmd' inde i tekstfeltet, og tryk på Ctrl + Skift + Enter for at åbne en forhøjet CMD-kommando. Når du ser UAC (brugerkontokontrol)hurtig, klik Ja for at give administratoradgang til CMD-vinduet.

- Når du er inde i den forhøjede CMD-prompt, skal du skrive følgende kommando og trykke på Gå ind at indlede en SFC scanning:
sfc / scannow
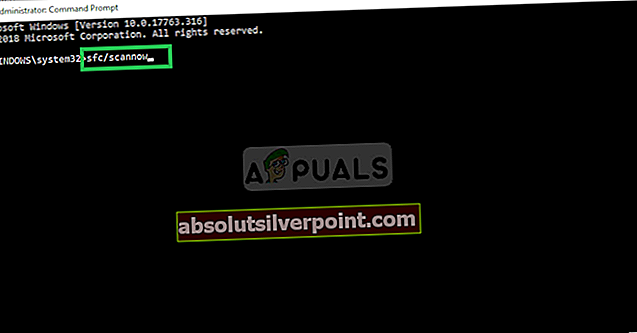
Bemærk:Husk, at SFC bruger en lokalt cachelagret kopi til at erstatte beskadigede forekomster med sunde kopier. For at sikre, at du ikke efterlader dit system udsat for andre logiske fejl, må du ikke afbryde hjælpeprogrammerne, før operationen er afsluttet.
- Vent, indtil processen er afsluttet, genstart computeren, og vent på, at den næste opstartssekvens er afsluttet. Når dette er gjort, skal du genstarte din computer og vente på, at den næste opstartssekvens er afsluttet. Når startsekvensen er slut, skal du følge trin 1 igen for at åbne en anden forhøjet kommandoprompt.
- Når det lykkes dig at vende tilbage til en anden forhøjet kommandoprompt, skal du skrive følgende kommando og trykke på Gå ind at indlede en DISM scanning:
DISM / Online / Oprydningsbillede / RestoreHealth
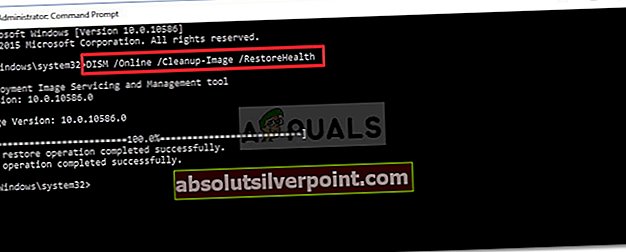
Bemærk: DISM kræver en permanent internetforbindelse, da den bruger WU (Windows-opdatering) komponent for at downloade sunde kopier, der senere bruges til at erstatte beskadigede forekomster. På grund af dette faktum er du nødt til at sikre, at din internetforbindelse ikke afbrydes.
- Når operationen er afsluttet, skal du genstarte din computer og se, om Windows Update-komponenten nu er rettet.
Hvis du stadig støder på det samme 0xc1900201 fejl, når du prøver at installere en afventende Windows Update, skal du flytte ned til den sidste metode nedenfor.
Metode 5: Udførelse af en reparation / ren installation
Hvis den generelle systemfilreparation, som du udførte ovenfor, ikke tillod dig at løse problemet, er det klart, at du skal have at gøre med en slags systemfilkorruption, der ikke kan løses konventionelt. Hvis dette scenarie er anvendeligt, skal du være i stand til at løse problemet helt ved at nulstille hver Windows-komponent inklusive enhver opstartsrelateret proces.
Når det kommer til at opnå dette, har du virkelig to veje frem:
- Ren installation - Denne procedure er den nemmeste ud af bunken og har ingen krav. Men den største ulempe er, at du mister alle dine personlige filer, medmindre du sikkerhedskopierer dataene på forhånd.
- Reparer installation - En reparationsinstallation er mere kedelig og kræver, at du ejer et installationsmedie. Den største fordel ved at gå denne rute er, at den kun berører Windows-komponenter. Dette betyder, at alle dine personlige filer inklusive spil, applikations personlige medier og endda nogle brugerpræferencer vil blive uberørt.
Følg hvilken metode der er tættere på det, du leder efter, for at komme ud af denne procedure.