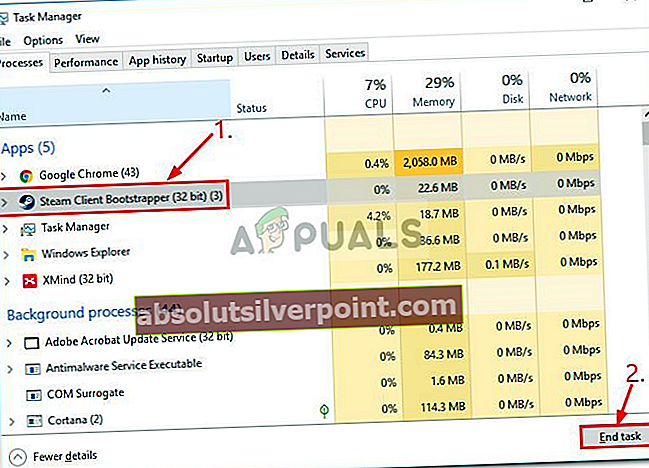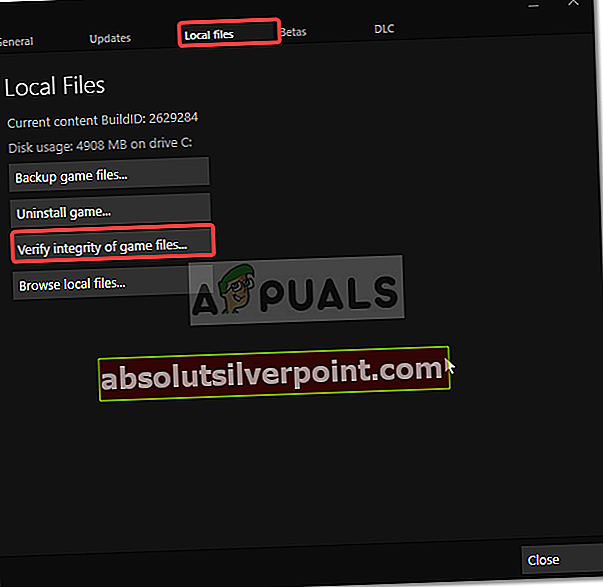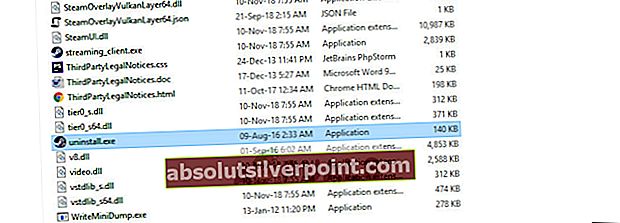PlayerUnknown's Battlegrounds eller PUBG er et af de største og bedste Battle Royale-spil, der i øjeblikket er derude. Med regelmæssige opdateringer og enestående gameplay har dette spil været virkelig en succes. Flere og flere spil prøver let at efterligne PUBG, men ingen har endnu opnået niveauet for PUBG. Den slags afhængighed spillet tilbyder, det bliver virkelig irriterende, når du står over for et problem, der er ret almindeligt, men alligevel ikke kan finde ud af en måde at komme rundt på. Nå, bekymre dig ikke mere, da vi viser dig, hvordan du kommer tilbage i handlingen!

Hvad forårsager PUBG initialiseringsfejlen mislykkedes?
I henhold til PUBG-support opstår denne fejl, når du ikke har installeret dit spil korrekt, men tilsyneladende er det ikke det hele. Dette problem opstår pga tilladte tilladelser til spilfilerne, bugged damp dvs. meget sjælden, ufuldstændig installation som nævnt ovenfor, forældede grafikdrivere osv.
Når det er sagt, lad os springe ind i kernen i de fleste af løsningerne derude:
Løsning 1: Deaktivering af administrativ magt
Dette er den mest almindelige og effektive løsning til dit problem. De fleste mennesker har rapporteret, at tilbagekaldelse af den administrative magt i spilfilerne har løst deres problem. At gøre dette:
- Gå til hvor din Damp er installeret, hvilket som standard er C: \ Program Files (x86) \ Steam \ eller C: \ Programmer \ Steam \.
- Når du er i dit Steam-bibliotek, skal du gå til steamapps \ common \ TslGame \ Binaries \ Win64 \.
- Find det Tslgame.exe fil.
- Højreklik på det, og klik på Egenskaber.
- Gå til Kompatibilitet fanen og fjern markeringen 'Kør som administrator'.

Løsning 2: Genstart af damp
Problemet opstår undertiden tilfældigt på grund af Steam, som er smukt at løse. Alt du skal gøre er:
- Afslut dit spil.
- Højreklik på proceslinjen, og åbn Jobliste.
- Gå til Opgavehåndtering Processer Tab.
- Se efter nogen Damp og TslGame behandle og afslutte det.
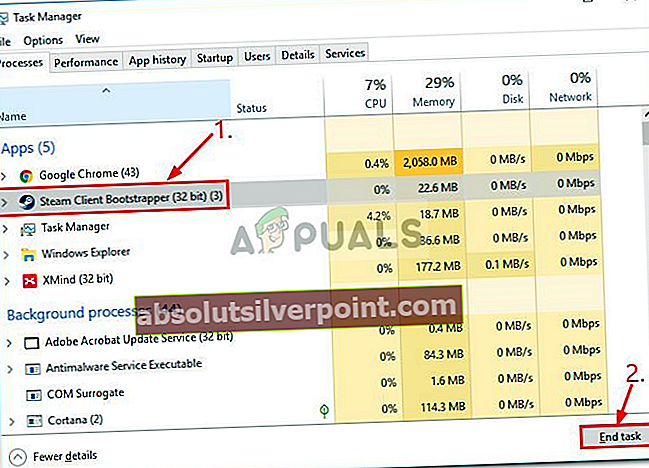
- Start Steam igen, og åbn dit spil.
Bemærk: Hvis dette ikke virker, skal du prøve at genstarte din pc.
Løsning 3: Opdatering af dine drivere
En anden årsag til problemet er forældede drivere. Du skal altid holde øje med nye opdateringer til dit grafikkort fra din producent, måske er det AMD eller Nvidia. Sådan opdateres dine drivere:
- Højreklik på dit skrivebord 'Min computer'Og klik på'Enhedshåndtering’.
- Klik på Displayadaptere, højreklik på dit grafikkort og vælg ‘Opdater driversoftware’.

- Klik derefter på 'Søg automatisk efter opdateret driversoftware'.
Hvis din computer ikke automatisk opdaterer din driver, kan du nemt gøre det manuelt ved at downloade opdateringen fra producentens websted og installere den, som er ret ligetil.
Løsning 4: Bekræftelse af spilintegritet
Problemet kan meget vel skyldes ødelagte eller ødelagte spilfiler. Heldigvis, når dine spilfiler brydes, kan du nemt kontrollere dem via damp. Til dette er hvad du skal gøre:
- Åbn Steam, og gå til Bibliotek afsnit.
- Find PUBG og højreklik på det, som vil falde ned i en menu. Klik på Ejendomme.
- Klik på for at bekræfte dine filer Lokale filer fanen og klik på ‘Kontroller integriteten af spilfiler’.
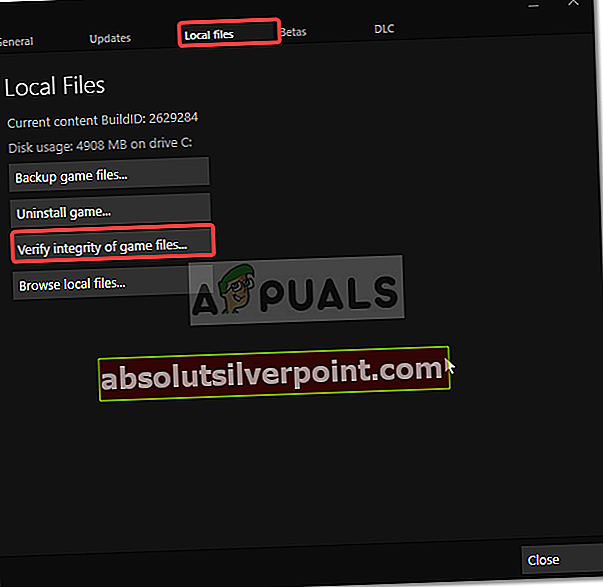
- Vent på, at den fuldfører din kontrol af filfiler. Når det er gjort, kan du prøve at køre dit spil.
Løsning 5: Geninstallation af Steam
Hvis intet af de ovennævnte rettelser fungerer for dig, er geninstallation af Steam din sidste udvej. Dette løser sandsynligvis dit problem, og du er klar til at gå. Gå bare til Steams websted, download softwaren og installer.
- Tryk på Windows + R, skriv “appwiz.cpl”I dialogboksen, og tryk på Enter.
- Når du er i applikationsadministratoren, skal du søge efter indgangen tilDamp. Højreklik på den, og vælgAfinstaller. (Du kan også udføre afinstallationsprogrammet fra Steams bibliotek).
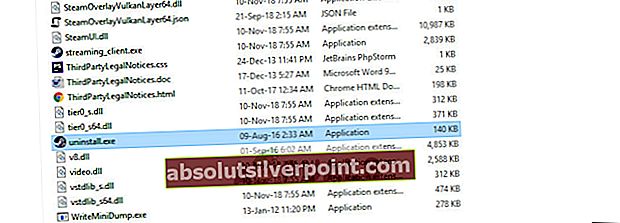
- Genstart din computer, og installer den igen på din computer, når du har downloadet en ny version af Steam.
Bemærk:Vær opmærksom på, at i modsætning til instruktionerne nævnt i den første rettelse, fortæller PUBG-support dig at køre TlsGame.exe som administrator. At gøre det løser ikke dit problem - med udsigt til det faktum, at filen (TlsGame.exe) kører som administrator som standard.