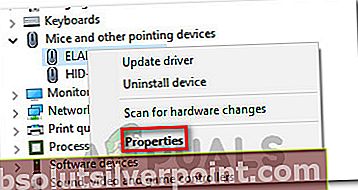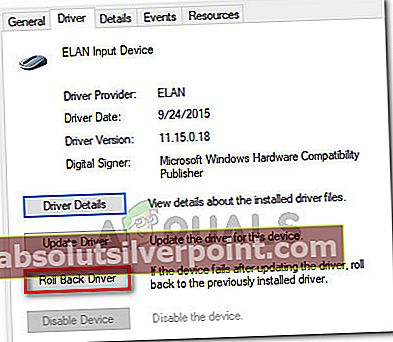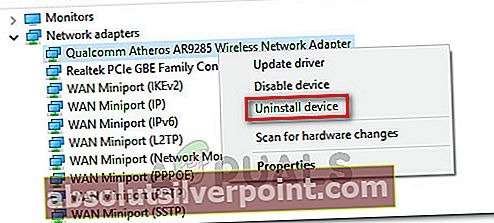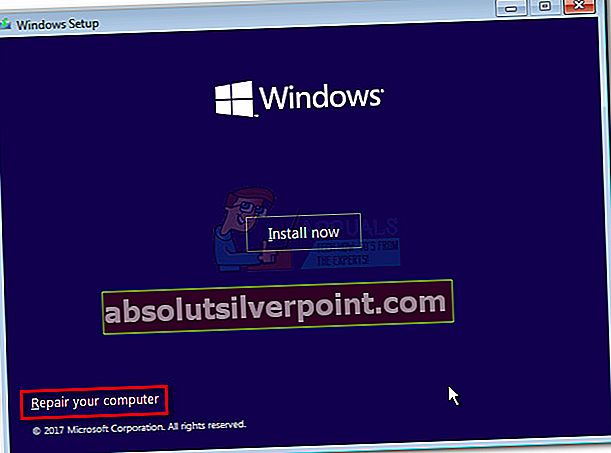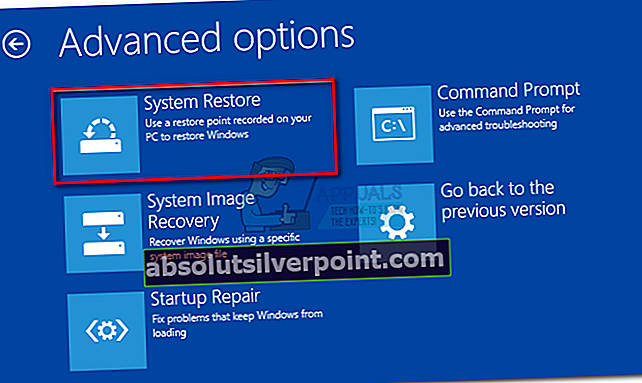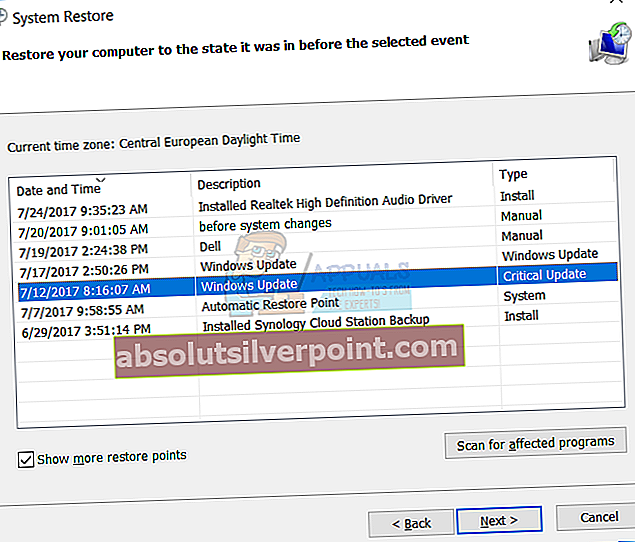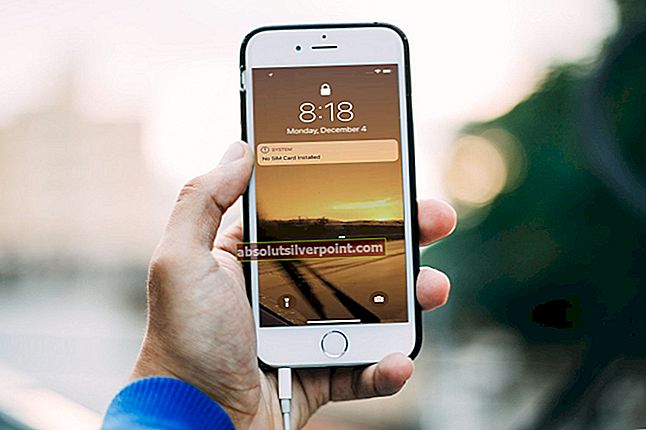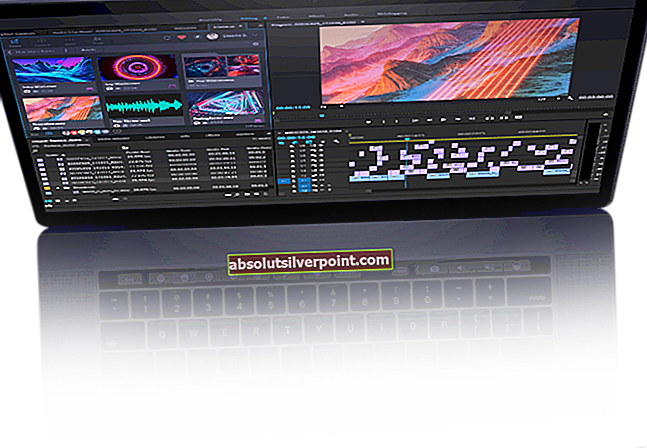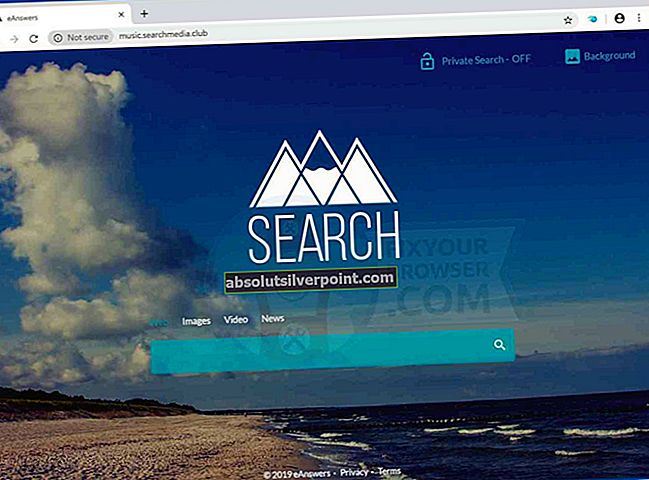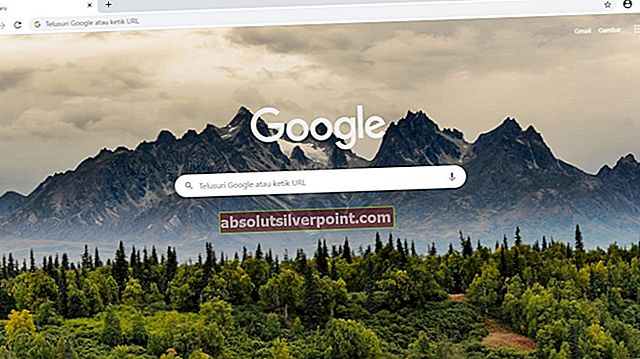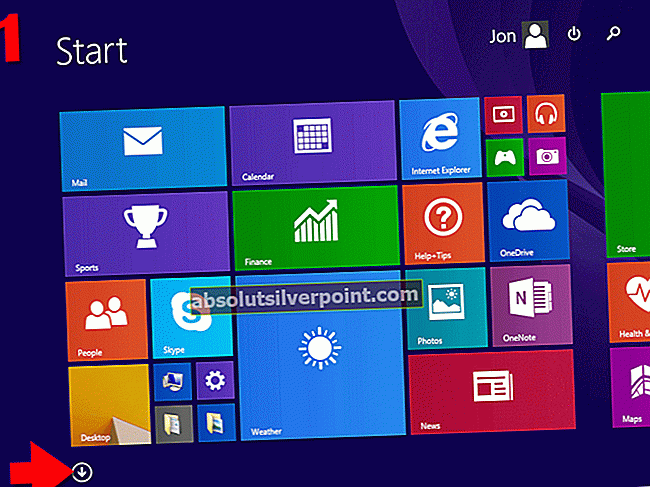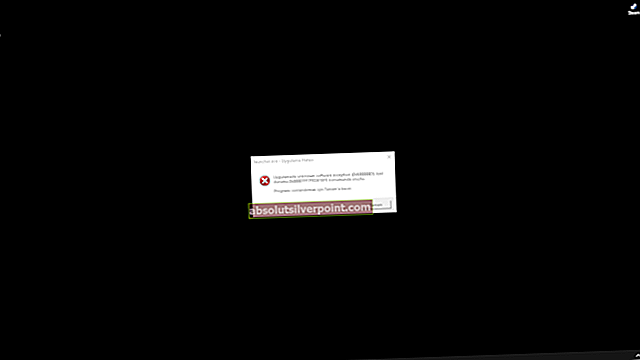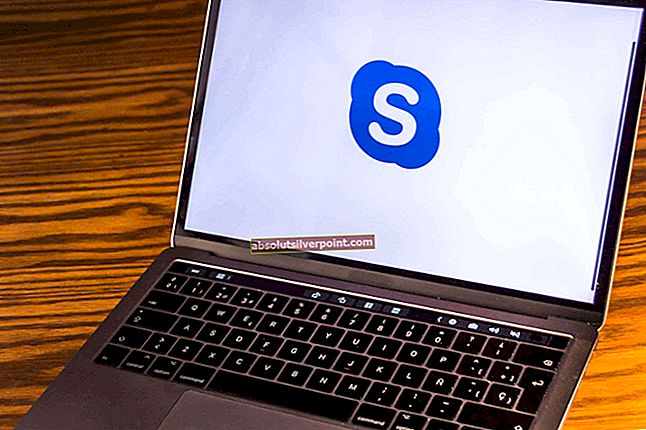Nogle brugere rapporterer ofte om at modtage et hyppigt BSOD-nedbrud med meddelelsenKernel Auto Boost Lock Acquisition med Raised IRQLdet gør deres computer helt ubrugelig. De fleste berørte brugere rapporterer, at BSOD-nedbruddet typisk opstår umiddelbart efter at de begynder at bruge touchpad'en eller klikker på en museknap. For nogle brugere opstår fejlen, når de tilslutter deres Bluetooth-hovedtelefoner igen, efter at de er faldet i søvn.

Når dette BSOD-nedbrud opstår, skal computeren genstartes. Men desværre rapporterer de mest berørte brugere, at den samme fejl straks vender tilbage efter et par timer eller deromkring.
Hvad forårsager Kernel Auto Boost-lås erhvervelse med hævet IRQL
Vi undersøgte dette særlige problem ved at se på forskellige brugerrapporter. Fra det, vi samlede på baggrund af deres leverede detaljer og beslutninger, er der flere potentielle synder, der vil føre til enKernel Auto Boost-lås erhvervelse med hævet IRQLBSOD nedbrud:
- Ekstern harddiskdriver forårsager nedbruddet - Flere brugere har identificeret synderen som en ekstern harddisk. Tilsyneladende kan dette ske, hvis det eksterne drev er i færd med at blive en taske. Brugere i en lignende situation har løst BSOD-nedbruddet ved at afbryde den eksterne harddisk fra pc'en og afinstallere dens driver.
- Bluetooth-driver forårsager nedbruddet - Der er flere rapporter, der peger mod Bluetooth-driveren som værende ansvarlig for BSOD-nedbruddet. Som det viser sig, har nogle brugere formået at komme forbi opstartsfejlen ved at deaktivere Bluetooth-funktionen fra Bluetooth.
- BSOD-nedbrud opstår, når brugeren parrer computeren med en smartphone via Bluetooth - Flere brugere har rapporteret, at denne fejl opstår, når de prøver at parre deres Android- eller Windows-mobiltelefoner med pc'en.
- Trådløs adapterdriver forårsager nedbruddet - Som nogle brugere har påpeget, kan problemet også opstå, hvis den trådløse adapterdriver, du bruger i øjeblikket, ikke er kompatibel med Windows-build. Nogle brugere har formået at få dette rettet ved at afinstallere driveren og lade Windows geninstallere den relevante.
- Bluetooth-musedriveren forårsager nedbruddet - Flere brugere, der tilsluttede deres mus direkte via Bluetooth (ikke med en USB-dongle) rapporterede, at problemet var løst, efter at de gendannede musedriveren til en ældre version.
- Korrupt BCD - Et andet populært problem, der forårsager dette BSOD-nedbrud, er beskadigede Boot Configuration Data. Flere berørte brugere har formået at få løst problemet ved at genopbygge BCD-databasen fra et kommandopromptvindue.
Hvis du kæmper med dette særlige problem, giver denne artikel dig en samling af fejlfindingstrin. Nedenfor har du en samling af metoder, som andre brugere i en lignende situation har brugt for at få problemet løst.
Da vi har at gøre med et BSOD-nedbrud, vil nogle af nedenstående metoder ikke være anvendelige (fordi fejlen i nogle tilfælde opstår ved opstart). Med dette i tankerne skal du følge nedenstående metoder i rækkefølge (mens du springer over ikke-anvendelige metoder), indtil du støder på en løsning, der er effektiv til at løse problemet for dit specifikke scenario.
Metode 1: Fjernelse af ekstern harddisk + driver (hvis relevant)
Flere brugere har formået at bekræfte, at den skyldige i deres tilfælde forårsagerKernel Auto Boost-lås erhvervelse med hævet IRQLBSOD-nedbrud var en ekstern harddisk, som de havde tilsluttet til maskinen.
Efter fjernelse af den eksterne harddisk rapporterede de, at maskinen begyndte at arbejde fejlfrit uden yderligere BSOD-nedbrud. Selvom dette bare er brugerspekulation, menes det bredt, at dette problem opstår, når den eksterne driver er i færd med at gå dårligt.
Bemærk: Denne metode kan kun anvendes, hvis du har tilsluttet en ekstern harddisk til din pc.
Hvis dette scenarie gælder for dig (du har tilsluttet en ekstern harddisk til din pc), skal du frakoble den fra din computer, mens maskinen er slukket. Se derefter, om BSOD vender tilbage ved næste opstart. Hvis din computer formår at starte uden at udløseKernel Auto Boost-lås erhvervelse med hævet IRQLBSOD crash, du har lige identificeret synderen.
Du kan derefter bruge Enhedshåndtering til at afinstallere driveren, der er knyttet til den eksterne harddisk, bare for at sikre, at den ikke forårsager yderligere problemer.
Hvis denne metode ikke er anvendelig, eller du har bekræftet, at din eksterne harddisk ikke er skyld i BSOD-nedbruddet, skal du gå ned til næste metode nedenfor.
Metode 2: Deaktiver Bluetooth fra BIOS (hvis relevant)
Nogle brugere, der støder på den samme opstartsfejl, har formået at få løst problemet ved at deaktivere Bluetooth-indstillingerne fra BIOS. Baseret på deres rapporter gjorde dette dem i stand til at komme forbi indlæsningsskærmen og geninstallere driveren, som gjorde det muligt for maskinen at køre med normalt (selv med Bluetooth aktiveret).
Bemærk: Denne metode gælder kun, hvis din computer har indbygget Bluetooth-funktionalitet.
For at deaktivere Bluetooth skal du indtaste dine BIOS-indstillinger under starten af startprocessen. Men for at gøre dette skal du trykke på BIOS-nøglen, der er tildelt af din bundkortproducent. Hvis du ikke kender din BIOS-nøgle, skal du søge online eller prøve at trykke på F-taster (F1 til F12) gentagne gange under den første opstartsskærm, Esc-nøgle eller den Del-tast - du skulle være i stand til at indtaste dine BIOS-indstillinger til sidst.
Når du er i BIOS-indstillingerne, skal du begynde at lede efter en Bluetooth-indstilling. Husk nu, at BIOS-menuen vil være forskellig alt efter din bundkortproducent, men du kan typisk finde muligheden for at deaktivere Bluetooth-funktionen under Sikkerhed> I / O-portadgang.

Når det lykkes dig Deaktiver det Bluetooth funktion, skal du gemme din BIOS-konfiguration og se, om din computer er i stand til at starte normalt op. Hvis du stadig fårKernel Auto Boost-lås erhvervelse med hævet IRQLBSOD crash, gå til næste metode nedenfor.
Hvis du er i stand til at starte uden BSOD-nedbrud, skal du åbne Enhedshåndtering ( Windows-tast + R og skriv “devmgmt“), Højreklik på din Bluetooth-driver (sandsynligvis Microsoft Wireless Driver eller Intel Wireless Driver) og vælg Opdater driver. Følg derefter vejledningen på skærmen for at opdatere driveren til den nyeste version.

Når du har gjort det, kan du vende tilbage til dine BIOS-indstillinger og genaktivere Bluetooth-funktionen. Du bør ikke opleve flere BSOD-nedbrud medKernel Auto Boost-lås erhvervelse med hævet IRQLfejlkode efter dette.
På den anden side, hvis fejlen stadig opstår, skal du gå ned til den næste metode nedenfor.
Metode 3: Rulning af Bluetooth-musedriver til den tidligere version (hvis relevant)
Som nogle brugere har påpeget, kan problemet også skyldes en Bluetooth-drevet mus. Hvis du bruger en mus, der fungerer direkte via Bluetooth (ikke via en USB-dongle), er dette muligvis din skyldige.
Nogle brugere har rapporteret, at problemet blev løst, efter at de rullede deres Bluetooth-driver fra mus tilbage fra Enhedshåndtering. Her er en hurtig guide til, hvordan du gør dette:
- Trykke Windows-tast + R at åbne en Løb dialog boks. Skriv derefter “devmgmt.msc”Og tryk på Gå ind at åbne Enhedshåndtering.

- I Enhedshåndtering, åbn rullemenuen, der er knyttet til Mus og andre pegeredskaber. Højreklik derefter på din mus Bluetooth-driver (Synaptics, ELAN osv.), Og vælg derefter Ejendomme.
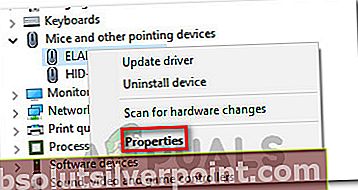
- I Ejendomme skærm på din Bluetooth-driver til mus, udvid Chauffør fanen, og klik derefter på Opdater driver.
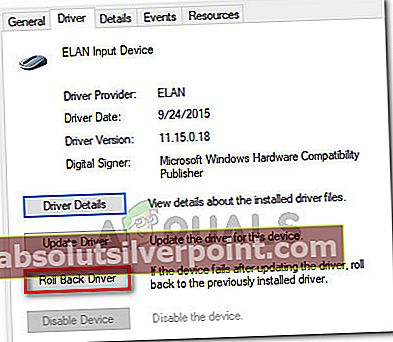
- Følg vejledningen på skærmen for at vende tilbage til den ældre driverversion. Når processen er afsluttet, skal du genstarte din computer og se omKernel Auto Boost-lås erhvervelse med hævet IRQLfejlen løses ved næste opstart.
Hvis metoden ikke løste BSOD-nedbruddet, skal du gå over til den næste metode nedenfor.
Metode 4: Afinstaller den trådløse adapterdriver fra Enhedshåndtering
Selvom dette måske ikke synes at have noget at gøre med den aktuelle fejl, har mange brugere rapporteret, at problemet blev løst, efter at de afinstallerede deres trådløse netværksadapterdriver. I de fleste tilfælde rapporterer brugerne Atheros AR928X trådløst netværk adapter som ansvarlig for problemet.
Opdatering: Det viser sig, at dette scenario ofte rapporteres at forekomme efter en opgradering til Windows 10 fra en ældre Windows-version. Der spekuleres i, at opgraderingsguiden fejlagtigt migrerer den gamle trådløse driver, selvom den ikke længere er kompatibel med det nye operativsystem. Dette antages at forårsage nedbruddet.
Hvis du har prøvet metoderne ovenfor uden succes, og du har opgraderet til Windows 10 fra en ældre Windows-version (du har ikke renset installationen af Windows 10), skulle tvinger OS til at geninstallere en kompatibel trådløs adapterdriver løse problemet.
Men husk at for at gøre det skal du have en fungerende ethernetforbindelse for at give WU (Windows Update) mulighed for at downloade den nødvendige driver. Hvis du beslutter at følge denne metode, skal du gøre følgende:
- Tilslut din computer til internettet via en Ethernet (kabelforbundet) forbindelse, og sørg for at den fungerer korrekt.
- Trykke Windows-tast + R at åbne en Løb dialog boks. Skriv derefter “devmgmt.msc”Og tryk på Gå indfor at åbne Enhedshåndtering.

- Inde i Enhedshåndtering skal du udvide rullemenuen, der er knyttet til netværkskort.
- Højreklik på din Trådløs netværksadapter og klik på Afinstaller enhed.
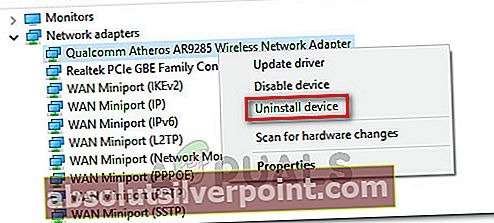
- Når den trådløse netværksadapterdriver er afinstalleret, skal du genstarte din computer. Ved næste opstart søger WU (Windows Update) -komponenten automatisk efter en kompatibel driver og installerer den på dit system - så længe din Ethernet-forbindelse fungerer korrekt.
Hvis denne metode ikke var effektiv til løsning afKernel Auto Boost Lock Acquisition med Raised IRQL BSOD gå ned, gå over til næste metode nedenfor.
Metode 5: Fjernelse af NDAS-enheden fra dit system (hvis relevant)
Hvis du har en NDAS (Network Direct Attached Storage)enhed tilsluttet til din computer, vil du muligvis afbryde den og se, om BSOD går ned medKernel Auto Boost-lås erhvervelse med hævet IRQLfejl stop.
Et par brugere har rapporteret, at nedbruddet i deres tilfælde helt stoppede, efter at de frakoblede NDAS-systemet. Tilsyneladende har flere NDAS-producenter inklusive Ximeta stadig ikke udviklet passende drivere til Windows 10, hvilket udløser nedbruddet.
Hvis denne metode ikke kan anvendes i din nuværende situation, skal du gå ned til den næste metode nedenfor.
Metode 6: Genopbyg Boot Configuration Data
En anden årsag, der vides at udløseKernel Auto Boost-lås erhvervelse med hævet IRQLfejl er beskadigede bootkonfigurationsdata. Flere brugere, der beskæftiger sig med det samme problem, har rapporteret, at problemet blev løst efter at have taget de passende skridt til at genopbygge BCD-filerne med en række kommandoer.
Her er hvad du skal gøre:
- Indsæt installationsmediet, og tryk på en vilkårlig tast for at åbne Windows installationsguiden. Når du ankommer til det første vindue, skal du klikke på Reparer din computer.
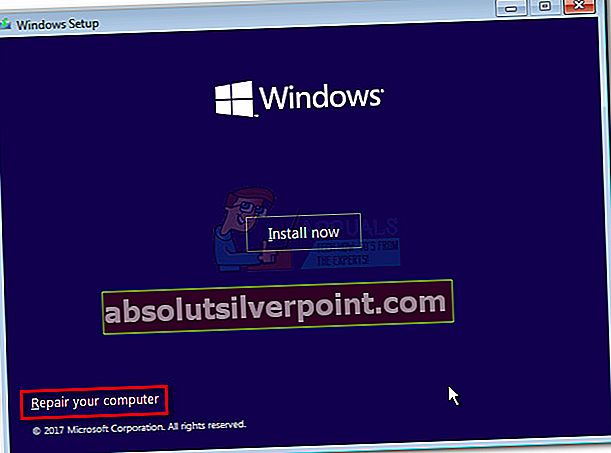
Bemærk: Du kan også tvinge dit system til at gå ind i reparationsmenuen uden installationsmediet ved at tvinge tre uventede nedlukninger under opstartsproceduren.
- Klik på det første vindue Fejlfinding, og klik derefter på Kommandoprompt.

- Når kommandopromptvinduet er åbnet, skal du skrive følgende kommando og trykke på Enter for at genopbygge bootkonfigurationsdataene:
Bootrec / RebuildBcd
- Vent, indtil processen er afsluttet, og genstart computeren for at se, om problemet stadig opstår ved næste opstart.
Hvis du stadig serKernel Auto Boost-lås erhvervelse med hævet IRQLfejl, gå ned til næste metode nedenfor.
Metode 7: Udfør en systemgendannelse
Hvis du er kommet så langt uden et resultat, er en af de sidste ting, du kan prøve, før du udfører en ren installation er at bruge et sundt systemgendannelsespunkt og se, om symptomerne forbedres.
Flere brugere rapporterede, at de med succes kunne behandle BSOD ved at gendanne deres maskintilstand til et tidligere punkt, hvor nedbruddet ikke fandt sted. Her er en hurtig guide til, hvordan du gør dette:
- Indsæt installationsmediet, og tryk på en vilkårlig tast for at åbne Windows installationsguiden. Når du ankommer til det første vindue, skal du klikke på Reparer din computer.
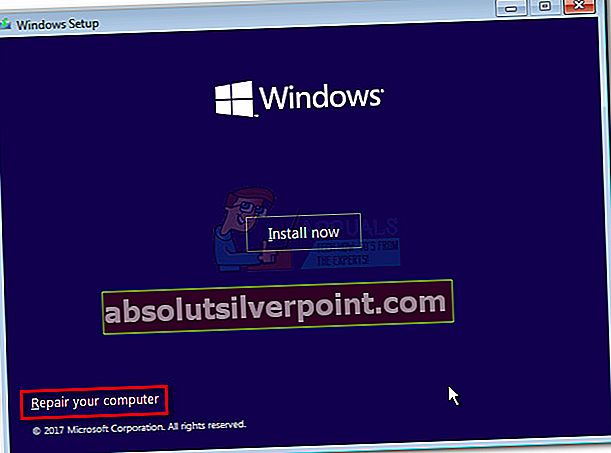
Bemærk: Hvis du ikke har installationsmediet, kan du springe dette trin over ved at tvinge to eller tre på hinanden følgende uventede nedlukninger under opstartsfasen. Den næste genstart lander dig lige ind i menuen Reparation.
- Klik derefter på Fejlfinding og vælg derefter Systemgendannelse fra listen.
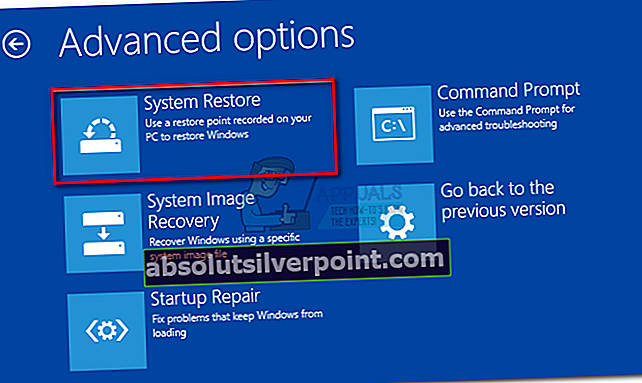
- Når du er kommet til guiden Systemgendannelse, skal du klikke på Næste ved den første prompt. Fra det næste skærmbillede skal du derefter vælge et systemgendannelsespunkt fra listen, der er ældre end fejlens synlighed, og klik på Næste igen.
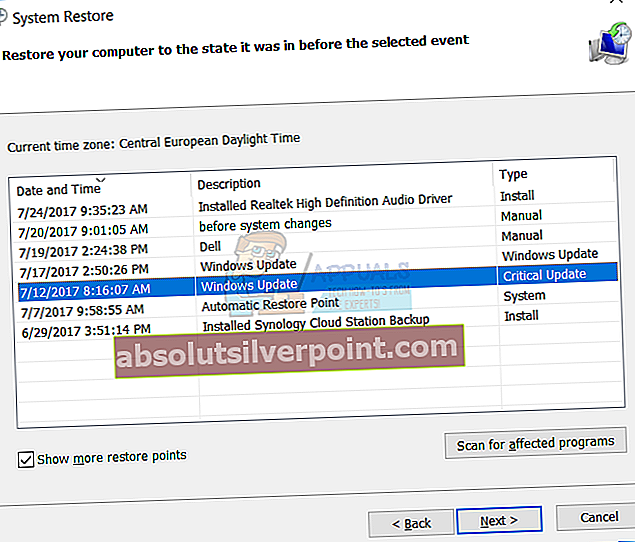
Bemærk: Sørg for at markere det felt, der er knyttet til Vis flere gendannelsespunkter for at se alle de tilgængelige systemgendannelsespunkter.
- Klik på Afslut og så Ja for at bekræfte gendannelsesprocessen. Efter et kort stykke tid genstarter computeren, og den gamle tilstand gendannes.
Hvis du ikke havde et systemgendannelsespunkt, der var gammelt nok til at omgå problemet, skal du gå over til den endelige metode nedenfor.
Metode 8: Udfør en reparationsinstallation
Hvis ingen af metoderne ovenfor har hjulpet dig med at løse problemet, er der endnu en løsning, du kan prøve uden at geninstallere dit operativsystem. Flere brugere har rapporteret, at de var i stand til at løse problemet ved at udføre en reparationsinstallation.
En reparationsinstallation giver dig mulighed for at bevare alle dine personlige data inklusive alle dine applikationer og medier - kun Windows-relaterede data erstattes. Hvis du beslutter at udføre en reparationsinstallation, skal du følge denne vejledning (her).