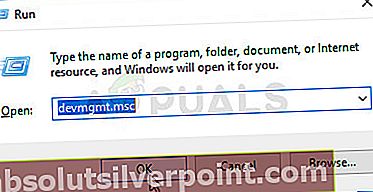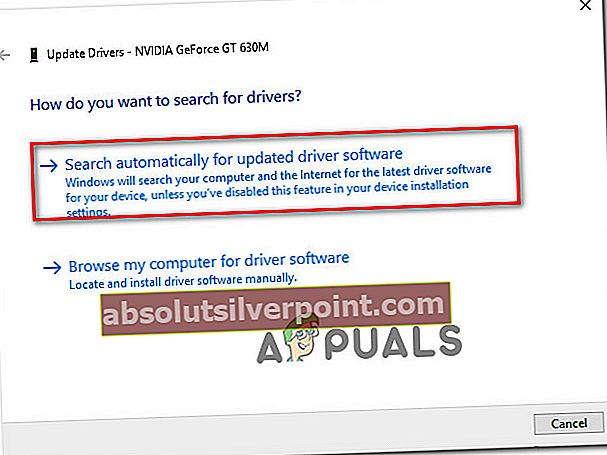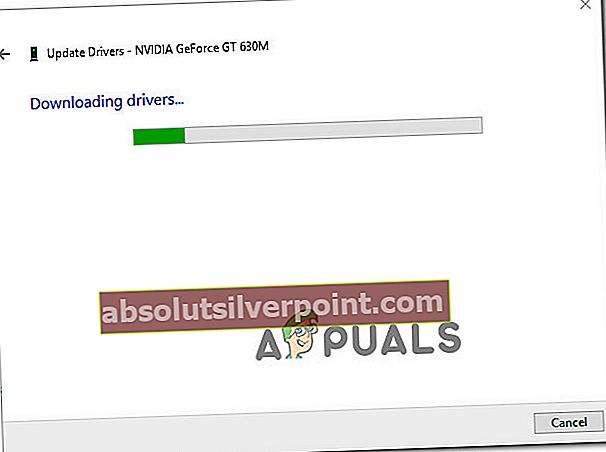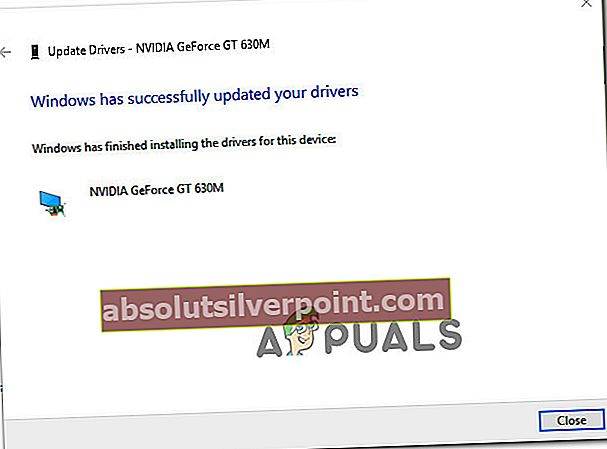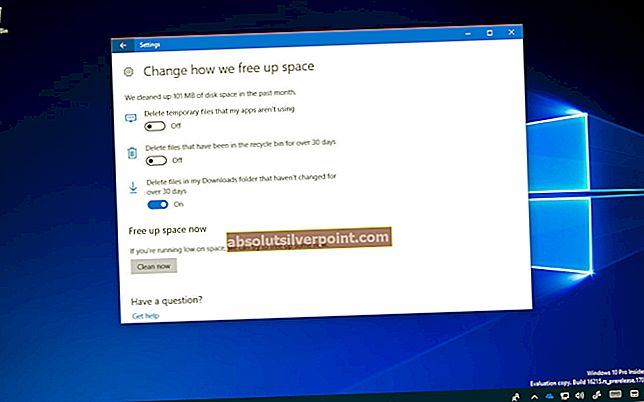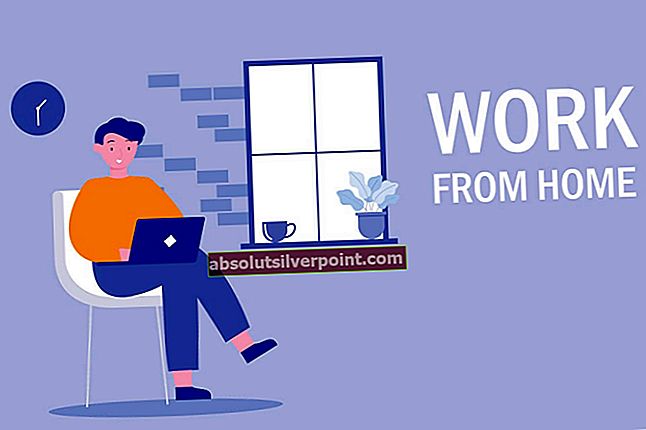Nogle brugere er angiveligt ikke i stand til at bruge WebGL-baserede websteder som WebGL Earth, Shadertoy osv. Beskeden, der kommer op, er 'WebGL understøttes ikke'. Selvom meddelelsen er meget mere almindelig med Google Chrome, er den også bekræftet, at den vises med andre browsere (Opera & Firefox). Problemet er ikke eksklusivt for en bestemt Windows-version, men det rapporteres for det meste at forekomme med systemer, der bruger en ældre GPU-model.

Hvad er WebGL?
WebGL er en JavaScript API, der bruges til gengivelse af interaktiv 2D- og 3D-grafik uden brug af plug-ins i nogen kompatibel webbrowser. Selvom WebGL er fuldt integreret med de fleste webstandarder, afhænger det stadig af GPU-understøttelse og er muligvis ikke tilgængeligt på ældre enheder.
Den primære anvendelse af WebGL er implementeringen af GPU-accelereret brug af fysik, effekter og billedbehandling som en del af websidescreenet. Den oprindelige forfatter af WebGL er Mozilla Foundation.
Hvad forårsager problemet med 'WebGL understøttes ikke'?
Vi undersøgte dette særlige problem ved at se på forskellige brugerrapporter og de reparationsstrategier, som de selv implementerede for at få løst dette særlige problem. Baseret på hvad vi samlet, er der flere almindelige scenarier, der vil udløse dette særlige problem:
- Browserversion understøtter ikke WebGL - Ældre browserversioner er ikke designet til at understøtte WebGL-teknologi. Hvis du støder på problemet med en alvorlig forældet browserversion, er løsningen at opdatere til en version, der understøtter WebGL.
- Hardwareacceleration er ikke aktiveret i din browser - Selvom hardwareacceleration ikke er et krav for WebGL, har vi fundet en masse rapporter, hvor WebGL-teknologien ikke fungerede korrekt. Chrome er kendt for fejlagtigt at rapportere, at WebGL ikke understøttes, hvis hardwareacceleration er deaktiveret. I dette tilfælde er løsningen at få adgang til dine browserindstillinger og aktivere hardwareacceleration fra din browser.
- Forældede grafikdrivere - En anden mulig udløser, der vil medføre, at 'WebGL understøttes' fejlen er en stærkt forældet grafikdriver. I dette tilfælde er løsningen på at opdatere grafikdriveren til den nyeste version automatisk (ved hjælp af Enhedshåndtering) eller manuelt (ved hjælp af den proprietære opdateringssoftware fra din GPU-producent).
- Windows XP understøtter ikke WebGL - Hvis du stadig bruger Windows XP, skal du sandsynligvis opgradere for at bruge WebGL-teknologien. En løsning, der giver dig mulighed for at bruge XP, er at bruge en ældre Chromium-build (anbefales ikke)
Hvis du leder efter en måde at løse 'WebGL understøttes ikke‘Fejl i din browser, denne artikel giver dig flere fejlfindingstrin. Nedenfor finder du en samling af metoder, som andre brugere i en lignende situation har brugt til at få løst problemet.
Metode 1: Kontroller, om din browserversion understøtter WebGL
Husk, at ikke alle browserversioner understøtter WebGL. Hvis din browserversion er meget forældet, ser du muligvis denne fejlmeddelelse, fordi din browser ikke er udstyret til at håndtere WebGL.
Næsten alle de seneste browserversioner er udstyret til at håndtere Web GL, men der er nogle undtagelser. For eksempel understøttes WebGL ikke på Opera Mini, uanset hvilken version du bruger.
En hurtig måde at kontrollere, om din browserversion understøtter WebGL, er at kontrollere denne tabel (her). Du kan nemt se, hvilke browserversioner der er udstyret til at håndtere WebGL.

Da alle de populære browsere i øjeblikket understøtter WebGL med de nyeste desktopversioner, vil du sandsynligvis kunne løse problemet ved at opdatere til den nyeste tilgængelige version.
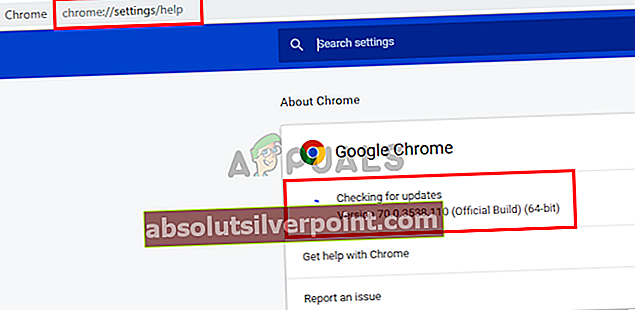
Hvis du har sørget for, at din nuværende browserversion er udstyret til at understøtte WebGL, og du stadig støder på 'WebGL understøttes ikke‘Fejl, gå ned til næste metode nedenfor.
Metode 2: Aktivering af hardwareacceleration i din browser
En mulig grund til, at du måske støder på 'WebGL understøttes ikke‘Fejl er, at hardwareacceleration er deaktiveret i din webbrowser. WebGL-teknologien er afhængig af hardwareacceleration, så du bliver nødt til at tage de nødvendige skridt for at sikre, at hardwareacceleration er aktiveret i din browser.
Da trinene til aktivering af hardwareacceleration er forskellige fra browser til browser, har vi oprettet separate guider til alle de mest populære webbrowsere. Følg den, der gælder for den browser, du bruger:
Aktivering af hardwareacceleration på Chrome
- Klik på handlingsmenuen (ikon med tre prikker) i øverste højre hjørne, og klik derefter på Indstillinger.
- Inde i Indstillinger menu, rul ned til bunden af listen og klik på Fremskreden for at gøre de avancerede indstillinger synlige.
- Rul ned til System fanen og kontroller den skifte, der er knyttet til Brug hardwareacceleration når det er tilgængeligt.
- Klik på Genstart knap for at få håndhævet ændringen.

Aktivering af hardwareacceleration på Mozilla Firefox
- Åbn Firefox, gå til handlingsknappen (øverste højre hjørne) og klik på Muligheder.
- Derefter i Muligheder menu, rul ned til Ydeevne og deaktiver afkrydsningsfeltet, der er knyttet til Brug anbefalede præstationsindstillinger.
- Med de anbefalede præstationsindstillinger deaktiveret, skal du aktivere afkrydsningsfeltet, der er tilknyttet Brug hardwareacceleration, når den er tilgængelig.
- Genstart din browser for at tvinge ændringerne til at træde i kraft.

Aktivering af hardwareacceleration på Opera
- Klik på Opera-ikonet (øverste venstre hjørne), og vælg Indstillinger fra menuen.
- Inde i Indstillinger rulle ned til bunden af skærmen og klikke på Fremskreden knap for at gøre indstillingerne for skjulte indstillinger synlige.
- Rul ned til System fanen og aktivér den skifte, der er knyttet til Brug hardwareacceleration, når den er tilgængelig.

Hvis du stadig støder på fejlen, selv efter at du har aktiveret hardwareacceleration, skal du gå ned til den næste metode nedenfor.
Metode 3: Opgradering af grafikdrivere
Da WebGL er afhængig af GPU-understøttelse, kan ældre grafikdrivere muligvis medføre 'WebGL understøttes ikke‘Fejl. Hvis dit system er udstyret til at understøtte WebGL, kan du muligvis løse problemet ved blot at sikre dig, at du bruger de nyeste tilgængelige grafikdrivere.
Hvis du har Windows 10, kan du nemt gøre dette ved at bruge Enhedshåndtering til at opdatere dine grafikdrivere. Sådan gør du:
- Trykke Windows-tast + R for at åbne en dialogboks Kør. Skriv derefter “Devmgmt.msc” og tryk på Gå ind at åbne Enhedshåndtering.
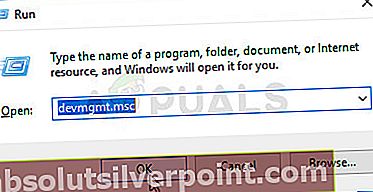
- Inde i Enhedshåndtering skal du udvide rullemenuen, der er knyttet til skærmadaptere. Højreklik derefter på dit grafikkort, og vælg Opdater driver.

Bemærk: Hvis du bruger et system, der både har en dedikeret og integreret GPU, er det bedst at opdatere begge dele. Sørg også for, at du bruger en stabil internetforbindelse.
- Klik på den næste skærm Søg automatisk efter opdateret driversoftware, følg derefter vejledningen på skærmen for at søge efter den nyeste driver.
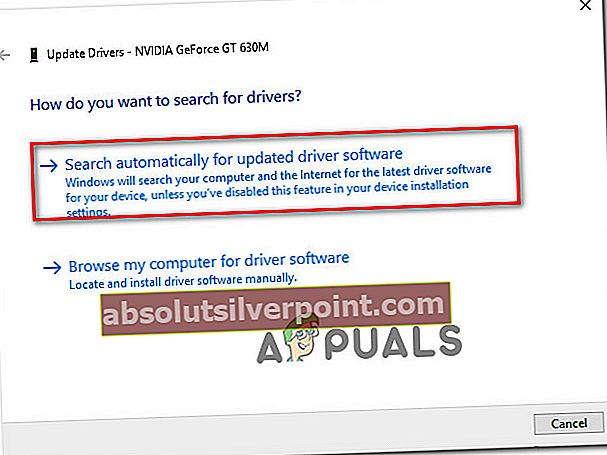
- Vent, indtil driveren er fuldt downloadet, og følg derefter installationen for at konfigurere den nyere driver.
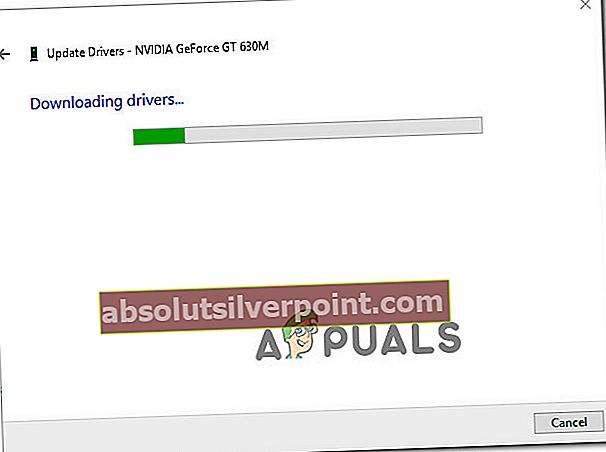
- Når den nyere driver er installeret, skal du genstarte din computer for at afslutte installationen.
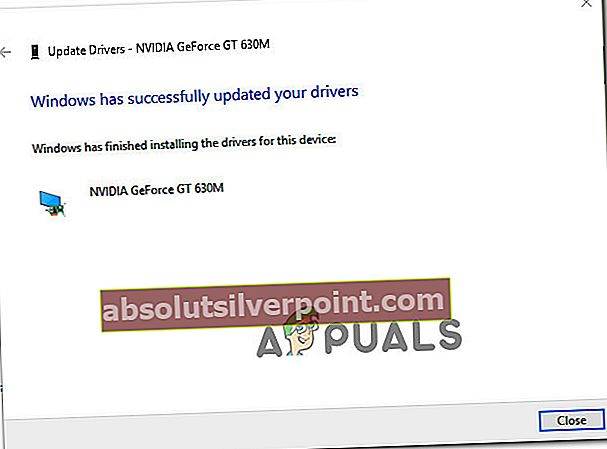
- Åbn din browser igen, og se om du nu kan se WebGL-indhold.
Hvis du har en ældre Windows-version, eller Enhedshåndtering ikke identificerer en nyere driverversion, skal du spore den nyeste version til din specifikke GPU-model og installere den manuelt.
Heldigvis har hver større GPU-producent proprietær software, der automatisk identificerer den relevante driver og installerer den til dig. Brug bare den software, der passer til din GPU-producent:
- GeForce Experience - Nvidia
- Adrenalin - AMD
- Intel Driver - Intel
Hvis du stadig støder på det samme problem, selv efter opdatering af dine GPU-drivere, skal du gå ned til den næste metode nedenfor.
Metode 4: Installation af en nyere Windows-version (hvis relevant)
Da GPU-gengivelse er blevet fjernet i Windows XP af de fleste browsere (af sikkerhedsmæssige årsager), er du sandsynligvis nødt til at installere en nyere Windows-version, hvis du ønsker at bruge WebGL.
Eller hvis du insisterer på at bruge WebGL med Windows XP, kan du gøre det ved at bruge en ældre Chromium-version. Hvis dette scenario gælder for dig, skal du nøjes med en Chromium-version, der er ældre end build 291976.