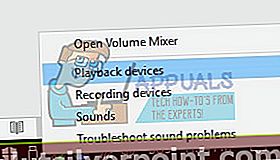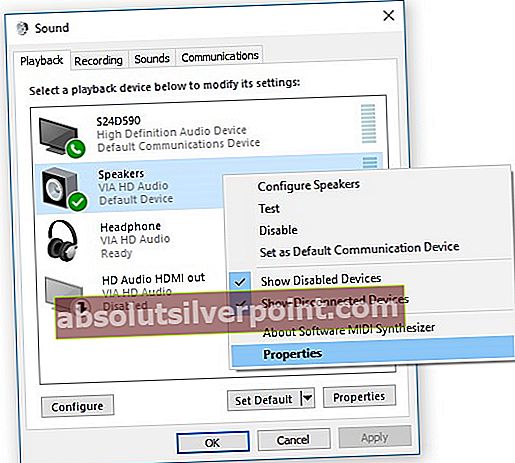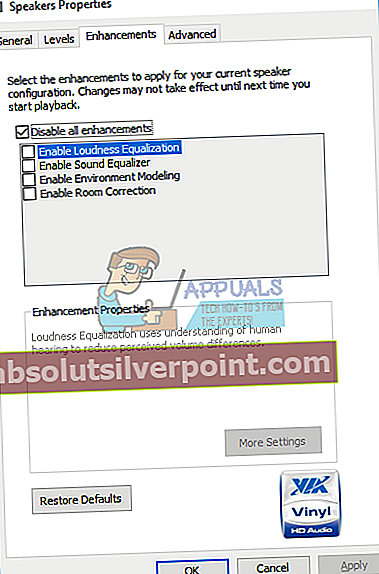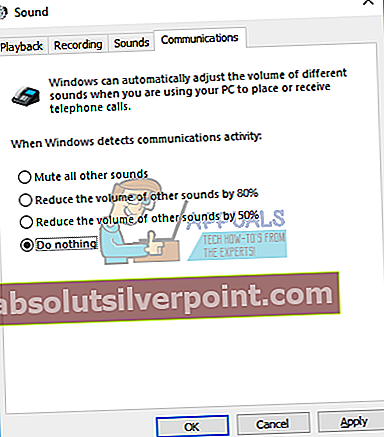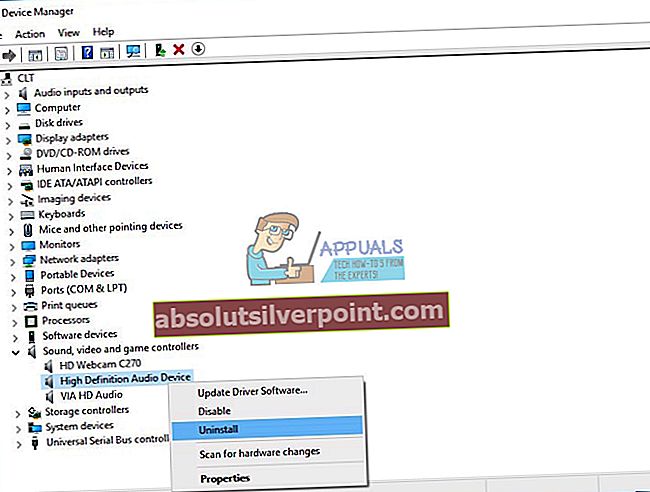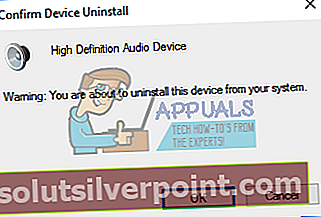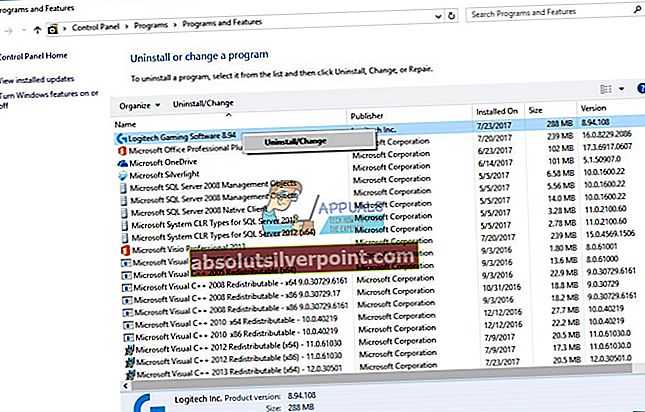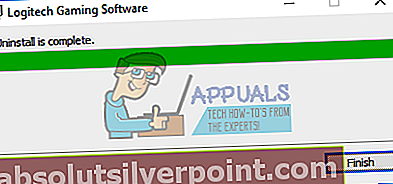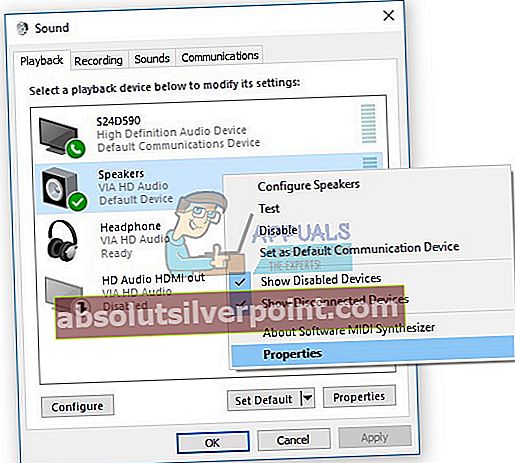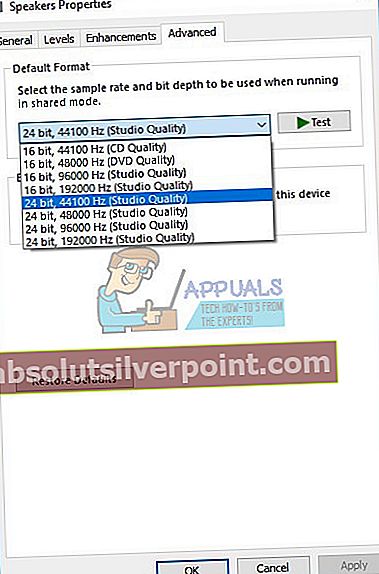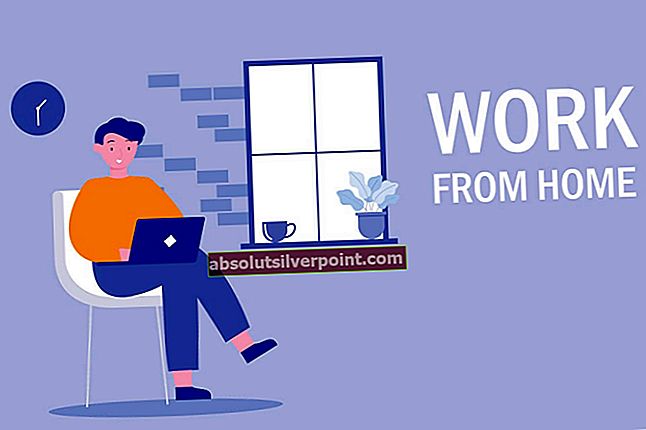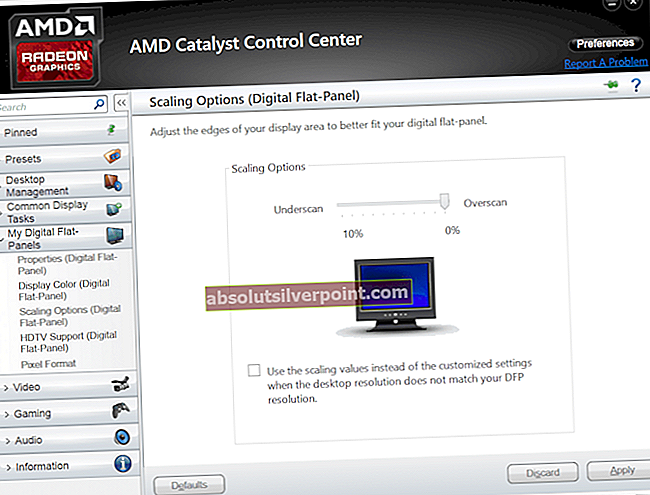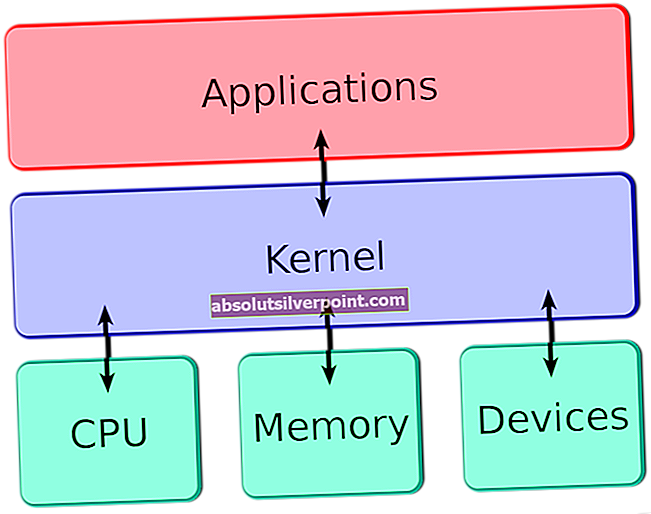Hvis du åbnede Task Manager, skal du se processen navngivet Windows-lydenhed Grafisolering. Måske spurgte du dig selv, hvilken proces der gør i Windows, måske ikke, men rolig, vi forklarer dig mere om denne proces. Faktisk er audiodg.exe proces repræsenteret som en Windows Audio Device Graph Isolation. Audio Device Graph Isolation gør det muligt for lyddriveren at køre under en separat session som den brugerprofil, der aktuelt er logget ind. Audiodg.exe er placeret i C: \ Windows \ System32. Nogle brugere forsøgte at slette denne fil, fordi de tror, det er en malware. Du behøver ikke gøre det, fordi det ikke er malware, det er filintegreret i Windows.
Et af problemet med audiodg.exe bruger mere CPU-brug, så det forventes af denne proces. Baseret på slutbrugeroplevelsen forbruger audiodg.exe fra 5% - 50% CPU-forbrug. Det er ikke normalt, og vi vil forklare dig, hvordan du løser dette problem.
Før vi forklarer dig, hvordan du løser dette problem, skal du vide, hvorfor dette problem opstod. Et af problemerne er lydeffekter, der er aktiveret, ikke op til dateret lyddriver og software og ikke op til dateret software og drivere til spilenheder, inklusive headset.
Der er få løsninger, som du kan prøve at løse dit problem.
Metode 1: Deaktiver lydeffekter
Første løsning er at deaktivere lydeffekter. Audioeffekt er integreret i Windows, og de er her for at gøre din lyd perfekt. Hvis du bruger tredjepartssoftware til at forbedre lydkvaliteten, kan de også gøre et problem med audiodg.exe.
Til Windows, Windows 7, Windows 8, Windows 8.1 og Windows 10
- Retklik på højttaler i nederste højre hjørne på proceslinjen
- Vælg Afspilningenheder
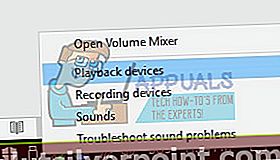
- Vælg din afspilningsenhed der har grønt flueben
- Retklik på din afspilningsenhed, højttaler eller hovedtelefon, og klik på Ejendomme
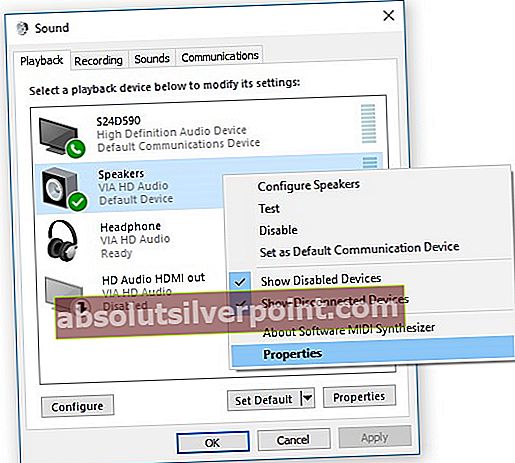
- Åben Forbedring fanen
- Vælg Deaktiver alle forbedringer
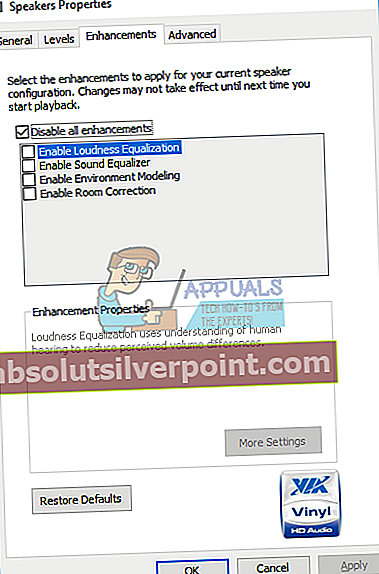
- Klik på ansøge og så Okay
- Åben OpgaveManager og tjek Windows-lydenhed Grafisolering behandle

Metode 2: Deaktiver lydstyrkejustering
Det samme problem kan opstå, hvis du bruger et nyere operativsystem inklusive Windows 8, Windows 8.1 og Windows 10. For at løse dette problem skal du omkonfigurere kommunikationsindstillinger i Sound applet.
- Retklik på højttaler i nederste højre hjørne på proceslinjen
- Vælg Afspilningenheder
- Vælge Kommunikation
- Vælg Gørikke noget
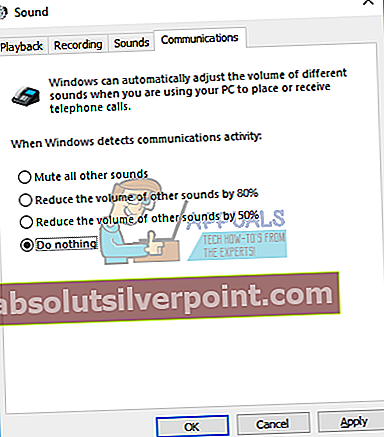
- Klik på ansøge og så Okay
- Åben OpgaveManager og tjek Windows-lydenhed Grafisolering behandle

Metode 3: Opdater driver til lydkort
Hvis de første to metoder ikke løste dit problem, vil næste trin omfatte opdatering af lyddrivere. Vi viser dig, hvordan du opdaterer lyddriver i Windows Vista, Windows 7, Windows 8, Windows 8.1 og Windows 10. Proceduren er virkelig enkel. Hvis du bruger Window Vista, skal du downloade lyddriver til Windows 7. Download ikke lyddriver til et andet operativsystem. Du skal også downloade lyddriver baseret på dit operativsystems arkitektur, inklusive 32-bit og 64-bit.
- Holde Windowslogo og tryk på R
- Type devmgmt.msc og tryk på Gå ind. EnhedManager åbnes.
- Udvide Styring af lyd, video og spil
- Ret Klik på lydkort og klik Afinstaller
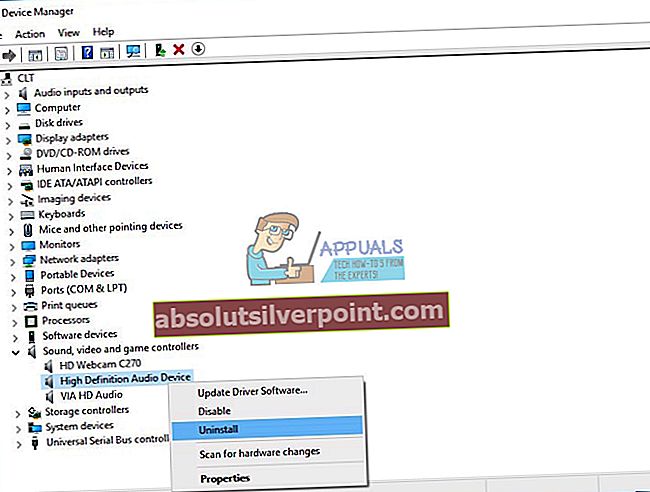
- Klik på Okay for at bekræfte afinstallation af enheden
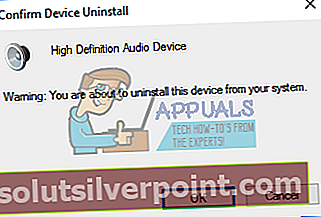
- Genstart din Windows
- Download den nyeste lyddriver fra leverandørsiden. Hvis du bruger integreret lydkort, skal du downloade lyddriver fra leverandør, der producerede bundkort. For eksempel, hvis du bruger bundkort Asus X99-DELUXE, skal du besøge Asus hjemmeside og downloade den nyeste lyddriver. Hvis du bruger HP-bundkort, skal du besøge HPs websted for at downloade den nyeste lyddriver. Dernæst, hvis du bruger eksternt lydkort, skal du besøge leverandørens websted for at downloade den nyeste lyddriver.
- Installere lyddriver
- Genstart din Windows
- Åben OpgaveManager og test audiodg.exe behandle

Metode 4: Opdater software og driver til spilenheder
Få brugere løste problemet med audiodg.exe ved at opdatere software og drivere til spilenheder. Hvis du bruger yderligere enheder til spil, som f.eks. Headset, skal du afinstallere den aktuelle software og driver, og derefter skal du installere den nyeste driver til din enhed. Vi viser dig, hvordan du gør det med Logitech G930-headset. Proceduren er den samme for Windows Vista, Windows 7, Windows 8, Windows 8.1 og Windows 10.
- Holde Windowslogo og tryk på R
- Type appwiz.cplog tryk på Gå ind
- Vælg software, du vil afinstallere. I vores eksempel er det Logitech Gaming Software 8.94
- Retklik på Logitech Gaming Software 8.94, og tryk på Afinstaller / skift
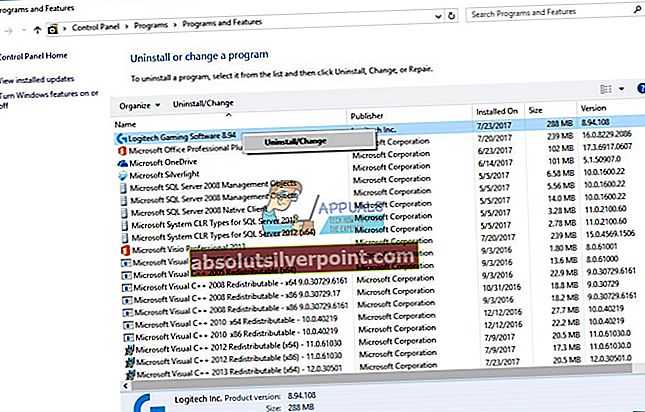
- Klik på Ja afinstallere Logitech Gaming Software 8.94
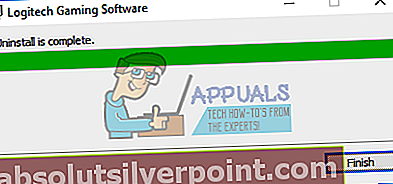
- Klik på Afslut når Windows afsluttede proceduren til afinstallation af Logitech Gaming Software 8.94
- Genstart din Windows
- Hent den nyeste software fra Logitechs hjemmeside. For at downloade den nyeste software til dette headset skal du åbne dette LINK
- Installere software
- Genstart din Windows
- Åben OpgaveManager og test audiodg.exe behandle
Metode 5: Skift lydeksempelhastighed
Få brugere løste deres problem ved at ændre lydprøvefrekvensen. Samplingshastighed er antallet af prøver af lydbærer pr. Sekund. Det måles i Hertz eller kilo Hertz. Du bliver nødt til at ændre samplingsfrekvensen på dine afspilningsenheder.
Til Windows Vista, Windows 7, Windows 8, Windows 8.1 og Windows 10
- Retklik på højttaler i nederste højre hjørne på proceslinjen
- Vælg Afspilningenheder
- Vælg din afspilningsenhed der har grønt flueben
- Retklik på din afspilningsenhed, højttaler eller hovedtelefon, og klik på Ejendomme
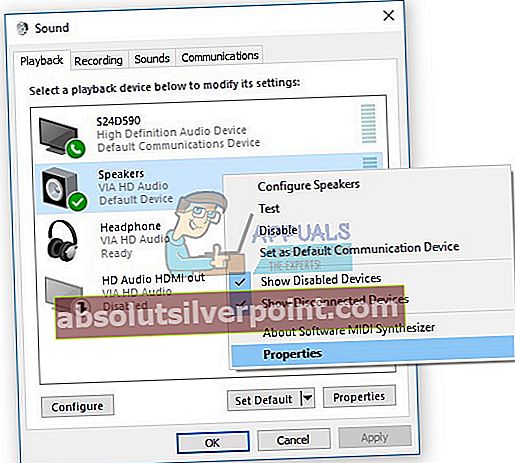
- Åben Fremskreden fanen
- Lave om lydeksempelhastighed til lavere eller højere frekvens. Vi anbefaler dig at teste, hvilken frekvens der er bedst til dine højttalere eller hovedtelefoner.
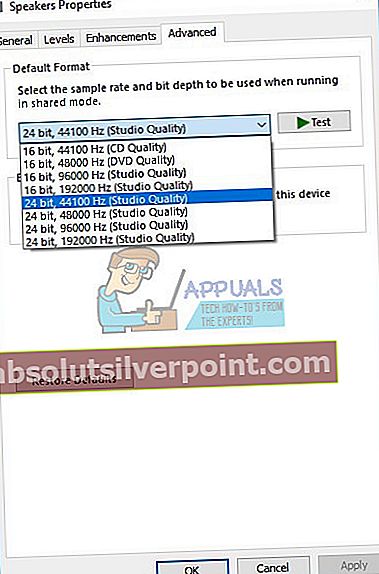
- Klik på ansøge og så Okay
- Åben OpgaveManager og tjek Windows-lydenhed Grafisolering behandle.