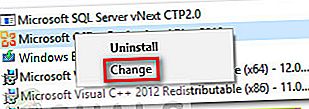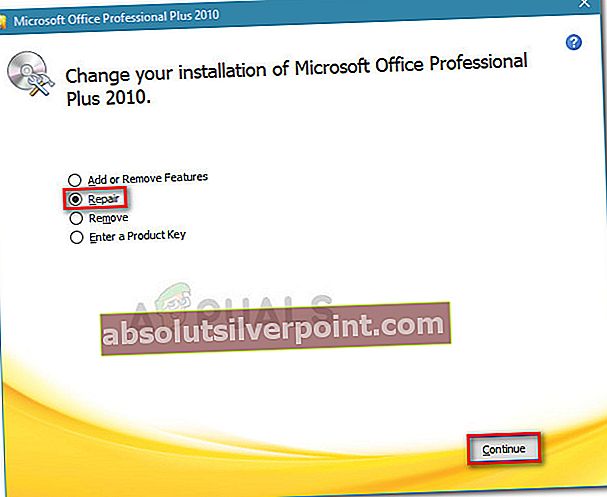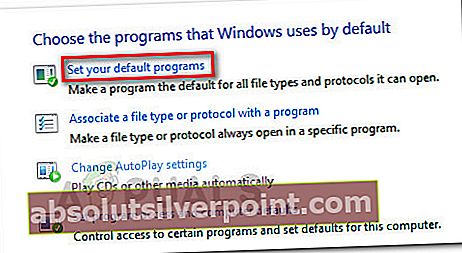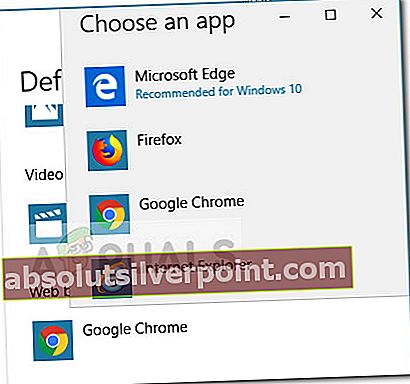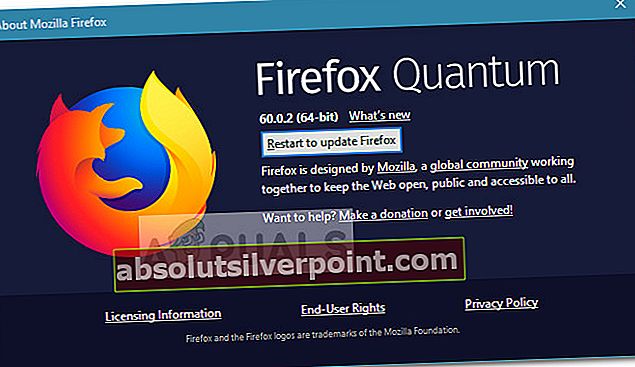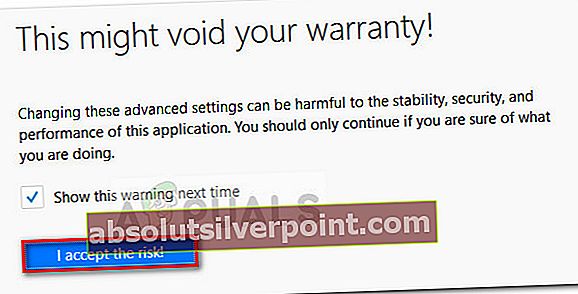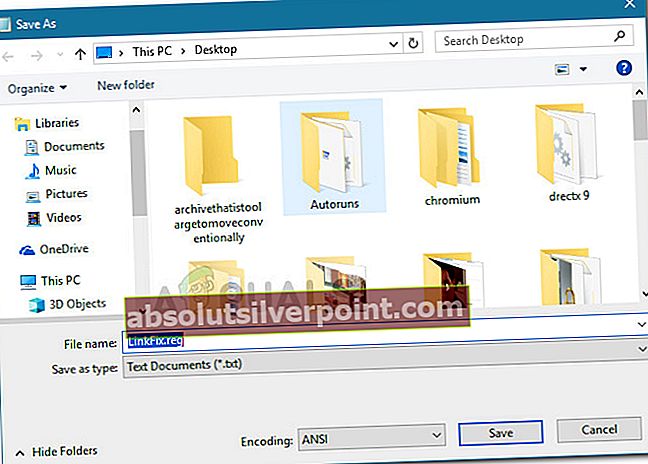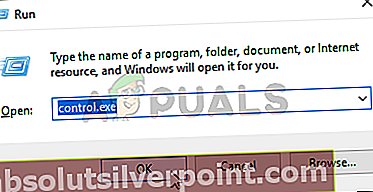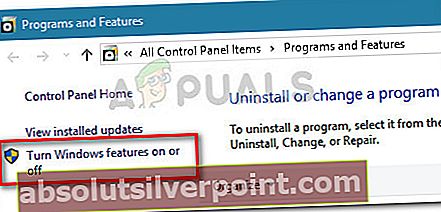Mange brugere støder på problemer, når de prøver at åbne links (hyperlinks) inde fra en Outlook-e-mail. De mest berørte brugere rapporterer, at dette særlige problem opstår efter en stor Windows 10-opdatering, eller efter at de har gennemført opgraderingsprocessen fra en ældre Windows-version til Windows 10.
Efter at have forsøgt at replikere problemet og kigget på forskellige brugerrapporter, ser det ud til, at problemet oftest opstår enten på grund af standardbrowseren eller på grund af en dårlig kontorinstallation. SelvomKan ikke åbne links i Outlooker mest på Windows 10, rapporteres det også om Windows 7 og Windows 8 (8.1), især med Windows Office 2010.
Hvis du i øjeblikket kæmper med det samme problem, giver denne artikel dig de bedste fejlfindingsvejledninger, der er i stand til at løse problemet. Følg nedenstående metoder i rækkefølge, indtil du støder på en løsning, der tager sig af problemet for dig. Lad os begynde!
Metode 1: Reparation af Office-installationen
Første ting først, lad os sørge for, at problemet ikke skyldes en dårlig Office-installation. Nogle gange kan dit Microsoft Outlook-program opføre sig forkert på grund af en fejl eller en dårlig Office-installation. Nogle brugere har formået at løse problemet efter brug af Programmer og funktioner vindue til reparation af Microsoft Office Suite.
Her er en hurtig guide til forsøg på at rette op på kan ikke åbne links i Outlookved at reparere Microsoft Office-installation:
- Trykke Windows-tast + R for at åbne en Run-boks. Skriv derefter “appwiz.cpl”Og ramte Gå ind at åbne Programmer og funktioner.

- Inde i programmer og funktioner skal du rulle ned gennem programlisten og finde Microsoft Office, der er knyttet til Outlook-versionen, der giver dig problemer.
- Højreklik på din Microsoft Office version og vælg Lave om.
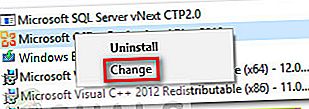
- I vinduet Microsoft Office Repair skal du vælge Reparation skift si Blive ved.
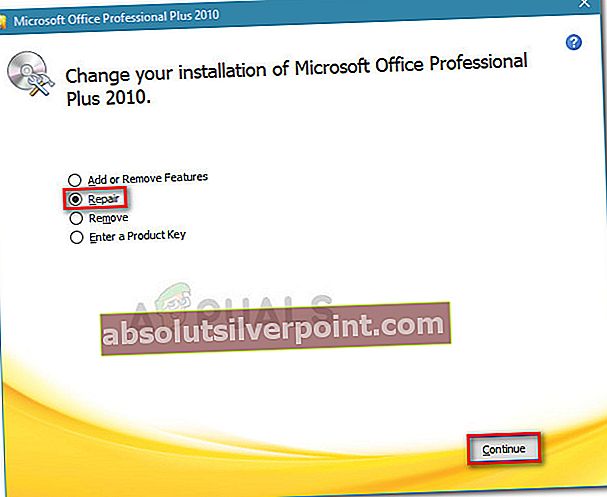
- Følg vejledningen på skærmen for at starte reparationsprocessen, og vent på, at den er afsluttet.
- Genstart din computer og se om problemet er løst ved næste opstart.
Hvis du stadig ikke kan åbne links (hyperlinks) inde i Microsoft Office, skal du fortsætte ned med den næste metode nedenfor.
Metode 2: Ændring af standardwebbrowser til Internet Explorer eller Microsoft Edge
Da dette særlige problem oftest skyldes standardbrowseren, er der en anstændig chance for, at du muligvis kan løse problemet ved blot at ændre standardbrowseren.
Som det viser sig, er ældre Outlook-versioner kendt for at nægte at åbne hyperlinks eller endda gå ned, når standardwebbrowseren ikke er indstillet til Internet Explorer (IE) eller Microsoft Edge. Det meste af tiden opstår problemer af denne art med Microsoft Office 2010 eller lavere, der bruger en tredjepartsbrowser (Chrome, Opera, Firefox osv.).
Bemærk: Hvis du bruger en tredjepartsbrowser og ikke er interesseret i at skifte til et indbygget alternativ, skal du springe direkte til Metode 3.
Hvis du bruger en tredjepartsbrowser som standardvalg, her er en hurtig guide til ændring af standardbrowseren i et forsøg på at løse “kan ikke åbne Outlook-links" problem:
- Trykke Windows-tast + R for at åbne en Run-boks. Skriv derefter “styring”Og ramte Gå ind for at åbne Kontrolpanel.
- Inde Kontrolpanel, Klik på Standardprogrammer.
- Inde Standardprogrammer, Klik på Indstil dine standardprogrammer.
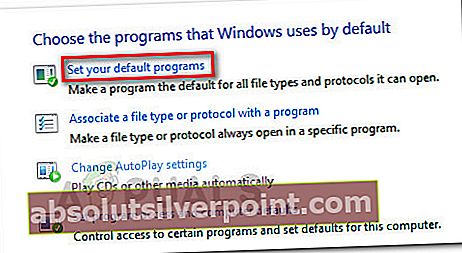
- Rul ned til vinduet Standard appswebbrowser sektion og klik på det program, der aktuelt er indstillet som standard. Vælg derefter enten Microsoft Edge eller Internet Explorer fra listen.
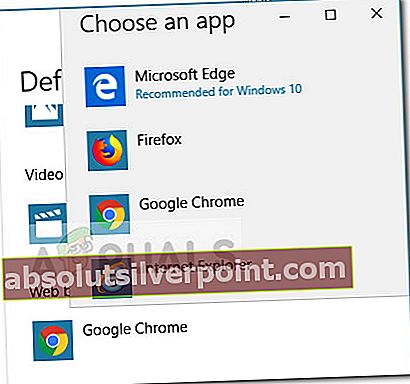
- Når du har ændret standardbrowseren til Internet Explorer eller Microsoft Edge, skal du genstarte din computer.
- Ved næste opstart skal du åbne Outlook og se om du er i stand til at åbne links fra den. Hvis problemet stadig ikke er løst, skal du fortsætte med den næste metode nedenfor.
Metode 3: Opdater Firefox til den nyeste tilgængelige version (hvis relevant)
Hvis du bruger Firefox som standardbrowser, vil du muligvis dobbelttjekke, om du bruger den nyeste tilgængelige version. Der er en fejl med Firefox version 58 udløst af Outlook.com-layoutet, der får links til at blive uåbnelige. Fordi problemet nu er ret gammelt, har Mozilla allerede behandlet dette problem med et hotfix, der følger med Firefox version 60.
Bemærk: Hvis opdatering til den nyeste Firefox-build ikke er en mulighed (på grund af udvidelseskompatibilitet eller andre problemer), skal du springe direkte til Metode 4.
Her er en hurtig guide til at sikre, at Firefox opdateres til den nyeste version:
- Åbn Firefox, og klik på handlingsknappen i øverste højre hjørne.
- Fra handlingsmenuen skal du gå til Hjælp> Om Firefox.
- Hvis en ny opdatering er tilgængelig, skal du klikke på Genstart for at opdatere Firefox og vent på, at browseren genstarter med den nyeste version.
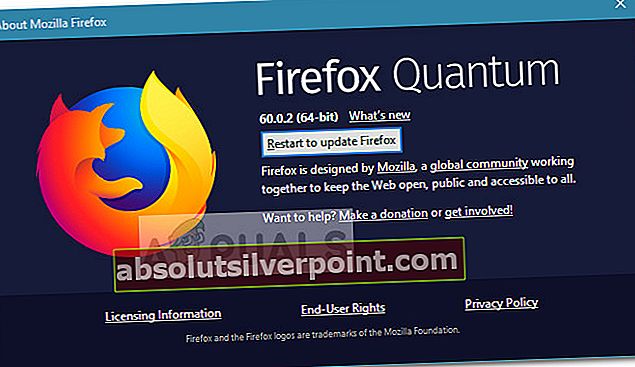
- Klik på Ja ved UAC (brugerkontokontrol) angående Firefox opdateringssoftware.
- Når det er lykkedes dig at opdatere Firefox til den nyeste version, skal du genstarte din computer.
- Ved næste opstart skal du se, om problemet er løst ved at klikke på et link i Microsoft Outlook. Hvis du stadig ikke kan åbne hyperlinks i Outlook, eller hvis denne metode ikke var anvendelig, skal du fortsætte med den næste metode nedenfor.
Metode 4: Ændring af Firefox-indstilling (hvis relevant)
Hvis du bruger nogle tilføjelsesprogrammer, der ikke er kompatible med den nyeste Firefox-version, er du muligvis ikke tilbøjelig til at opdatere til den nyeste tilgængelige version. Heldigvis er der en løsning, der gør links brugbare igen uden at opdatere til den nyeste version.
Nogle brugere har formået at gøre links brugbare igen i Outlook ved at ændre en Firefox-indstilling. Her er hvad du skal gøre:
Bemærk: Husk, at nedenstående trin kun gælder for Firefox-versioner, der er ældre end Firefox version 60. Hvis du har Firefox version 60 eller nyere, kan du ikke gå videre end trin 4.
- Åbn en ny fane i Firefox.
- Skriv eller indsæt “i navigationslinjen øverst”om: config”Og ramte Gå ind.
- Klik på Jeg accepterer risikoen! for at åbne Avancerede indstillinger af Firefox.
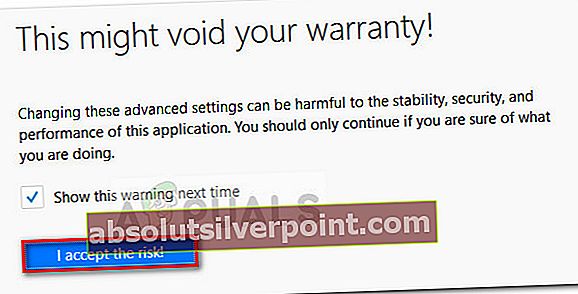
- Brug søgefeltet øverst på listen Avancerede indstillinger, og skriv "stylo".
- Dobbeltklik derefter på layout.css.stylo-blocklist.enabled og ændre standardværdien fra Falsk til Rigtigt.
- Dobbeltklik derefter på layout.css.stylo_blocklist.blocked_domains og indstil standardværdien til live.com.
Bemærk: Hvis du bruger Office 365 i stedet for live.com til at se din mail, skal du bruge office.com (eller office365.com) i stedet for live.com.
- Luk og åbn Firefox igen for at se, om problemet er løst. Hvis du stadig støder på det samme problem, skal du fortsætte med den næste metode nedenfor.
Metode 5: Ændring af .html- og .htm-værdierne via Registreringseditor
Din organisations politik kan også være ansvarlig for at forhindre dig i at åbne links. Nogle brugere har formået at løse problemet ved at ændre værdierne for .html- og .htm-værdier via Registreringseditor.
Der er to måder, du kan følge for at gøre dette. Du opretter enten en registry fix selv og kører den for at betjene alle ændringer på én gang, eller du foretager ændringerne ved hjælp af en forhøjet kommandoprompt. Du er velkommen til at følge den vejledning, der synes mere behagelig for dig:
Opretter en.REG-fil
- Højreklik på et ledigt sted på skrivebordet, og vælg Nyt> Tekstdokumentog navngiv det, hvad du vil.
- Åbn det nyoprettede tekstdokument, og indsæt følgende tekst inde:
Windows Registry Editor version 5.00
Windows Registry Editor version 5.00 [HKEY_CLASSES_ROOT \ .html] @ = "htmlfile" "Content Type" = "text / html" "PerceivedType" = "text" [HKEY_CLASSES_ROOT \ .htm] @ = "htmlfile" "Content Type" = " text / html "" PerceivedType "=" text "[HKEY_CLASSES_ROOT \ .shtm] @ =" htmlfile "" Content Type "=" text / html "" PerceivedType "=" text "[HKEY_CLASSES_ROOT \ .shtml] @ =" htmlfile " "Content Type" = "text / html" "PerceivedType" = "text" [HKEY_LOCAL_MACHINE \ SOFTWARE \ Classes \ htmlfile \ shell \ open \ command] @ = "\" C: \ Program Files \ Internet Explorer \ IEXPLORE .EXE \ "-nohome"
- Når koden er på plads, skal du gå til Fil> Gem som og ændre udvidelsen fra .txt til .regog tryk på Gem-knappen.
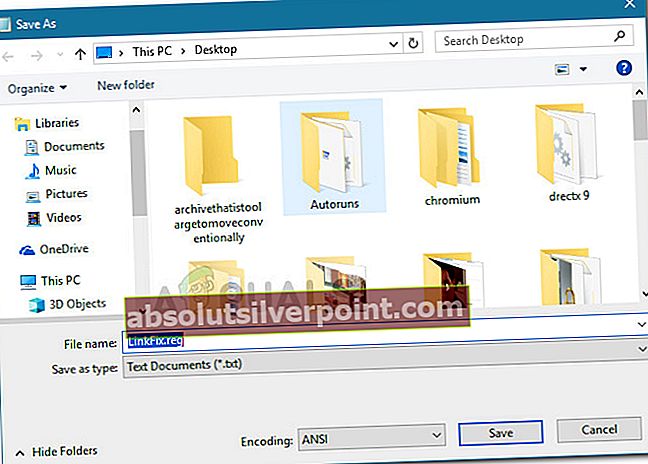
- Naviger til det sted, hvor du tidligere har gemt filen, og dobbeltklik på den for at åbne den. Så slå Ja ved UAC bede om at tillade applikationen at foretage de nødvendige ændringer i dine registreringsfiler.
- Genstart din computer og se om problemet er løst ved næste opstart.
Brug af en forhøjet kommandoprompt
- Trykke Windows-tast + R for at åbne en Run-boks. Skriv derefter “cmd”Og ramte Ctrl + Skift + Enter at åbne op for en Forhøjet kommando hurtig med administrative rettigheder.

- Inde i den forhøjede kommandoprompt skal du kopiere og indsætte følgende kommandoer og trykke på Gå ind:
REG ADD HKEY_CURRENT_USER \ Software \ Classes \ .htm / ve / d htmlfile / fREG ADD HKEY_CURRENT_USER \ Software \ Classes \ .html / ve / d htmlfile / f REG ADD HKEY_CURRENT_USER \ Software \ Classes \ .shtml / ve / d TILFØJ HKEY_CURRENT_USER \ Software \ Classes \ .xht / ve / d htmlfile / f REG TILFØJ HKEY_CURRENT_USER \ Software \ Classes \ .xhtml / ve / d htmlfile / f
- Luk den forhøjede kommandoprompt, og genstart computeren. Se om problemet er løst ved næste opstart.
Metode 6: Nulstilling af Internet Explorer
Internet Explorer bruges ofte af programmer til at surfe på internettet i stedet for enhver anden browser, der er installeret på computeren, og hvis der er et problem eller en fejl med Internet Explorer, stoppes hele søgningsprocessen. Derfor vil vi i dette trin nulstille Internet Explorer til at håndtere dette problem. For det:
- TrykkeWindows + R for at åbne Kør-prompten.
- Indtaste “Inet.cpl” og tryk på "Gå ind" for at åbne vinduet med internetegenskaber.
- Klik på "Fremskreden" fanen og klik på "Nulstil" knap.

- Tjek "Slet personlige indstillinger" i det nye vindue, og vælg derefter igen "Nulstil" til at gennemføre dit valg.

- Genstart computeren, og kontroller, om problemet stadig vedvarer.
Metode 7: Aktivering af Internet Explorer
I nogle tilfælde kan Internet Explorer måske være deaktiveret fra kontrolpanelet. Derfor vil vi i dette trin aktivere det fra det klassiske kontrolpanelinterface og derefter kontrollere, om dette problem er løst. For at gøre det:
- Trykke “Windows” + “R” for at åbne Kør-prompten.
- Indtaste "Kontrolpanel" og tryk derefter på "Gå ind".
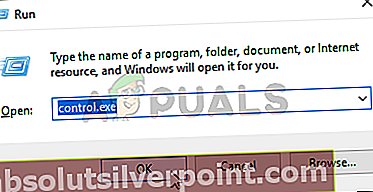
- Klik på “Programmer” og vælg derefter "Slå Windows-funktioner til eller fra".
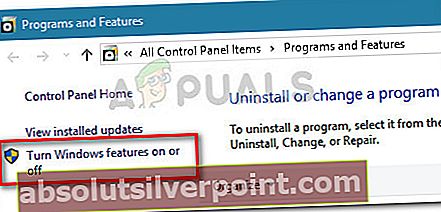
- Herinde skal du sørge for, at feltet "Internet Explorer 11" er markeret.
- Hvis ikke, skal du kontrollere det og gemme dine ændringer ved at klikke på “OK”.
- Kontroller, om problemet fortsætter.
Bemærk:Hvis intet andet virker, skal du først prøve at oprette en ny brugerkonto og kontrollere, om links fungerer i det, og hvis det ikke virker, skal du prøve at gendanne din computer til en tidligere version.