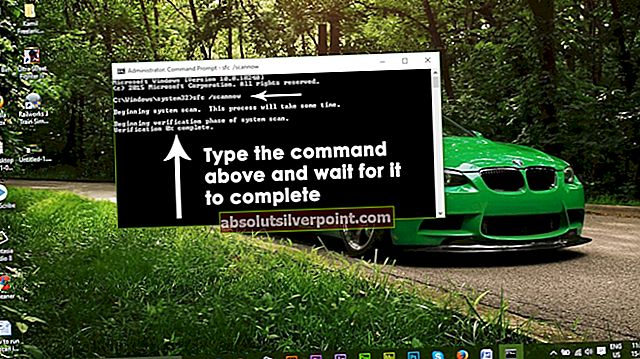Alle versioner af Windows-operativsystemet leveres med en overflod af forskellige værktøjer og hjælpeprogrammer, der står til rådighed for Windows-brugere, hvis Windows nogensinde har brug for reparationer af enhver art. Et sådant værktøj er DISM-værktøjet Deployment Imaging and Servicing Management. DISM-værktøjet kan bruges gennem enhver kommandoprompt (med de rigtige privilegier) og kan bruges til at kontrollere status for et online- eller offline-Windows-billede og rette et Windows-billede, der er blevet ødelagt eller har brug for andre former for reparationer. Følgende er en af de mest anvendte DISM-kommandolinjer:
DISM / Online / Oprydningsbillede / RestoreHealth
Denne særlige kommandolinje bruges til at reparere et online Windows-billede. Det \ RestoreHealth en del af denne kommando instruerer primært DISM om at reparere det online Windows-billede, men åbner også porten for brugeren til at specificere yderligere reparationskildeplaceringer, som DISM kan søge efter de filer, der kræves for at reparere det online Windows-billede. Når du kører denne kommandolinje på Windows 10, kan nogle Windows-brugere dog opleve fejl og følgende fejlmeddelelse.
“Fejl: 0x800f081fKildefilerne kunne ikke findes.”

Denne fejlmeddelelse siger grundlæggende, at DISM ikke kunne finde de filer, der kræves for at rette det online Windows-billede på deres standardplacering. For at løse dette problem skal du enten køre en komponentoprydning og derefter en SFC-scanning eller give DISM en placering, der indeholder de filer, den har brug for for at prøve billedreparationen. Du kan også rette dette ved at opgradere Windows via medieoprettelsesværktøjet på Microsofts websted.
Metode 1: Udførelse af en komponentoprydning
Ved at bruge DISM-komponentoprydningskontakt kan du rydde op i billedet og få alt til at køre korrekt igen. Sådan får du det gjort.
- Åbn Start-menuen, skriv cmd, højreklik og Kør som administrator.
- Skriv følgende kommandoer i den samme rækkefølge i den forhøjede kommandoprompt:
dism.exe / online / Oprydningsbillede / StartComponentCleanup
sfc / scannow
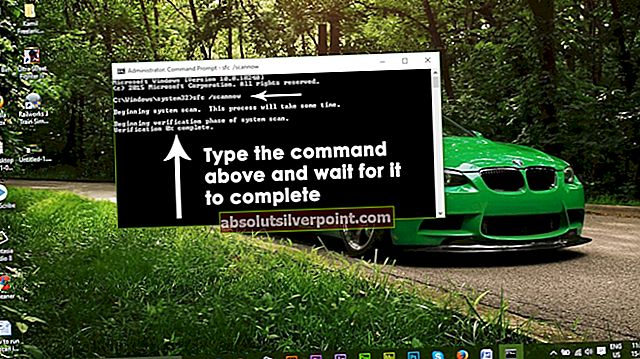
- Vent til disse kommandoer kører, og når de er færdige, skal du køre:Dism / Online / Cleanup-Image / RestoreHealth
På dette tidspunkt, Dism / Online / Cleanup-Image / RestoreHealth skulle arbejde igen.
Metode 2: Hente kilde fra Windows Image
Med et nyt Windows 10-billede kan du køre DISM-kommandoen med en placering, der indeholder de filer, den har brug for for at prøve billedreparationen.
- Da MS fjernede tech bench iso'er, er der ikke mange kilder til rådighed. Du kan dog få billeddumps herfra.
- Når Windows 10 ISO er downloadet, skal du montere den på din computer for at få din computer til at udpakke den og derefter kunne få adgang til den. For at montere en ISO-fil i Windows skal du gå her og følge trinene vedrørende den version af Windows, du bruger.
- Åbn Start-menuen, skriv cmd, højreklik og Kør som administrator.
- I følgende kommandoprompt skal du skrive følgende kommando og erstatte X med det bibliotek, hvor Windows 10 ISO-filen, du downloadede tidligere, er monteret:
DISM / Online / Oprydningsbillede / RestoreHealth / kilde:WIM:X:\Sources\Install.wim:1 / LimitAccess
- Vent til kommandoen udføres, og DISM skal have succes med at reparere dit Windows-billede denne gang.
Sørg for at downloade Windows 10 ISO-filen fra Tech Bench dump-linket, der er angivet ovenfor, da det vil resultere i, at du ender med en ISO, der indeholder Install.wim-filen, hvilket er hvad du har brug for. Download af en Windows 10 ISO fra Microsoft Media Creation Tool resulterer i, at du ender med en ISO, der indeholder en Install.esd-fil, som er temmelig ubrugelig med henblik på at rette fejl 0x800f081f.
Metode 3: Opgradering af Windows
Selvom dette er en lang proces, løser det problemet ved at geninstallere hele Windows-kernen med det nyeste billede fra Microsoft og dermed løse problemet. Dette værktøj fungerer på Windows 7, Windows 8.1 eller Windows 10.
- Få Windows 10 Media Creation Tool herfra.
- Kør den eksekverbare fra din pc. Du skal køre dette som administrator.
- Accepter licensbetingelserne, og vælg Opgrader denne pc nu på den Hvad vil du lave? og klik derefter på Næste.
- Værktøjet begynder at downloade og derefter installere Windows 10. Følg vejledningen omhyggeligt for at fuldføre opgraderingen.
- Efter afslutningen skal du have en ny kopi af Windows med din fil stadig intakt. Der er ingen grund til at løbe Dism / Online / Cleanup-Image / RestoreHealth men du kan køre det for at se, om dit problem er løst.