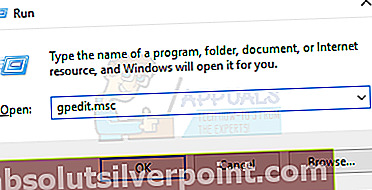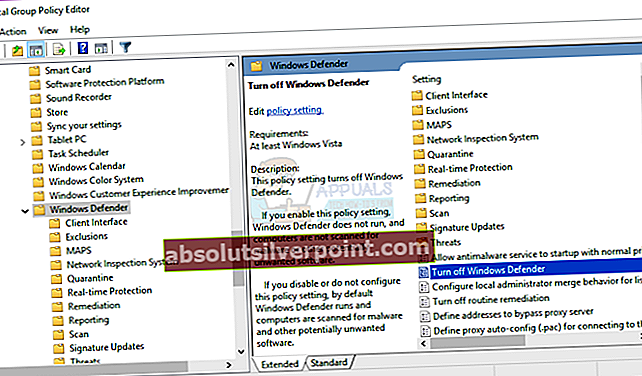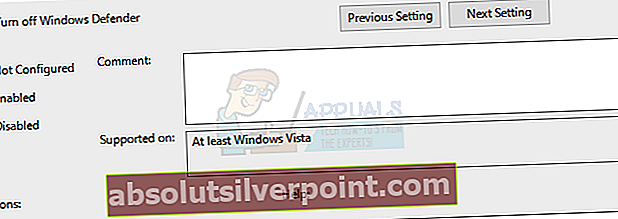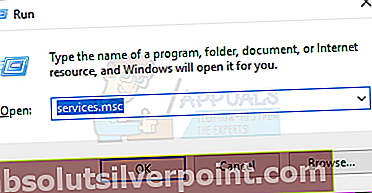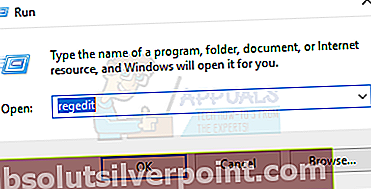Der er ikke behov for at installere noget anti-malware-program på Windows 8 og nyere versioner af Windows, da Windows Defender er installeret som standard. Denne indbyggede sikkerhedssuite er nok til at give primær beskyttelse til din pc og også holde dig sikker online.
Når du prøver at aktivere Windows Defender, kan du få følgende fejl: 'Denne app er slået fra af gruppepolitik', og dette skyldes to hovedårsager: Hvis din pc er en del af et domæne, og domænecontrolleren tildelte nogle politikker, Windows Forsvarer kan blive blokeret. I andre tilfælde, hvis du har installeret et tredjeparts antivirus, er det som at blokere Defender, og blokken forbliver muligvis aktiv, selvom du har afinstalleret applikationen. I en sådan tilstand, når du forsøger at aktivere forsvarer, får du fejlen som vist på billedet ovenfor.

Denne fejl løses stort set ved at bede din systemadministrator om at aktivere Windows Defender via gruppepolitik. Du kan også rette dette ved at tænde det med Local Group Policy Editor eller anvende en registreringsdatabasetilpasning.
Metode 1: Aktivering af Windows Defender ved hjælp af Local Group Policy Editor
Inden du fortsætter med denne metode, skal du bemærke, at Local Group Policy Editor kun er tilgængelig i Windows Enterprise og Pro Editions.
Følg nedenstående trin for at løse dette problem:
- Tryk på Windows-tasten + R, skriv ind gpedit.msc i dialogboksen Kør, og klik på Okay for at åbne den lokale gruppepolitiske editor. (Hvis gpedit) ikke er tilgængelig på dit system, skal du bruge denne vejledning gpeditfor at installere det.
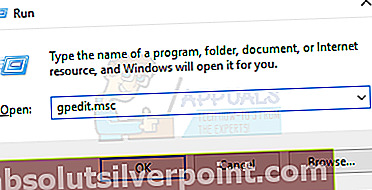
- Gå til den lokale gruppepolitiske editor Computerkonfiguration> Administrative skabeloner> Windows-komponenter> Windows Defender.
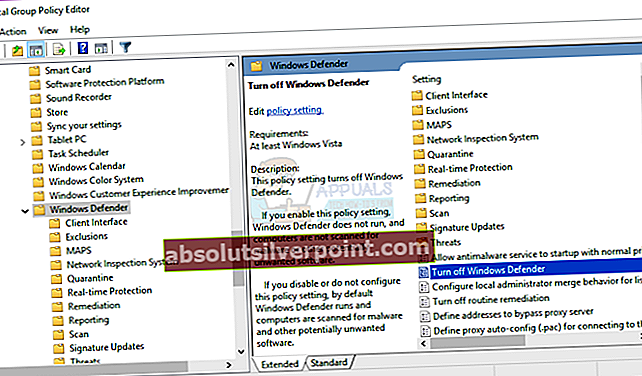
- På denne gruppepolitiske sti skal du kigge efter den navngivne indstilling Sluk for Windows Defender og dobbeltklik på den. Vælg enten Ikke konfigureret eller handicappet mulighed for at aktivere Windows Defender. Klik på ansøge efterfulgt af Okay.
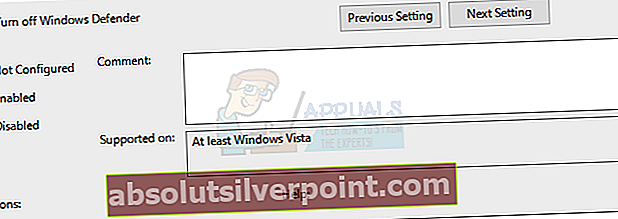
- Luk Local Group Policy Editor, og genstart computeren. Efter genstart, prøv at aktivere Windows Defender, det skal fungere.
Metode 2: Fjern eksisterende anti-malware-software
Hvis din pc stadig har en anden antivirus installeret, eller hvis en lige blev afinstalleret, skal du bruge det rette værktøj til at fjerne alle tredjeparts antivirus- og antispywareprogrammer.
Følg nedenstående trin for at løse dette problem:
- Brug din browser til at downloade fjernelsesværktøjet fra din antivirussoftware ved hjælp af nedenstående links.
- Avast
- AVG
- Avira
- BitDefender
- Comodo Internetsikkerhed
- Web Antivirus
- ESET NOD32
- F-Secure
- Kaspersky
- Malwarebytes
- McAfee
- Microsoft Security Essentials
- Norton
- Panda
- Symantec
- Trend Micro
- Verizon
- Webrod
- Start det downloadede værktøj, og følg dets anvisninger for at fjerne anti-malware-applikationen fuldstændigt fra dit system.
- Genstart din pc.
- Prøv at aktivere Windows Defender nu.
Metode 3: Genstart Security Center Service
Genstart af Security Center-tjenesten kan hjælpe med at løse problemet.
Følg nedenstående trin for at løse dette problem:
- Tryk på Windows-nøgle + R, indtaste tjenester.msc i dialogboksen Kør, og klik på Okay for at åbne Windows Services Console
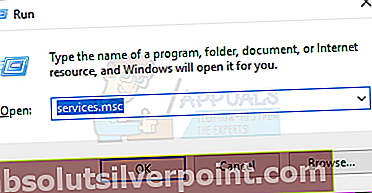
- I Services-konsollen skal du søge efter 'Sikkerhedscenter’
- Højreklik på 'Sikkerhedscenter', og klik derefter på Genstart.

Metode 4: Aktivering af Windows Defender fra registreringsdatabasen
Det er vigtigt at bemærke, at du kun skal fortsætte med denne metode, når du har prøvet ovenstående trin. Redigering af din registreringsdatabase kan forårsage uønskede effekter. Windows deaktiverer Defender, hvis det registrerer tilstedeværelsen af en anden anti-malware-software. Dette kan aktiveres i registreringsdatabasen, men sørg for, at der ikke er nogen modstridende software, og Windows ikke er inficeret.
Følg nedenstående trin for at løse dette problem:
- Tryk på Windows-nøgle + R, indtaste regedit i dialogboksen Kør, og klik på Okay for at åbne Windows-registreringsdatabasen.
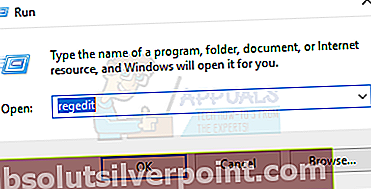
- Gå til Registreringseditor, til HKEY_LOCAL_MACHINE \ SOFTWARE \ Politikker \ Microsoft \ Windows Defender
- Hvis du ser en registerpost med navnet Deaktiver AntiSpyware, dobbeltklik for at redigere den og ændre dens værdi til 0. Det er normalt, hvis du ikke finder denne registreringsdatabasenøgle, og du ikke behøver at gøre noget.

Metode 5: Sletning af modstridende poster i registreringsdatabasen
Nogle malwares kan tilføje ondsindede nøgler til registreringsdatabasen for at blokere aktive antivirusprogrammer fra kørsel. Du kan finde og slette dem fra registreringsdatabasen ved hjælp af disse trin:
- Tryk på Windows-nøgle + R, indtaste regedit i dialogboksen Kør, og klik på Okay for at åbne Windows-registreringsdatabasen.
- Naviger til i Registreringseditor HKEY_LOCAL_MACHINE \ Software \ Microsoft \ Windows NT \ CurrentVersion \ Image File Execution Options
- Se efter følgende poster i denne nøgle. MSASCui.exe, MpCmdRun.exe og MsMpEng.exe. Hvis du finder nogen af disse poster, skal du højreklikke på den og vælge Slet. Det er normalt, hvis du ikke finder disse poster i registreringsdatabasen, hvorfor du ikke behøver at gøre noget.