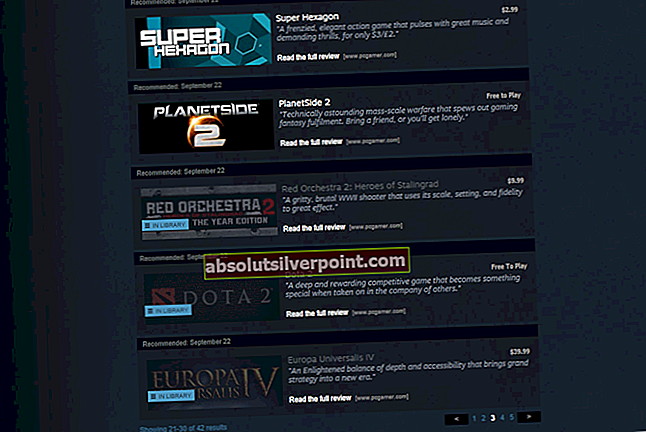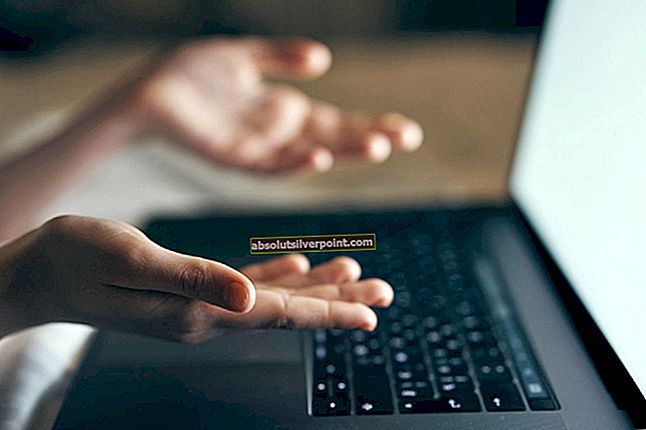Denne fejlmeddelelse vises, når du prøver at forbinde en ny enhed til din computer. Nogle gange opstår fejlen, når man prøver at tilslutte en trådløs enhed såsom en printer eller en højttaler, men fejlen kan ofte generaliseres. Du bliver sandsynligvis nødt til at tilpasse din netværksprofil for at justere for fejlen, eller du skal muligvis installere nogle drivere.
Vi har udarbejdet nogle trin for at løse problemet. Metoderne nedenfor blev bekræftet til at fungere af onlinebrugere, og vi håber, at du vil være i stand til at løse metoden.
Hvad forårsager fejlen "Windows har ikke en netværksprofil til denne enhed"?
Der er flere forskellige årsager til dette problem. Det er meget muligt, at netværksindstillingerne til din computer skal konfigureres forskelligt. Dette kan gøres ved at tilpasse netværksprofilen på din trådløse eller Ethernet-forbindelse.
Hvis det er et problem med din trådløse printer, kan du prøve at konfigurere nogle portindstillinger. Hver printer bruger forskellige porte til at oprette forbindelse via din trådløse forbindelse. Disse indstillinger kan findes i Kontrolpanel.
Endelig kan du køre hardware- og enhedsfejlfinding for at prøve at løse nogle grundlæggende problemer. Hvis det ikke virker, kan du prøve at opdatere printerens driversoftware. Du kan prøve det automatisk eller ved at downloade dem manuelt fra producentens websted.
Løsning 1: Tillad, at din pc kan findes
Denne indstilling findes i indstillingsværktøjet på Windows 10, og du kan nemt tænde den. Dette gør det muligt for din pc at blive fundet af den enhed, du prøver at oprette forbindelse til vores computer. At udføre denne metode tager kun et par minutter, og det hjælper dig med at forbinde enheder som foreslået af mange brugere, der har prøvet denne metode.
- Åbn værktøjet Indstillinger på din Windows 10-computer ved at klikke på Start-menu-knappen og klikke på tandhjulsikonet lige over Start-menu-knappen. Du kan også bruge Windows Key + I-tastekombinationen eller blot skrive Indstillinger i Start-menuen.

- Klik på posten Netværk og internet i vinduet Indstillinger. Klik på Ethernet eller Wi-Fi afhængigt af den type netværk, du i øjeblikket bruger til at oprette forbindelse til internettet. Oplysninger om det netværk, du har forbindelse til, vises straks.

- Hvis du har forbindelse til et kablet Ethernet-netværk, skal du klikke på navnet på det netværk, du bruger. Hvis du har forbindelse til et trådløst netværk, skal du klikke på Avancerede indstillinger under listen over tilgængelige trådløse netværk. Listen over tilgængelige indstillinger til din netværksforbindelse vises.

- Indstil kontakten Find enheder og indhold til Til, og luk Indstillinger for at anvende ændringerne. Det kan være en god idé at oprette forbindelse til netværket igen eller genstarte computeren for at anvende ændringerne.
Løsning 2: Fejlfinding af printere
Hvis du kæmper med en trådløs printer, og hvis du ønsker at løse problemet, kan du overveje at løse problemet ved at følge nedenstående trin. Denne metode er relateret til porte, som printeren bruger til at oprette forbindelse via din trådløse forbindelse.
For at den skal fungere korrekt, skal den bruge disse porte uden begrænsninger, hvilket kan gøres med nedenstående trin.
- Start kontrolpanelet ved at søge efter hjælpeprogrammet i Start-knappen eller ved at klikke på knappen Søg (Cortana) i venstre del af proceslinjen (nederst til venstre på skærmen.
- Du kan også bruge Windows Key + R-nøglekombinationen, hvor du skal skrive “control.exe” og klikke på Kør, som også åbner Kontrolpanel direkte.

- Når Kontrolpanel åbnes, skal du ændre visningen til Kategori og klikke på Vis enheder og printere under Hardware og lyd for at åbne dette afsnit. Bemærk, at du bliver nødt til at løse problemet ved hjælp af Kontrolpanel og ikke Indstillinger på Windows 10.

- Du skal se en velkendt skærm med den komplette liste over dine printere. Den du har problemer med skal være der, men nedtonet “offline”, selvom det sandsynligvis ikke er det. Hvis din printer ikke er der, vil du måske springe denne metode over og prøve noget andet fra vores artikel.

- Højreklik på den problematiske printer, og du skal bemærke, at en menu kommer op. Vælg “Printeregenskaber” i den nye menu, og klik på fanen, der skal mærkes som Porte.
- Nederst i sektionen Porte skal du bemærke en knap, der siger "Konfigurer port". Klik på denne knap for at få vist en portkonfigurationsskærm. Kontroller bunden af dette skærmbillede for et afkrydsningsfelt med teksten, der henviser til SNMP-protokollen ved siden af.

- Fjern markeringen i dette felt, og gem ændringerne. Din printer skal komme tilbage online, og du skal ikke længere se fejlen "Windows har ikke en netværksprofil til denne enhed".
Løsning 3: Kør fejlfindingsprogrammet til hardware og enheder, eller geninstaller driveren
Hvis problemet er relateret til den driver, som din printer bruger til at oprette forbindelse til din pc, kan fejlen muligvis løses med fejlfindingsprogrammet indbygget i Windows, der beskæftiger sig med de enheder, der er tilsluttet din pc. Du vil muligvis også faktisk geninstallere driveren til printeren, som muligvis løser dit problem, hvis alt andet fejler.
- Start kontrolpanelet ved at søge efter hjælpeprogrammet i Start-knappen eller ved at klikke på knappen Søg (Cortana) i venstre del af proceslinjen (nederst til venstre på skærmen.
- Du kan også bruge Windows Key + R-nøglekombinationen, hvor du skal skrive “control.exe” og klikke på Kør, som også åbner Kontrolpanel direkte.

- Når kontrolpanelet er åbnet, skal du ændre visningen til store eller små ikoner og navigere til bunden for at åbne indstillingen Fejlfinding.
- Vælg indstillingen Vis alle fra navigationsruden til venstre, og find posten Hardware og enheder i vinduet. Klik på det og følg instruktionerne på skærmen for at køre fejlfindingsprogrammet. Kontroller, om Windows ikke har en netværksprofil til denne enhedsfejl stadig vises.
Hvis denne metode ikke fungerer, kan du prøve at geninstallere driveren til printeren i Enhedshåndtering. Du kan vælge at opdatere den eller blot geninstallere den aktuelle. Prøv begge veje bare for at sikre dig.
- Klik på startmenuknappen nederst til venstre på skærmen, skriv Enhedshåndtering, og klik på dens post fra listen over resultater øverst. Du kan også bruge Windows Key + R-kombinationen ved at klikke på begge disse taster samtidigt for at åbne dialogboksen Kør. Skriv “devmgmt.msc” i feltet og klik på OK.

- Højreklik på din printer, som kan findes under udskriftskøer, og vælg Egenskaber. Når vinduet Egenskaber er åbnet, skal du navigere til fanen Driver og tjekke for knappen Opdater driver

- Du kan også vælge Afinstaller enhed og downloade driveren manuelt fra producentens websted, hvilket også er let at gøre. Uanset hvad skal du vente på, at processen er færdig, genstart computeren og kontrollere, om fejlen stadig vises.