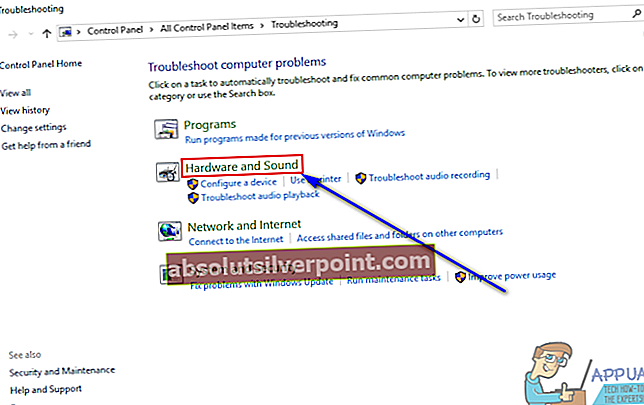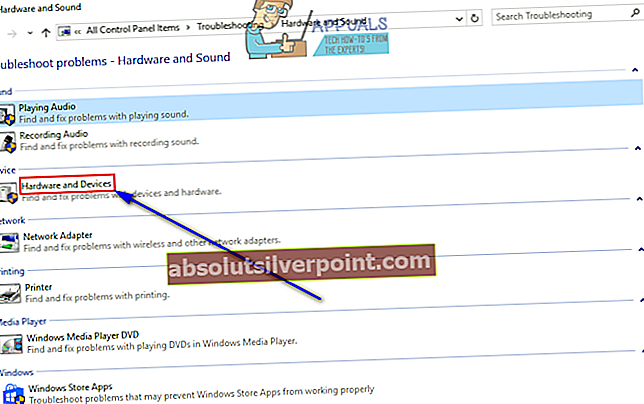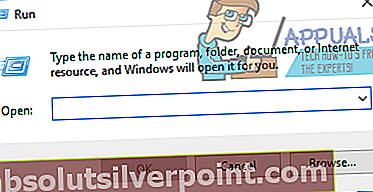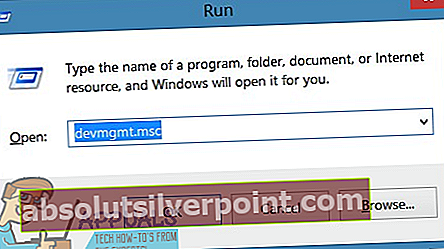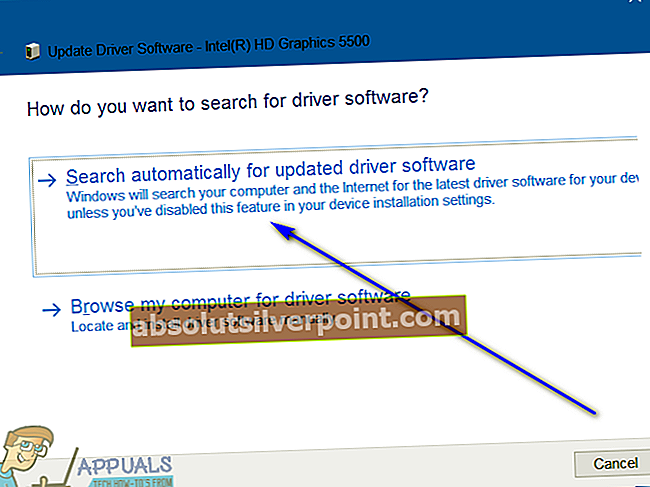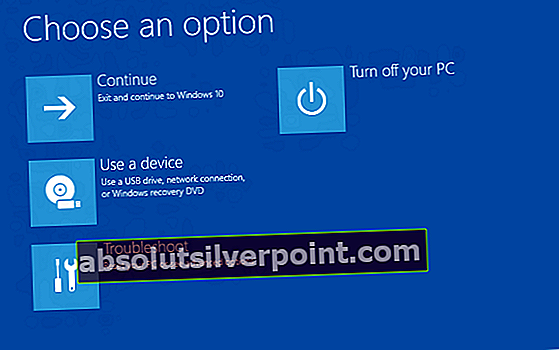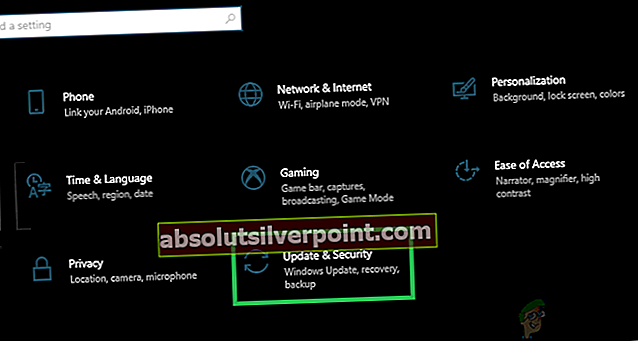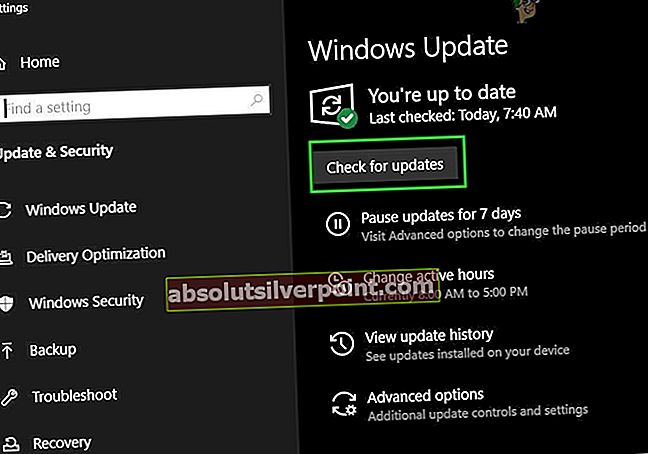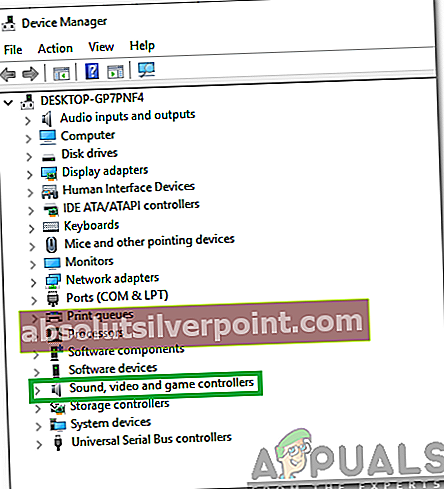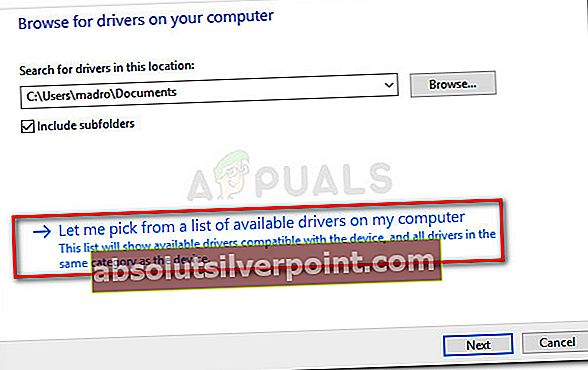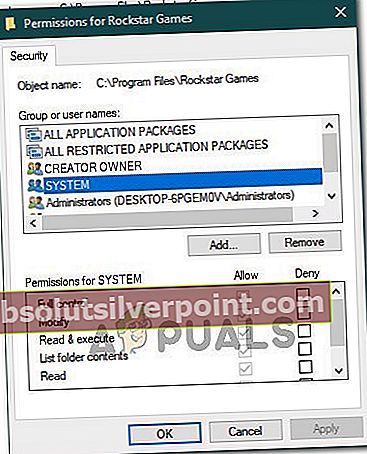Nedenfor beskrives den fejlmeddelelse, som en computer kører på Windows-operativsystemet, når den ikke genkender en hardwareenhed, der er tilsluttet den. I de fleste tilfælde ses denne fejlmeddelelse, når en hardwareenhed, der tidligere var forbundet til en Windows-computer, er afbrudt og derefter tilsluttet den igen, på hvilket tidspunkt systemet af en eller anden grund ikke genkender enheden længere. Denne fejl kan også ses i Generel fanen i Ejendomme af den berørte hardwareenheds notering i Enhedshåndtering.
"I øjeblikket er denne hardwareenhed ikke tilsluttet computeren (kode 45)"

Hvis denne fejlmeddelelse vises for en hardwareenhed, fungerer den specifikke hardwareenhed ikke, selvom den er tilsluttet den berørte computer. Dette kan helt sikkert være ret irriterende. Heldigvis er følgende dog nogle af de mest effektive løsninger, som brugere, der er berørt af dette problem, kan bruge til at prøve at løse det:
Løsning 1: Sørg for, at den fysiske forbindelse mellem enheden og computeren er sikker
Først og fremmest skal du sikre dig, at den fysiske forbindelse mellem den berørte hardwareenhed og den berørte computer er helt sikker. Forbindelsen skal være sikker og sidde ordentligt i begge ender, og hvis det sikres, at det ikke er nok til at slippe af med dette problem, skal du gå videre til at prøve og rette det på softwaresiden af tingene.
Løsning 2: Kør en SFC-scanning
Systemfilkontrolværktøjet er et indbygget Windows-værktøj designet til at scanne computere, der kører på Windows-operativsystemet for beskadigede eller på anden måde beskadigede systemfiler. Hvis du kører en SFC-scanning, og værktøjet finder beskadigede systemfiler, er det passende udstyret til enten at reparere systemfilerne eller erstatte dem med uskadede cachelagrede versioner. At køre en SFC-scanning er en anden fremragende fremgangsmåde, hvis du prøver at løse dette specifikke problem.
Løsning 3: Kør CHKDSK på din harddisk
CHKDSK er et Windows-værktøj, der er i stand til at kontrollere og reparere korruption af harddisken. Hvis den skade, der er påført din computers harddisk, er årsagen til dette problem for dig, kan det være nok at køre CHKDSK på din harddisk til at få arbejdet gjort. For at køre CHKDSK på din harddisk skal du:
- Åbn Start-menu.
- Søge efter "cmd“.
- Højreklik på søgeresultatet med titlen cmd og klik på Kør som administrator at starte en forhøjet Kommandoprompt der har administrative rettigheder.
- Skriv følgende i forhøjet Kommandoprompt og tryk på Gå ind:
chkdsk / f

- Den forhøjede Kommandoprompt kan informere dig om det CHKDSK kan kun køre ved en genstart og spørge dig, om du vil gøre det. Hvis det gør det, skal du blot skrive y ind i forhøjet Kommandoprompt og tryk på Gå ind for at bekræfte handlingen skal du lukke den forhøjede Kommandoprompt og genstart computeren.
- Vent på CHKDSK for at scanne din harddisk og udføre de nødvendige reparationer.
Når CHKDSK er færdig med at arbejde med sin magi, skal du kontrollere, om problemet er løst.
Løsning 4: Kør fejlfindingsværktøjet til hardware og enheder
- Åbn Start-menu.
- Søge efter "fejlfinding“.
- Klik på søgeresultatet med titlen Fejlfinding.
- Klik på Hardware og lyd.
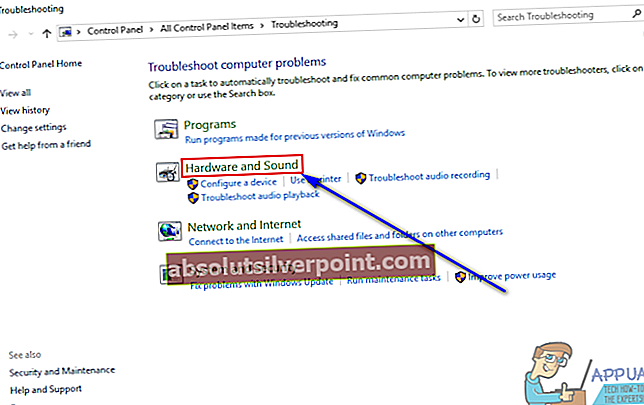
- Klik på Hardware og enheder.
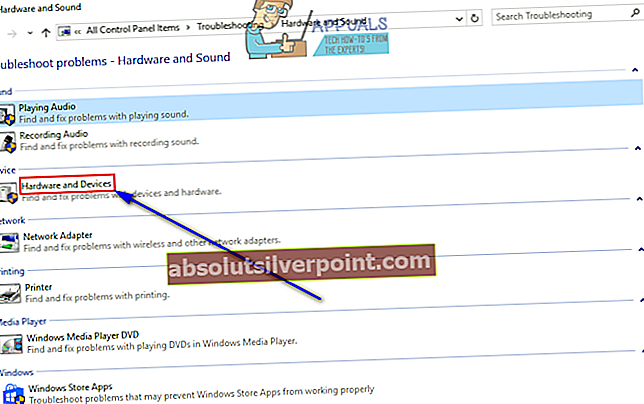
- Klik på i fejlfindingsguiden Næste og følg instruktionerne på skærmen, helt til slutningen af fejlfindingsprogrammet.
- Efter at have gennemgået hele fejlfindingsprogrammet, skal du kontrollere, om problemet er løst eller ej.
Løsning 5: Opdater driverne til den berørte enhed
Du kan også prøve at løse dette problem ved at opdatere driverne til den hardwareenhed, der er berørt af dette problem. For at sikre, at de nyeste tilgængelige drivere til den berørte hardwareenhed er installeret på din computer, skal du:
- Tryk på Windows-logo tast + R at åbne en Løbdialog.
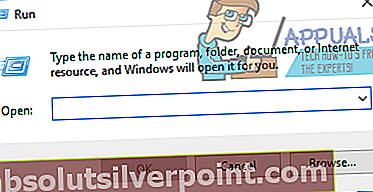
- Skriv “devmgmt.msc ” ind i Løb dialog og tryk på Gå ind at åbne Enhedshåndtering.
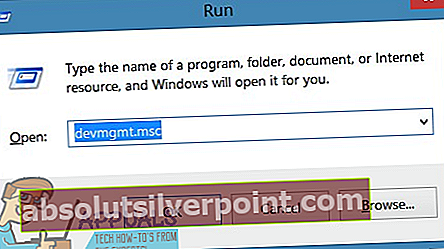
- I Enhedshåndteringdobbeltklik på det afsnit, som den berørte hardwareenhed befinder sig i, for at udvide det.
- Find den berørte hardwareenhed, højreklik på den og klik på “Opdater driversoftware ... ” mulighed.
- Klik på Søg automatisk efter opdateret driversoftware.
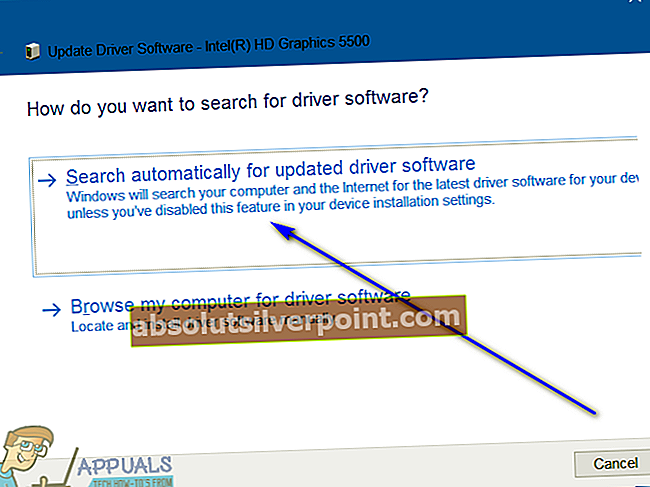
- Vent på, at Windows automatisk søger efter tilgængelige opdateringer til drivere til den berørte hardwareenhed.
- Hvis Windows finder nogen tilgængelig opdateret driversoftware, downloades og installeres den automatisk, og alt hvad du skal gøre er at vente på, at det gør det. Hvis Windows ikke finder nogen tilgængelig opdateret driversoftware, skal du blot gå videre til en anden løsning.
- Når driverne til den berørte hardwareenhed er opdateret, skal du lukke Enhedshåndtering og genstart din computer.
- Når computeren starter op, skal du kontrollere, om problemet stadig vedvarer.
Løsning 6: Afinstaller og geninstaller derefter driverne til den berørte enhed
En anden løsning, som mange Windows-brugere, der er ramt af dette problem, har fundet ud af at være ret effektiv, er at afinstallere og derefter geninstallere driverne til den hardwareenhed, der er berørt af problemet. Afinstallation og geninstallation af enhedsdrivere til en bestemt hardwareenhed er ikke kun helt sikker, selvom det måske lyder lidt skræmmende, men det er også en ret ligetil proces. Hvis du vil bruge denne løsning til at prøve at løse dette problem for dig, skal du:
- Tryk på Windows-logo tast + R at åbne en Løbdialog.
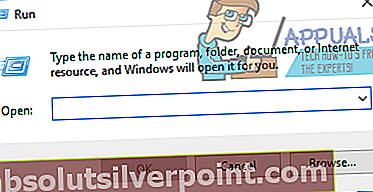
- Skriv “devmgmt.msc ” ind i Løb dialog og tryk på Gå ind at åbne Enhedshåndtering.
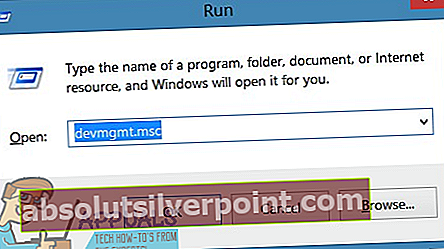
- I Enhedshåndteringdobbeltklik på det afsnit, som den berørte hardwareenhed befinder sig i, for at udvide det.
- Find den berørte hardwareenhed, højreklik på den og klik på Afinstaller.

- Klik på Okay.
- Når driverne er blevet afinstalleret, skal du lukke Enhedshåndtering og genstart din computer.
- Når computeren starter op, Hent og installere de senest tilgængelige drivere til den berørte hardwareenhed fra Downloads sektion på producentens officielle hjemmeside.
Løsning 7: Kontroller, om hardwareenheden er defekt eller død
Hvis absolut ingen af det brede udvalg af løsninger, der er anført og beskrevet ovenfor, har formået at slippe af med denne fejlmeddelelse for dig, kan problemet bare ligge hos selve den berørte hardwareenhed. Hvis den pågældende hardwareenhed er blevet defekt eller er død helt, kan Windows ikke interface med den og vil i stedet spytte en fejlmeddelelse som denne. Derudover, hvis selve hardwareenheden ikke længere er til nogen nytte, vil det bemærke, at du gør det på softwaresiden af tingene. Den anbefalede fremgangsmåde er i dette tilfælde at få den pågældende hardwareenhed kontrolleret for at se, om den virkelig er defekt eller død, og hvis det viser sig, at den er, skal du få en erstatning for den. At få en erstatning for den berørte hardwareenhed burde absolut løse dette problem for dig.
Løsning 8: Reparer pc-registreringsdatabasen
Nogle brugere har rapporteret, at reparation af Windows-registreringsdatabasen har vist sig at være et effektivt middel til dette problem. Det kan simpelthen repareres bare ved at kontrollere for filkorruption i systemet. Microsofts filsystemkontrol kan bruges til at udføre denne opgave. Det kontrollerer for sammenhængen i filen og løser ethvert problem, hvis det findes.
Derfor udfører vi i dette trin en automatiseret reparation på vores computer, der automatisk skal scanne vores computer og slippe af med eventuelle registreringsdatabase-relaterede fejl og andre problemer med enhed / filkorruption og få den til at fungere igen. For at gøre det:
- Trykke “Windows” + "JEG" for at åbne Window Settings.
- Klik på indstillingerne i indstillingerne “Opdatering og sikkerhed” og vælg "Genopretning" mulighed fra venstre side.
- Vælg indstillingen Recovery “Avanceret opstart” og klik derefter på "Genstart nu" mulighed.
- Computeren skal nu genstarte, og den skal komme op til en vælg en indstillingsskærm.
- Klik på denne skærm på "Fejlfinding" og vælg derefter "Avancerede indstillinger" knap.
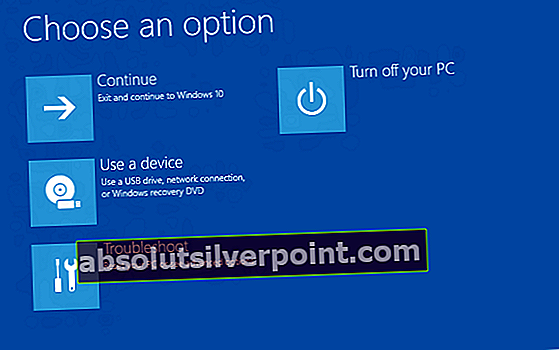
- Vælg skærmbilledet Avancerede indstillinger “Automatiseret reparation” mulighed.
- Hvis skærmen beder dig om at logge på din computer, skal du indtaste dine legitimationsoplysninger og trykke på "Log på" knap.
- Den automatiserede reparation skal nu begynde at reparere din registreringsdatabase, og den begynder at scanne din computer grundigt, vær derfor tålmodig, indtil denne proces er afsluttet.
- Når den automatiske reparation er afsluttet, skal du kontrollere, om problemet stadig vedvarer.
Løsning 9: Kontroller for OS-opdateringer
En af de allerførste ting, du skal gøre, hvis du er ramt af dette problem og forsøger at sortere dette problem, er at sikre, at Windows er opdateret, og at alle tilgængelige opdateringer til din computer er installeret. For at gøre det skal du:
- Åbn Windows Update ved at klikke på Start-knappen i nederste venstre hjørne. Skriv i søgefeltetOpdateringog derefter på listen over resultater skal du klikke på enten “Windows opdatering" eller “Søg efter opdateringer" mulighed.
- Alternativt kan du trykke på “Windows” + "JEG" for at åbne windows-indstillingerne.
- Klik på indstillingerne i indstillingerne “Opdatering og sikkerhed” og fra venstre side skal du vælge “Windows Opdater ”knap.
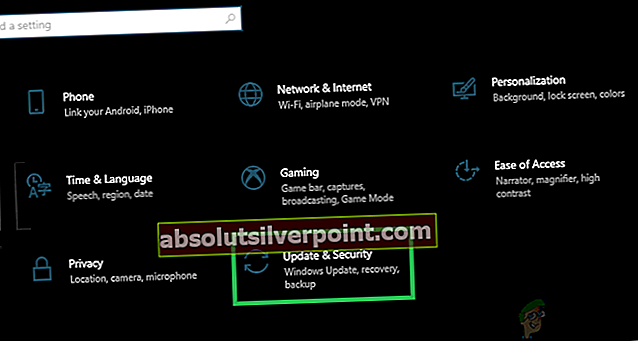
- Klik på “Søg efter opdateringer" knappen, og vent derefter, mens Windows ser efter de seneste opdateringer til din computer
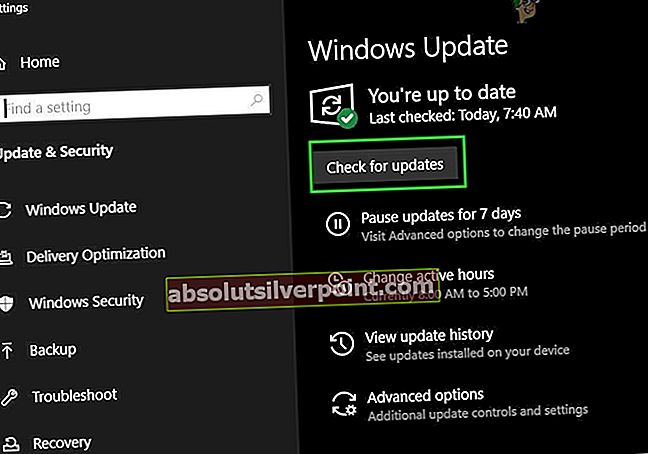
- Hvis du ser en besked, der fortæller dig, at vigtige opdateringer er tilgængelige, eller beder dig gennemgå vigtige opdateringer, skal du klikke på beskeden for at få vist og vælge de vigtige opdateringer, du vil downloade eller installere.
- Klik på de vigtige opdateringer på listen for at få flere oplysninger. Marker afkrydsningsfelterne for de opdateringer, du vil installere, og klik på Installer opdateringermulighed.
- Systemet skal nu automatisk begynde at installere opdateringer på din computer.
- Kontroller, om du er i stand til at løse dette problem ved at installere de nyeste opdateringer.
Løsning 10: Opdater Realtek Sound Driver
Det er muligt i nogle tilfælde, at denne fejl udløses på din computer, fordi du ikke har installeret Realtek Sound Driver korrekt, og der mangler de seneste opdateringer. Derfor, i dette trin, installerer vi denne driver manuelt fra appadministrationsvinduet.
- Trykke “Windows” + “R” for at åbne Kør-prompten.
- Indtast i Run-prompten “Appwiz.cpl” og tryk på "Gå ind" for at åbne applikationsadministrationsvinduet.
- På listen over installerede applikationer på din computer skal du højreklikke på Realtek-applikationen og vælge “Afinstaller” mulighed for at fjerne det fra din computer.

- Følg instruktionerne på skærmen for at fjerne applikationen helt fra din computer.
- Igen skal du trykke på “Windows” + “R” for at åbne Kør skal du indtaste “Devmgmt.msc” og tryk på "Gå ind" for at starte panelet til enhedsadministration.
- Dobbeltklik inde i dette panel på “Lyd-, video- og spilcontrollere”Rullemenuen for at udvide den og højreklikke på “Realtek-drivere”.
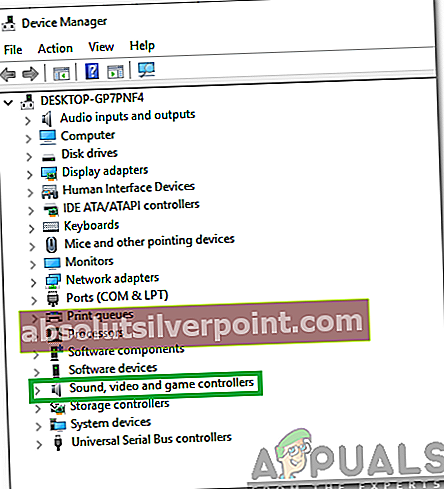
- Klik på “Opdater drivere”Mulighed fra listen for at sætte en driveropdatering i kø til Realtek-driverne.
- Der skal være to forskellige muligheder på skærmen, vælg “Gennemse min computer efter driversoftware”For at installere driverne fra de lokale Windows Files.
- Klik på den næste skærm på “Lad mig vælge fra en liste over tilgængelige drivere”Og en liste vises, der indeholder Realtek-driveren og Microsoft generiske driver.
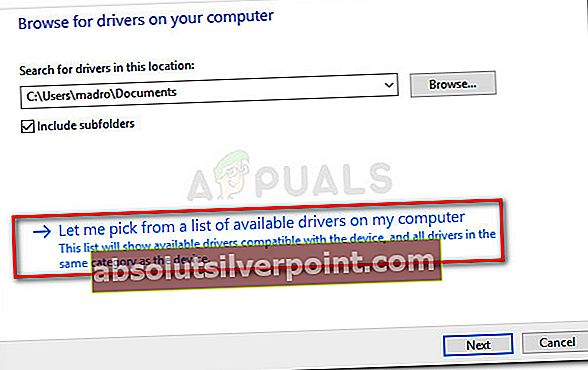
- Vælg Microsoft-driveren (High Definition Audio Device) og OK. Du får en advarsel om kompatibilitet, men ignorerer den.
- Dette begynder at installere den generiske Microsoft-driver på din computer.
- Efter installation af driveren skal du gå den følgende sti på din computer.
C: \ Programmer \ Realtek \ Audio \ HDA
- Højreklik på et tomt sted i denne mappe, og klik på "Ejendomme" mulighed.
- I det næste vindue skal du klikke på "Sikkerhed" fanen, og vælg derefter "Redigere" for at kunne redigere tilladelser.
- Vælg "SYSTEM" fra "Gruppeeller brugernavne”-Listen og derefter i “Tilladelsertil System”Liste, tjek "Nægte" kasse til “Fuld kontrol” mulighed.
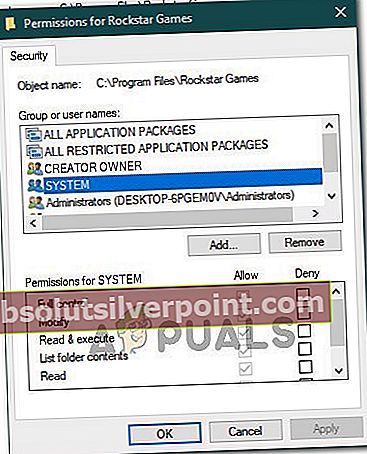
- Dette skal nægte driveren fuld kontrol, og det er kendt at løse dette problem på mange brugeres computere.
- Vælg "Ansøge" for at gemme dine ændringer, og klik derefter på "OKAY" at komme ud af vinduet.
- Kontroller, om problemet har løst problemet på din computer.