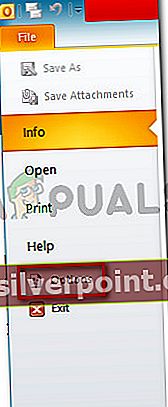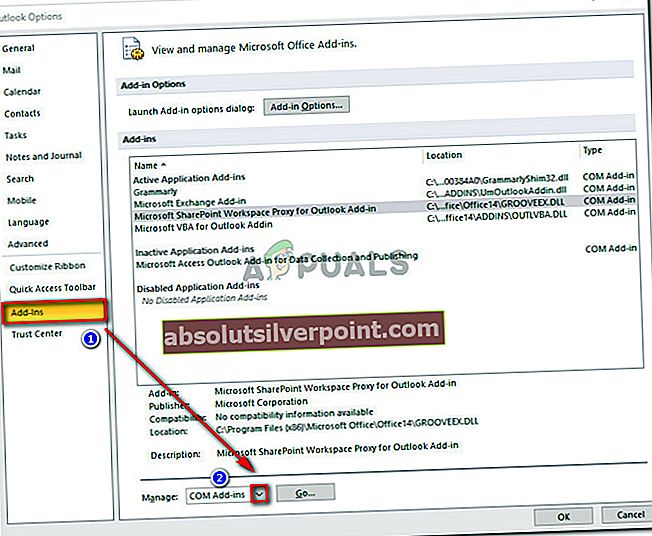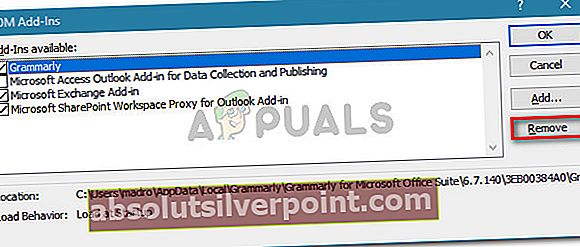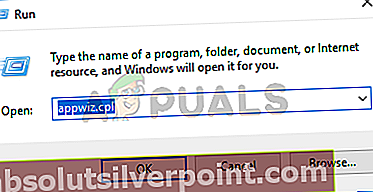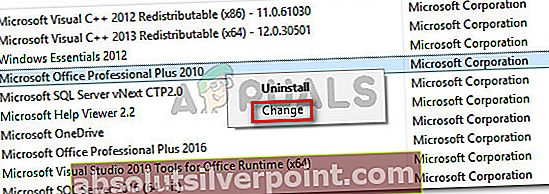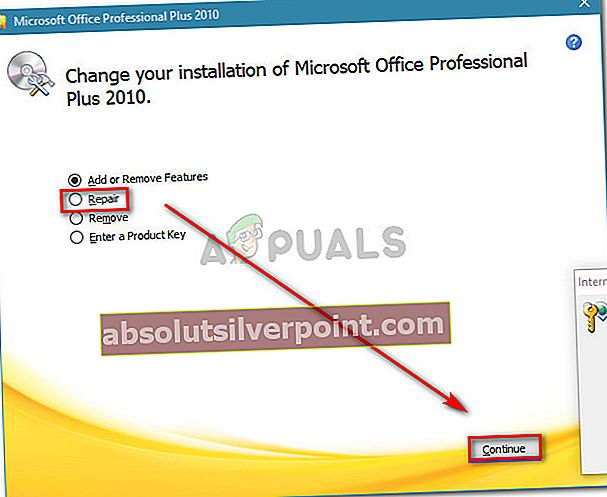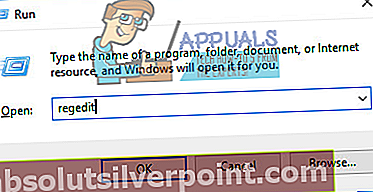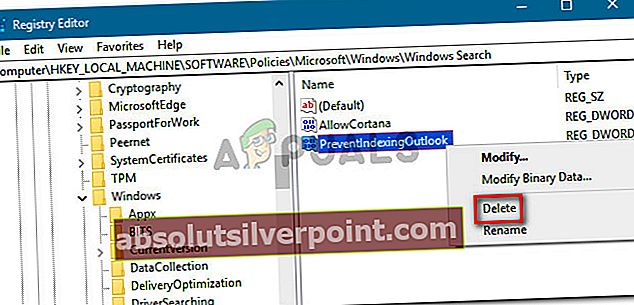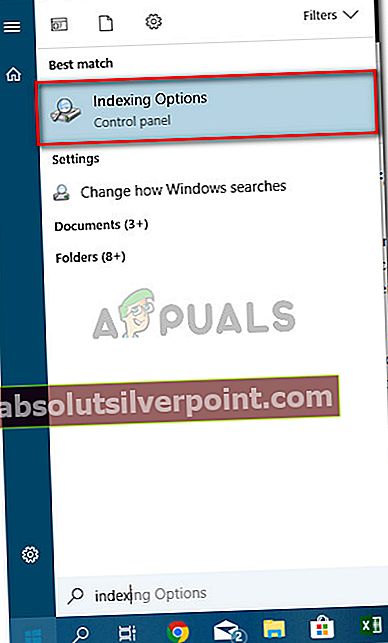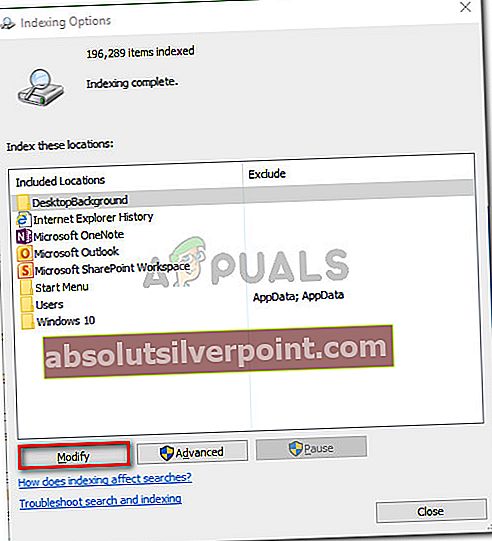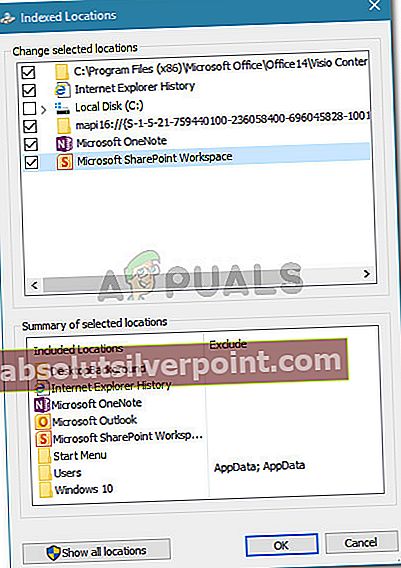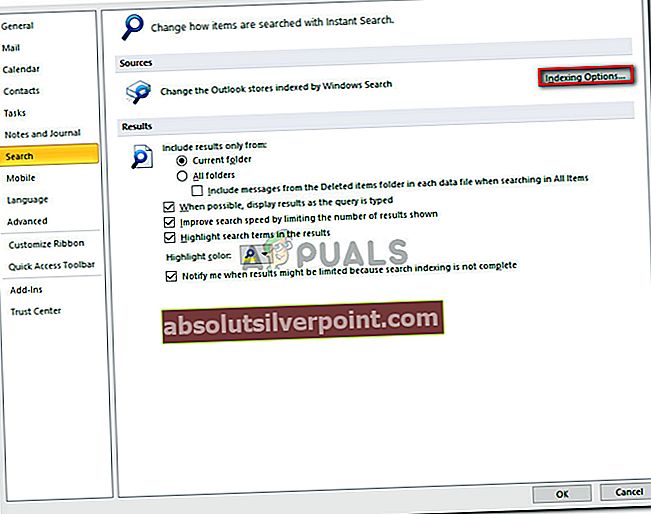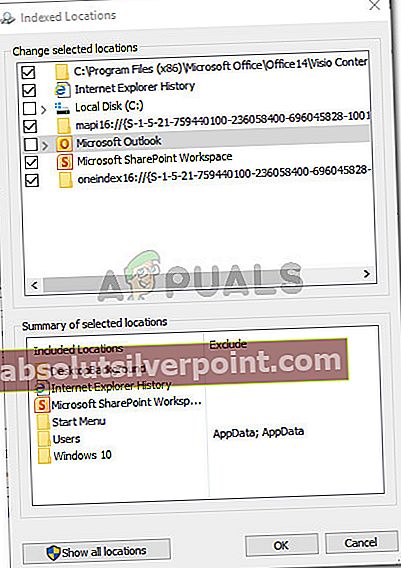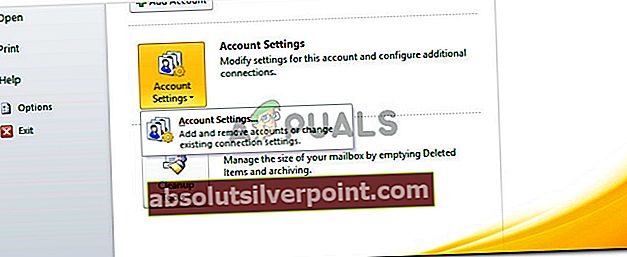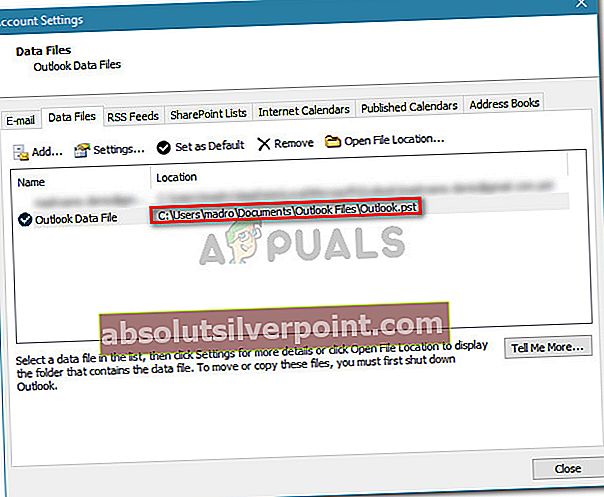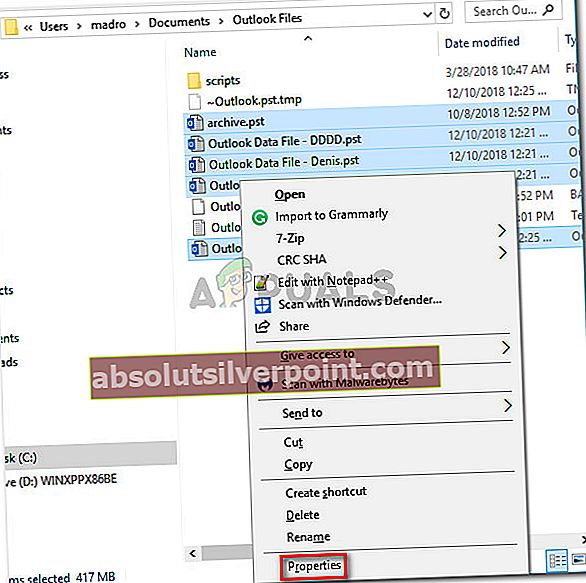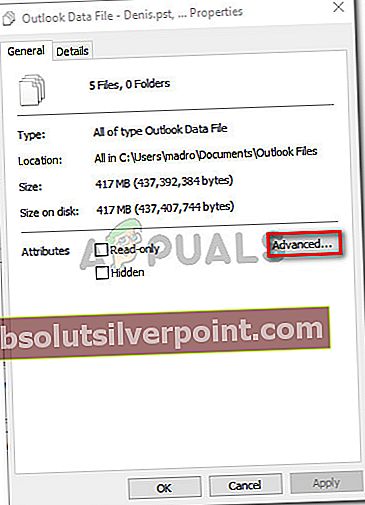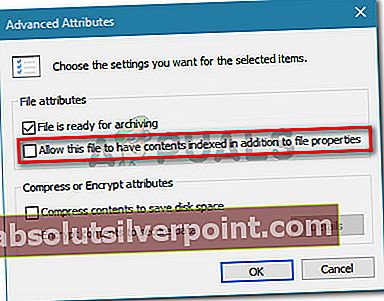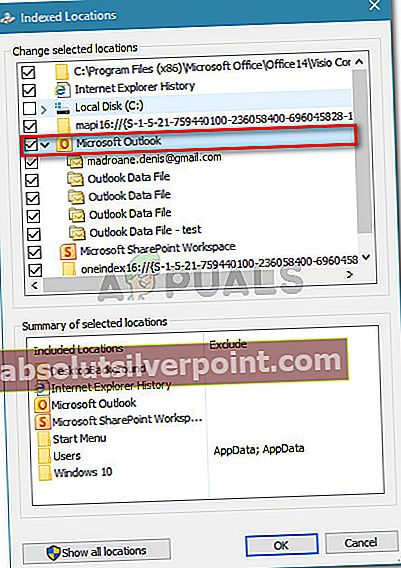Nogle Outlook-brugere ser "Der gik noget galt, og din søgning kunne ikke gennemføres" fejl, når du prøver at søge efter noget. Problemet rapporteres kun at forekomme på Windows-computere og er kendt for at vises i flere Outlook-versioner, herunder Outlook 2016, Outlook 2010.

Hvad forårsager “noget gik galt, og din søgning kunne ikke udføres fejl?
Vi undersøgte denne særlige fejlmeddelelse ved at se på forskellige brugerrapporter og de reparationsstrategier, som de brugte til at få løst problemet. Fra det, vi samlede, er der flere almindelige scenarier, der vides at udløse denne særlige fejlmeddelelse:
- Fejlen skyldes en Windows-opdatering - KB4022722 (Windows 7), KB4021558 og KB4022722 (Windows 10) er opdateringer udgivet omkring juni 2017, som Microsoft anerkender, at de har potentialet til at oprette netop denne fejlmeddelelse. Siden da lappede Microsoft dette potentielle problem med flere hotfixes.
- Outlook-tilføjelsesprogrammet forstyrrer søgefunktionen - Flere berørte brugere har fået løst problemet efter at have afinstalleret alle tilføjelsesprogrammer fra 3. part, der var aktive i Outlook. Nogle tilføjelser har tilsyneladende potentialet til at påvirke søgefunktionen.
- Korrupt installation af Office - Baseret på flere brugerrapporter kan problemet også opstå på grund af en ufuldstændig / beskadiget installation. I dette tilfælde kan problemet sandsynligvis løses ved at reparere Office-installationen.
- PreventIndexingOutlook Registreringsnøgle stopper søgefunktionaliteten - Flere dårlige Windows-opdateringer og et par tredjepartsapplikationer kan have tilføjet en registreringsværdi, der effektivt stopper søgefunktionen i Outlook.
- Outlook-indeksering er brudt - Flere brugere, der støder på den samme fejlmeddelelse, har rapporteret, at problemet blev løst, efter at de nulstillede Outlook-indeksering.
Hvis du i øjeblikket kæmper for at løse dette særlige problem, kommer denne artikel til din hjælp. Nedenunder har du en samling af metoder, som andre brugere, der var i en lignende situation, har brugt til at få løst problemet.
For at sikre maksimal effektivitet skal du følge nedenstående metoder i rækkefølge, indtil du finder en løsning, der er effektiv i dit specifikke scenario.
Metode 1: Installation af Microsofts hotfix til Windows 7
Hvis du har mistanke om, at dette problem kan forekomme på grund af en Windows-opdatering, vil du starte med at installere Microsofts hotfix - dette løser dette særlige problem (sammen med et par andre problemer).
Den nemmeste måde at installere denne opdatering på er at downloade den enkeltstående pakke fra dette link (her) - i henhold til din Windows-version. Når downloadingen er afsluttet, skal du åbne den eksekverbare installation og følge vejledningen på skærmen for at installere den på dit system.

En anden måde at installere hotfixet på er at åbne Windows Update og installereKB4022168 fra Valgfri afsnit. For at åbne Windows-opdatering skal du trykke på Windows-tast + R for at åbne en dialogboks Kør. Skriv derefter “wuap”Og tryk på Gå ind for at åbne Windows Update-værktøjet.
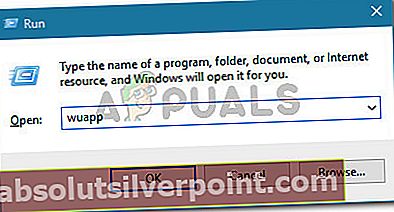
Uanset hvilken metode du vælger, skal du genstarte din computer, så opdateringen kan installeres fuldstændigt. Ved næste opstart skal du åbne Outlook og se, om"Der gik noget galt, og din søgning kunne ikke gennemføres" fejl opstår stadig.
Hvis du stadig ser fejlmeddelelsen, eller hvis denne metode ikke var relevant for din Windows-version, skal du gå ned til den næste metode nedenfor.
Metode 2: Installation af Microsofts hotfix til Windows 10
Hvis du støder på dette problem på Windows 10, og det først begyndte at opstå, efter at du havde installeret en (eller flere) Windows-opdateringer, skal du muligvis installere et par hotfix-opdateringer.
Microsoft frigav meget langsomt en løsning til Windows 10, når det kommer til denne fejl - Windows 7 fik næsten to måneder tidligere. Hvis du bruger Windows 10, afhænger det korrekte hotfix til denne særlige fejl af din Windows 10-build.
Som det viser sig, påvirker problemet kun et par Windows 10-builds, og rettelsen er forskellig afhængigt af hvilken version du bruger.
Hvis du bruger buildversion 1511, skal du downloade følgende hotfix (her). Brug version hotfix til version 1607 (her).

Bemærk: Vi anbefaler også, at du installerer hver afventende Windows Update ved at åbne et kørselsfelt (Windows-tast + R), skrive “ms-indstillinger: windowsupdate”Og trykke på Gå ind. Klik derefter på Søg efter opdateringer og følg vejledningen på skærmen for at installere hver afventende opdatering.
Når download er afsluttet, skal du åbne den eksekverbare installation og følge vejledningen på skærmen for at anvende rettelsen på dit system. Genstart derefter din computer for at se, om denne metode har været en succes.
Hvis du stadig ser"Der gik noget galt, og din søgning kunne ikke gennemføres" fejl, når du prøver at søge efter noget inde i Outlook, gå over til næste metode nedenfor.
Metode 3: Fjernelse af et hvilket som helst tredjeparts tilføjelsesprogram fra Outlook
Nogle brugere, der støder på den samme fejlmeddelelse, har rapporteret, at problemet er løst, efter at de afinstallerede hvert tredjeparts tilføjelsesprogram, som de havde under Outlook. Som det viser sig, har flere tredjeparts tilføjelsesprogrammer potentialet til at bryde søgefunktionen i Outlook.
Her er en hurtig guide til inspektion og fjernelse af enhver tilføjelse fra tredjepart fra Outlook:
Bemærk: Trinene nedenfor kan variere lidt afhængigt af din Outlook-version.
- Åbn Outlook, og gå til Fil> Indstillinger.
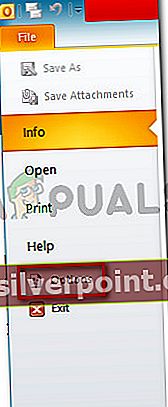
- Inde i Outlook-indstillinger klik på skærmbilledet Tilføjelser menu fra venstre menu. Gå derefter til højre menu, indstil rullemenuen, der er knyttet til Administrer til Com-tilføjelsesprogrammer og klik Gå.
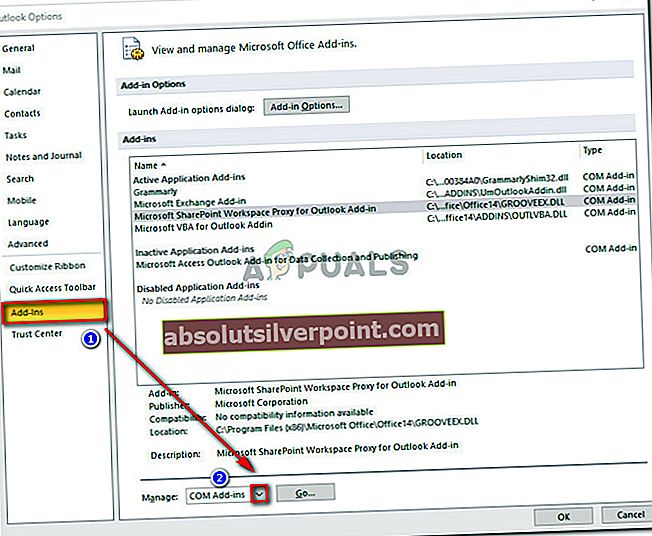
- I COM-tilføjelsesmenuen skal du vælge hvert tilføjelsesprogram og klikke Fjerne for at afinstallere det fra din Outlook-applikation.
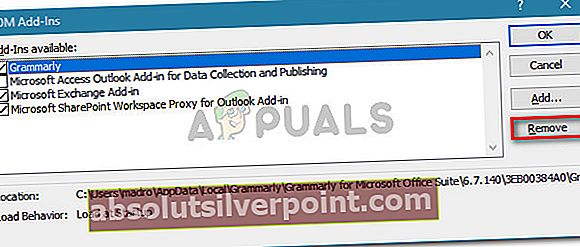
- Når hver 3. parts opdatering er fjernet, skal du genstarte Outlook og se, om problemet er løst.
Hvis Outlooks søgefunktion stadig viser"Der gik noget galt, og din søgning kunne ikke gennemføres" fejl, gå ned til næste metode nedenfor.
Metode 4: Reparation af Office-installationen
Flere brugere, der støder på den samme fejlmeddelelse, har rapporteret, at problemet blev løst fuldstændigt, efter at de havde repareret hele Office-installationen. Dette synes at antyde, at problemet muligvis også kan opstå på grund af en eller anden form for korruption blandt Office-filerne.
Hvis du har mistanke om, at problemet kan opstå på grund af en ødelagt Office-installation, er her en hurtig guide til reparation af det fra Programmer og funktioner vindue:
- Trykke Windows-tast + R for at åbne en dialogboks Kør. Skriv derefter “appwiz.cpl”Og tryk på Gå ind at åbne op Programmer og funktioner.
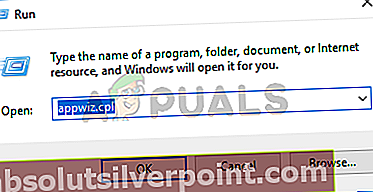
- Inde Programmer og funktioner, rul gennem listen over applikationer, højreklik på Kontor installation og vælg Lave om. Hvis anmodet af UAC (brugerkontokontrol),klik Ja at give administrative rettigheder.
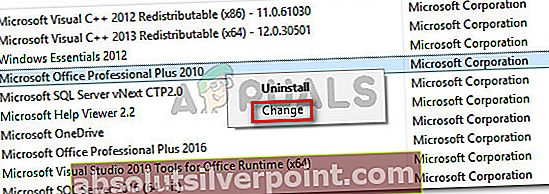
- Vælg reparationsmenuen i Reparation indstilling og klik Blive ved.
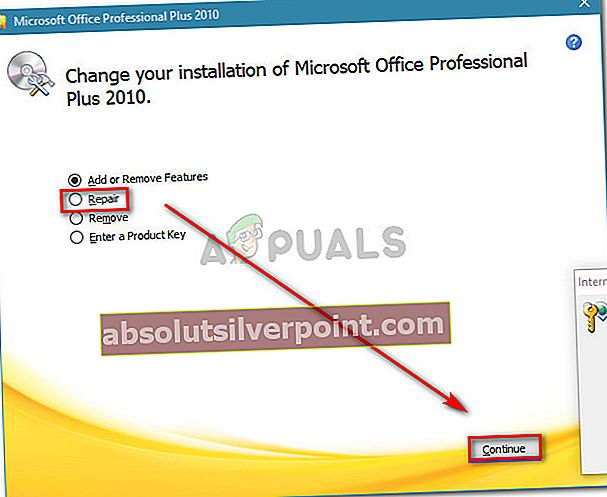
Bemærk: Denne menu vil se anderledes ud afhængigt af din Office-version.
- Vent, indtil processen er afsluttet, genstart computeren, og se om fejlmeddelelsen er løst.
Hvis du stadig støder på"Der gik noget galt, og din søgning kunne ikke gennemføres" fejl, når du bruger søgefunktionen i Outlook, gå ned til næste metode nedenfor.
Metode 5: Sletning af PreventIndexingOutlook-nøglen
Som det viser sig, kan dette særlige problem også forekomme, selv efter at du har anvendt Microsoft, forudsat at det har et hotfix. Tilsyneladende forbliver problemet muligvis stadig, fordi nogle registreringsdatabasenøgler muligvis ikke bliver slettet fra registreringsdatabasen. Desuden kan flere tredjepartsapplikationer også føje denne registreringsdatabasenøgle til registreringsdatabasen, som ender med at bryde søgefunktionen helt i Outlook.
Flere berørte brugere har rapporteret, at problemet for dem blev løst på ubestemt tid, efter at de fulgte instruktionerne nedenfor:
- Trykke Windows-tast + R for at åbne en dialogboks Kør. Skriv derefter “regedit”Og tryk på Gå ind for at åbne en dialogboks Kør. Når du bliver bedt om det af UAC (brugerkontokontrol), klik Ja at give administrative rettigheder.
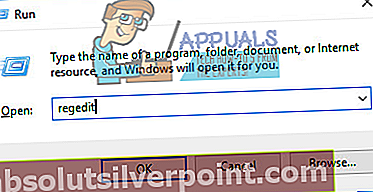
- Inde i Registreringseditor skal du navigere til følgende placering ved hjælp af menuen til venstre:
HKEY_LOCAL_MACHINE \ SOFTWARE \ Policies \ Microsoft \ Windows \ Windows Search
Bemærk: For en hurtigere adgang kan du også indsætte hele stien i navigationslinjen øverst.
- Når du ankommer til dette sted, skal du gå over til højre menu og se, om du har en værdi, der er navngivetPreventIndexingOutlook.Hvis du har det, skal du blot højreklikke på det og vælge Slet at slippe af med det.
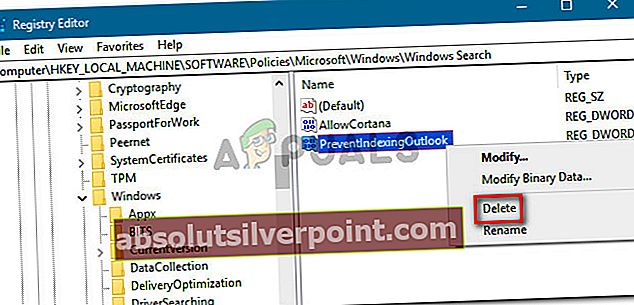
- Gentag trin 3 med følgende placeringer, og se at den samme værdi er til stede her. Hvis det er tilfældet, slettes det ligesom vi gjorde ovenfor:
HKEY_CURRENT_USER \ Software \ Policies \ Microsoft \ Office \ 16.0 \ Outlook \ Søg HKEY_CURRENT_USER \ Software \ Microsoft \ Office \ 16.0 \ Outlook \ Search
- Når alle PreventIndexingOutlook-værdier er blevet renset, skal du lukke Registreringseditor, genstarte din computer og se om problemet er løst ved næste opstart.
Hvis du stadig ser den samme fejlmeddelelse, skal du gå ned til næste metode nedenfor.
Metode 6: Aktivering af søgeindeksering til Microsoft Outlook
Nogle brugere har formået at løse problemet efter at have bemærket, at søgeindekset var deaktiveret for Outlook. Som det viser sig, kan dette enten opstå på grund af interferens fra tredjepart eller på grund af manuel brugerindgriben.
Hvis dette er hvad der forårsager"Der gik noget galt, og din søgning kunne ikke gennemføres" fejl, vil du være i stand til at løse problemet ved at gå til Indekseringsmuligheder og aktivering Søg indeksering til Microsoft Outlook. Her er en hurtig guide til, hvordan du gør dette:
- Sørg for, at Outlook er helt lukket.
- Tryk på Windows-nøgle for at åbne Start-menuen. Skriv derefter “indeks”Og klik på Indekseringsmuligheder.
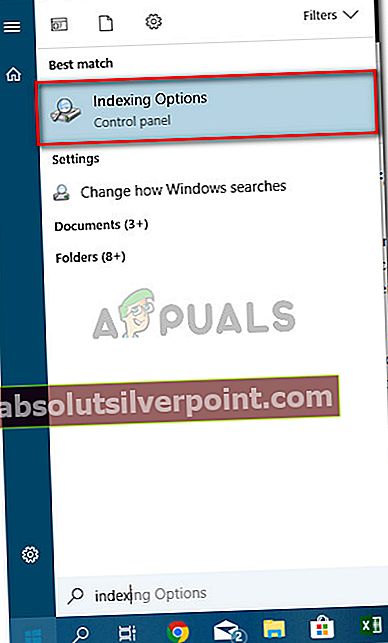
- Inde i Indekseringsmuligheder menu, skal du klikke Modificere.
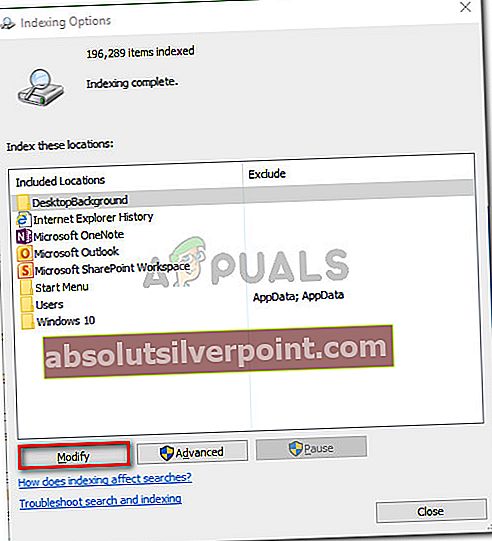
- I Indekseret placering i menuen, skal du markere afkrydsningsfeltet ud for Microsoft Outlook for at medtage det blandt de valgte placeringer. Spring dette trin over hvis Microsoft Outlook vises allerede under Oversigt over valgte placeringer.Så slå Okay for at gemme ændringerne.
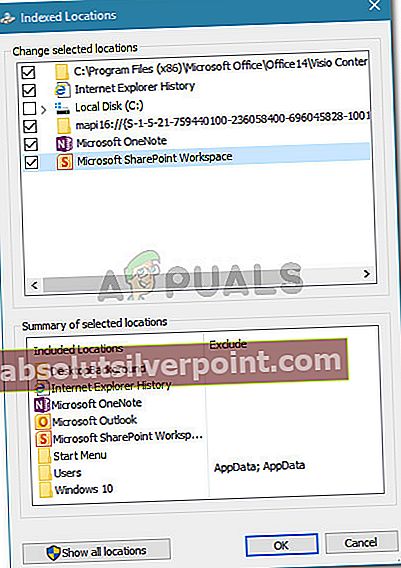
- Genstart computeren, og se om fejlmeddelelsen løses ved næste opstart.
Hvis du stadig ser"Der gik noget galt, og din søgning kunne ikke gennemføres" fejl selv efter at have fulgt trinnene nedenfor, skal du gå ned til den næste metode nedenfor.
Metode 7: Nulstilling af Outlook-indeksering
Flere brugere, der kæmpede for at løse problemet i flere dage, har rapporteret, at de endelig fik et gennembrud, efter at de fulgte et sæt instruktioner, der blev brugt til at nulstille Outlook-indeksering.
Her er en hurtig guide til, hvordan du gør dette:
- Åbn Outlook, og gå til Fil> Indstillinger.
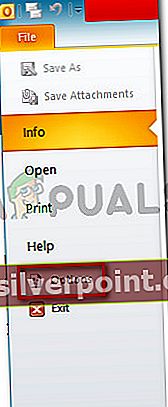
- Inde Outlook's muligheder menu, gå til Søg undermenu og klik Indekseringsmuligheder under Kilder.
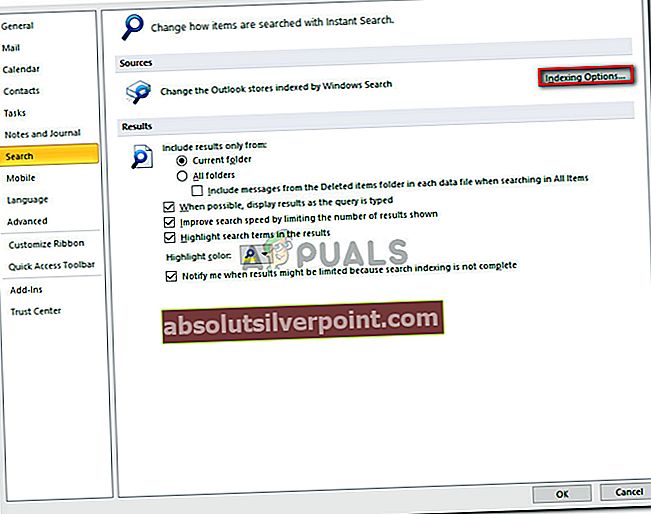
- Inde i Indekseringsmuligheder menu, skal du klikke på Modificere, og fjern derefter markeringen Microsoft Outlook. Når posten er fravalgt, skal du klikke på Okay og såTæt for at gemme ændringerne.
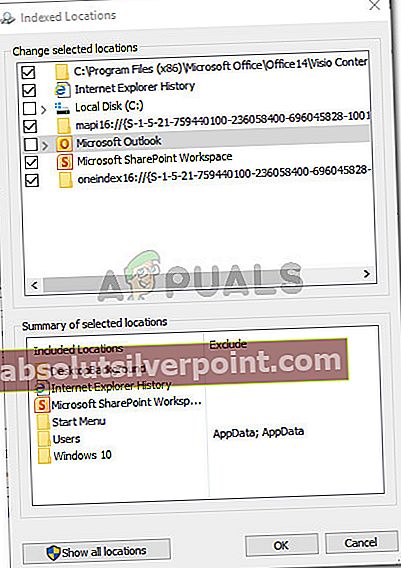
- Gå tilbage til Outlook, og gå til Fil> Kontoindstillinger og klik på Konto Indstillingerfra den nyligt viste rullemenu.
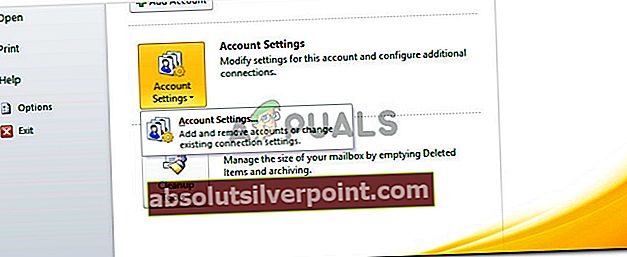
- I Bruger indstillinger gå til vinduet Datafiler fanen. Noter derefter placeringen af OST- eller PST-filen, der er indstillet som standard.
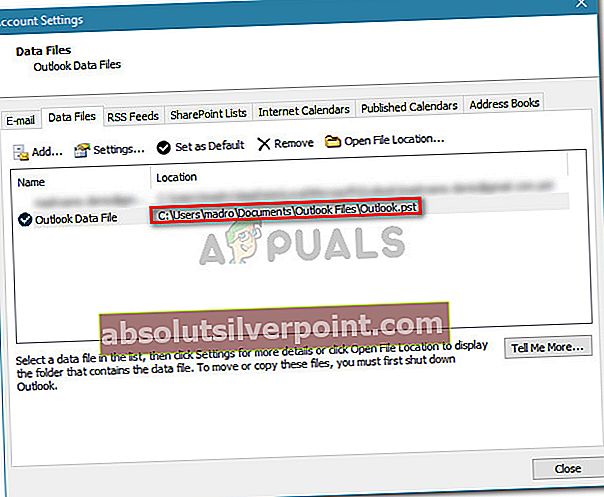
- Luk Outlook, åbn Windows Stifinder (File Explorer), og gå til den placering, du tidligere har noteret. Når du ankommer til det sted, skal du holde nede Ctrl og klik på hver .pst (eller .ost) fil for at vælge dem alle, højreklik derefter på en og vælg Ejendomme.
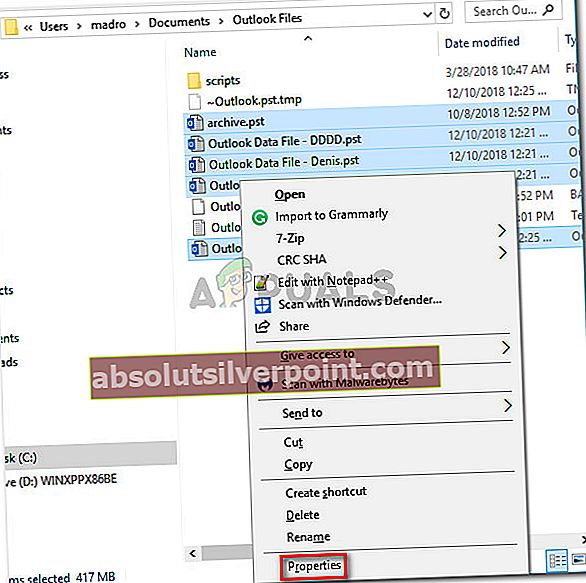
- I Ejendomme i de valgte filer, gå til Generel fanen og klik på Fremskreden.
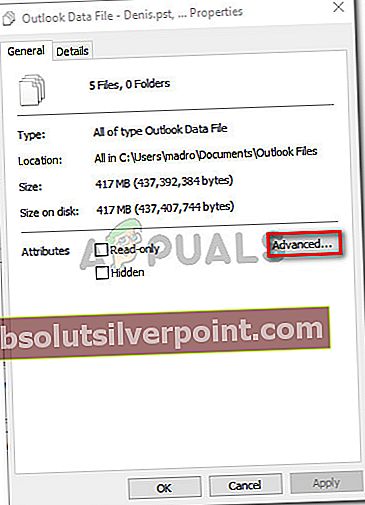
- I Avancerede attributter menuen, skal du sørge for, at feltet tilknyttet Tillad, at denne fil har indekseret indhold ud over filegenskaber er kontrolleret. Klik derefter på Okay og ansøge for at gemme ændringerne.
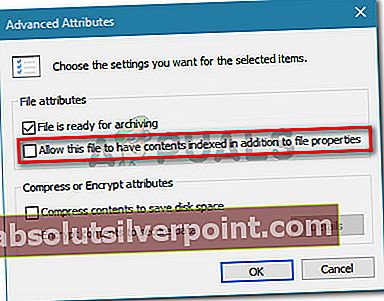
- Endelig vende tilbage til Filer> Indstillinger> Søg> Indekseringsindstillinger> Rediger og marker igen det felt, der er knyttet til Microsoft Outlook.
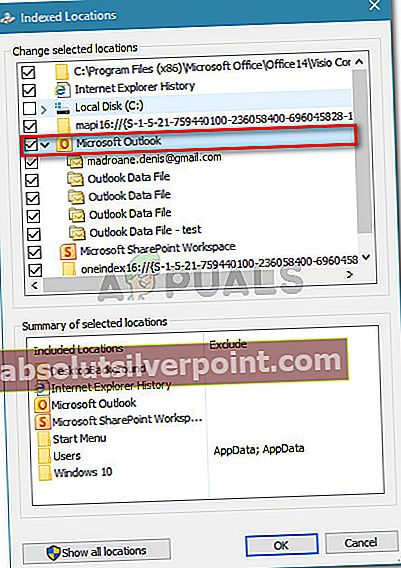
- Klik på Tæt, genstart derefter computeren. Ved næste opstart,"Der gik noget galt, og din søgning kunne ikke gennemføres"skal løses.