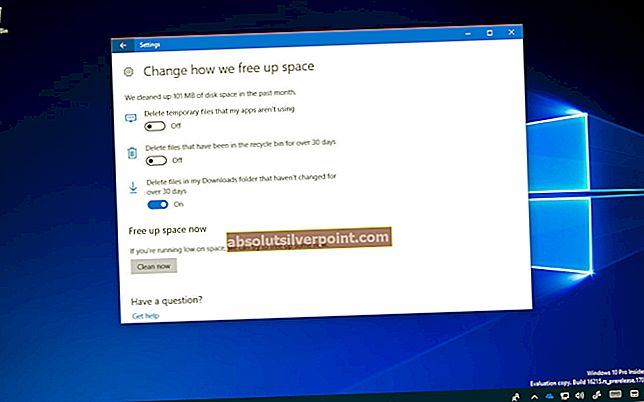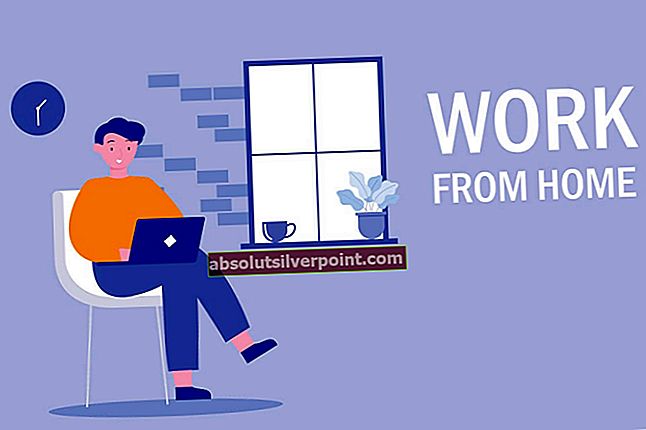Med udviklingen af teknologi og nyere computere, der ruller ud hver dag, bør man kende hans computerspecifikationer i detaljer. Det meste af tiden har du ingen idé om, hvad der er inde i din computer; du ved bare, det fungerer. Når du fejler et problem, kan du fortolke alle computerudtryk som gibberish, og her er det, hvor du skal vide nøjagtigt, hvilken hardware du har på din computer.
Der er flere måder, hvorpå du kan få detaljeret indsigt i din computer og typen af hardware til stede. Vi fører dig gennem alle trin og demonstrerer med en prøvespecifikation.
Metode 1: Brug af indstillinger applikationer
Den nemmeste måde at få alle oplysningerne på din computer på er en oversigt ved hjælp af applikationen Indstillinger. Bemærk, at denne applikation ikke findes i den tidligere version af Windows. Dette giver en grundlæggende oversigt over din systemkonfiguration.
- Tryk på Windows + S, skriv “Indstillinger”I dialogboksen, og åbn applikationen.
- Når du er i Indstillinger, skal du vælge System
- Klik nu Om fra venstre navigationsrude. Her under enhedsspecifikationerne finder du en oversigt over din computer. Enhedsnavnet, processoren, RAM osv. Vises. I dette tilfælde er RAM 12 GB, og processoren er i5-8600k (overclocking aktiveret) med hver tråd på 3,60 GHz.
Du kan også se din Windows-version ved at se på nedenstående detaljer Windows-specifikationer.
Metode 2: Brug af systeminformation
Hvis du er på udkig efter en detaljeret analyse af din computer, kan du bruge hjælpeprogrammet til systemoplysninger til at få detaljerne om dine internetkomponenter samt tredjepartskomponenter såsom skærm, multimedie, porte, opbevaring osv. Det er sikkert at sig, at denne metode giver den mest detaljerede analyse af din computer, og du finder næsten al information her under en skærm.
- Tryk på Windows + R, skriv “msinfo32”I dialogboksen, og tryk på Enter.
- På den første side vises alle de grundlæggende oplysninger lige fra dine detaljerede processorspecifikationer og til din BIOS-version.

Du kan bruge den venstre navigationsrude til at navigere til flere kategorier og se den ønskede indstilling i detaljer. For eksempel når vi klikker Skærm vi ser, at der også er installeret Intel-drivere på denne computer med driverversionen.

Hvordan gemmes resultaterne af ovenstående metode i en fil?
Hvis du har brug for at gemme eller sende dine computerspecifikationer til en anden person eller et forum, kan du bruge denne smukke smarte funktion til at sende alle de valgte indstillinger. Du kan også bruge dette til at gemme alle dine systemspecifikationer over skyen, så du korrekt kan diagnosticere, hvis der går noget galt med din computer, og du har brug for dine systemoplysninger.
- Vælg den kategori, du vil gemme. Hvis du klikker Systemoversigt, gemmer du kun dit systemoversigt, men ikke andre kategorier til stede.
- Når kategorien er valgt, skal du klikke på Fil> Eksporter.

- Indstil navnet på den fil, du vil gemme, naviger til biblioteket, og tryk på Okay.
- Filen indeholder alle de nødvendige detaljer på din computer. Du kan sende det, gemme det eller sikkerhedskopiere det, hvis det er nødvendigt.

Metode 3: Brug kommandoprompt
Hvad skal jeg gøre, hvis du er stødt på en fejl på din computer og ikke kan logge ind, men du har brug for din computers oplysninger til fejlfinding? Svaret er simpelt: brug kommandoprompten. Kommandoen “systeminfo.exe” viser alle de nødvendige kommandoer på din kommandoprompt og hjælper dig endda ved at angive dit operativsystems placering.
- Hvis du sidder fast i Windows RE, kan du navigere til kommandoprompten ved hjælp af indstillingerne, eller hvis du bruger din computer normalt, skal du trykke på Windows + R, skrive “cmd”I dialogboksen, og tryk på Enter.
- Når du er i kommandoprompten, skal du udføre kommandoen “systeminfo.exe”
- Her vises alle de nødvendige oplysninger i terminalen, der endda angiver dine Hyper V-indstillinger og alle installerede hotfixes (hvis nogen).
Metode 4: Brug dxdiag run-kommando
Diagnosticeringsværktøjer til DirectX giver også detaljerede oplysninger om din computers specifikationer og giver også detaljer om skærm- og lydegenskaber under det samme vindue. Denne metode er mere nyttig, hvis du undersøger problemer med skærmnedbrud og har brug for at bestemme den nøjagtige DirectX-version sammen med videoindstillinger.
- Tryk på Windows + R, skriv “dxdiag”I dialogboksen, og tryk på Enter.
- Brug fanerne øverst på skærmen til at vælge forskellige indstillinger og få oplysningerne.

Du har også mulighed for at gemme alle oplysningerne som en tekstfil som i det foregående eksempel. Klik bare på knappen 'Gem alle oplysninger’.
Metode 5: Kontrol af enhedsadministrator
Hvis du har et problem med at kontrollere en bestemt enhed på din computer, kan du åbne enhedsadministratoren og kontrollere enhedsnavnet og den installerede driverversion. Dette er nyttigt, når du fejler hardwareproblemer og har brug for nøjagtig specifikation af hardwaren sammen med driveroplysningerne.
- Tryk på Windows + R, skriv “devmgmt.msc”I dialogboksen, og tryk på Enter.
- Når du er i enhedsadministratoren, skal du udvide den kategori, du vil kontrollere, og hardwaren vises der. Du kan højreklikke på hardwaren og vælge Ejendomme for at få mere indsigt i komponenten.

Bemærk: Hvis enheden ikke er installeret korrekt eller har forældede drivere, vises den muligvis ikke i den rigtige overskrift. I stedet kan det være under kategorien "uspecificerede enheder" med en gul udråbstegn. Du kan opdatere dens drivere, så de vises normalt.
Metode til Mac: Om denne Mac
Hvis du bruger en MacBook, kan du nemt finde dine indstillinger ved hjælp af nedenstående trin. I modsætning til Windows har Mac alle indstillinger under en hætte. I et vindue har den alle de generelle oplysninger, hvor du kan navigere til mere detaljerede.
- Klik på Anvend-knap øverst til venstre på skærmen, og vælg Om denne Mac. I det næste vindue vises alle generelle oplysninger.

- Hvis du vil have detaljerede oplysninger om din maskine, skal du klikke på Systemrapport.
- I den detaljerede systemrapport kan du navigere til ethvert bibliotek ved hjælp af den venstre navigationsrude og finde ud af alle de nødvendige detaljer inden for få sekunder.

Bemærk: Der er også masser af tredjepartsapplikationer, der kan gøre det nøjagtige arbejde. Surf på internettet for at få nøjagtige detaljer.