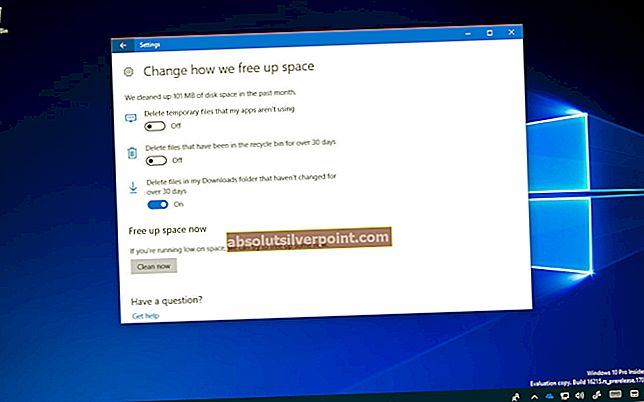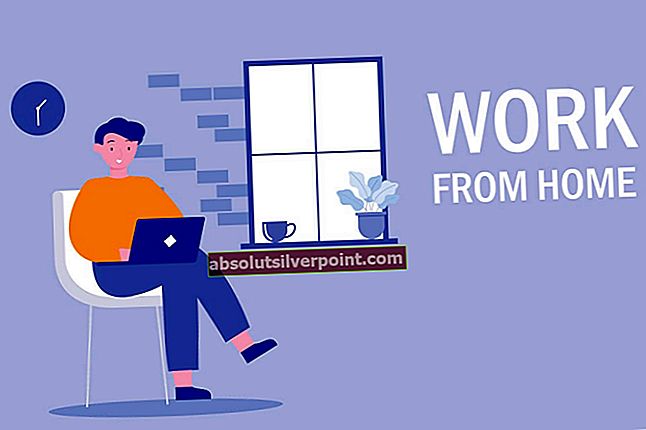Næsten hver eneste person, der har en computer, bruger den til at lytte til musik, se film og / eller spille spil, hvorfor en computer, der mister sin evne til at afspille lyd, kan være en temmelig big deal. Windows-computere kan miste deres evne til at afspille lyd af en lang række forskellige årsager, og blot en af disse grunde er problemet med kode 10. Kode 10-problemet er, hvor en Windows-computers lydenhed ikke starter, hvilket fører til, at computeren ikke kan afspille lyd.
Hvis du ikke længere kan høre lyd fra din computer, kan du kontrollere, om årsagen til problemet i dine tilfælde faktisk er kode 10-fejlen, før du prøver at gøre noget ved det. For at kontrollere, om kode 10-fejlen har forårsaget, at din computer ikke længere kan afspille lyd, skal du trykke på Windows-logo tast + R at åbne en Løb dialog, skriv devmgmt.msc ind i Løb dialog og tryk på Gå ind at starte Enhedshåndtering, dobbeltklik på Styring af lyd, video og spil sektion for at udvide den og lokalisere og dobbeltklikke på din computers lydenhed ( High Definition-lydenhed, for eksempel). Hvis du ser følgende fejlmeddelelse i Enhedsstatus sektion af Ejendomme dialog, der åbnes, er du faktisk påvirket af kode 10-problemet:
“Denne enhed kan ikke starte. (Kode 10)”
Hvis du er berørt af dette problem, skal du ikke bekymre dig, da du har en hel del levedygtige muligheder, når det kommer til at prøve og løse problemet med kode 10. Følgende er nogle af de mest effektive løsninger, der kan bruges til at prøve at slippe af med kode 10-problemet og gendanne en berørt computers evne til at afspille lyd:
Løsning 1: Sørg for, at Windows Audio-tjenesten er startet
I mange tilfælde fødes Code 10-problemet, når Windows Audio-tjenesten ikke startes eller ikke starter. Når det er tilfældet, skal du først og fremmest sørge for, at Windows Audio-tjenesten startes og er indstillet til at starte, så snart computeren starter op, og se om det løser problemet. For at gøre det skal du:
- Tryk på Windows-logo tast + R at åbne en Løb
- Type tjenester.msc ind i Løb dialog og tryk på Gå ind.
- Find og dobbeltklik på Windows Audio service i højre rude.
- Åbn rullemenuen foran Starttype og klik på Automatisk for at vælge det, konfigurere tjenesten til at starte, så snart computeren starter op. Klik på ansøge. Klik på Okay.
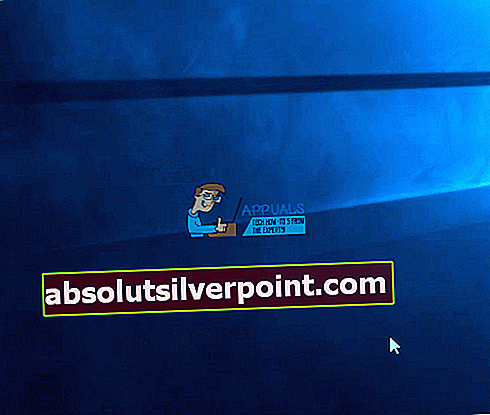
- Genstart computeren, så ændringerne kan træde i kraft.
Kontroller, om problemet er løst, når computeren starter op.
Løsning 2: Opdater driverne til computerens lydenhed
- Tryk på Windows-logo tast + R at åbne en Løb
- Type devmgmt.msc ind i Løb dialog og tryk på Gå ind at starte Enhedshåndtering.
- Dobbeltklik på Styring af lyd, video og spil sektion for at udvide det.
- Find og dobbeltklik på din computers lydenhed (den High Definition-lydenhed, for eksempel).
- Naviger til Chauffør
- Klik på Opdater driver
- Klik på Søg automatisk efter opdateret driversoftware.

Tillad Windows at søge efter en opdateret version af driverne til computerens lydenhed. Hvis Windows finder en opdateret version af driverne, downloader den og installerer den, og når det er gjort, skal du kontrollere, om problemet er løst.
Løsning 3: Afinstaller computerens lydenhed
- Tryk på Windows-logo tast + R at åbne en Løb
- Type devmgmt.msc ind i Løb dialog og tryk på Gå ind at starte Enhedshåndtering.
- Dobbeltklik på Styring af lyd, video og spil sektion for at udvide det.
- Find og højreklik på din computers lydenhed (den High Definition-lydenhed, for eksempel).
- Klik på Afinstaller i genvejsmenuen.
- Aktivér Slet driversoftwaren til denne enhed ved at markere afkrydsningsfeltet ved siden af det. Klik på Okay.
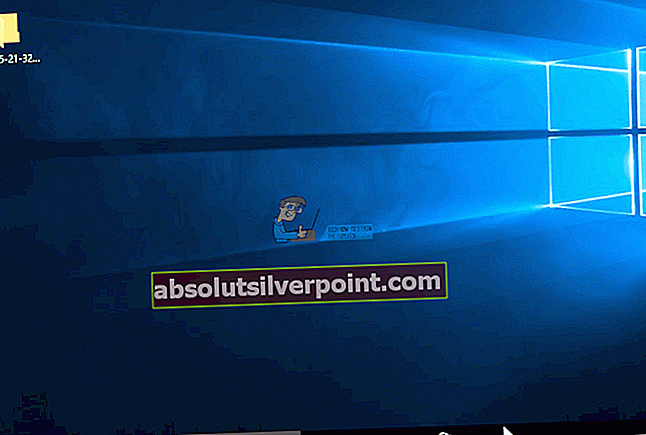
- Vent til lydenheden er afinstalleret, og derefter genstart din computer.
Når din computer starter op, geninstallerer den automatisk lydenheden, og når den har gjort det, kan du kontrollere, om det slipper din computer af kode 10-problemet.
Løsning 4: Slip kode 10-problemet ved at tilpasse computerens registreringsdatabase
- Trykke Windows-logo tast + R at åbne en Løb
- Type regedit ind i Løb dialog og tryk på Gå ind at starte Registreringseditor.
- I venstre rude af Registreringseditor, naviger til følgende bibliotek:
HKEY_LOCAL_MACHINE >SYSTEM >CurrentControlSet >Styring >Klasse
- I venstre rude af Registreringseditor, Klik på {4D36E965-E325-11CE-BFC1-08002BE10318} for at få indholdet vist i højre rude.
- I højre rude i Registreringseditor, find og højreklik på registreringsdatabasen med titlen Øvre filtre, Klik på Slet i genvejsmenuen og klik på Ja i den resulterende popup for at bekræfte handlingen.
- Find derefter og højreklik på registreringsdatabasen med titlen Nedre filtre, Klik på Slet i genvejsmenuen og klik på Ja i den resulterende popup for at bekræfte handlingen.
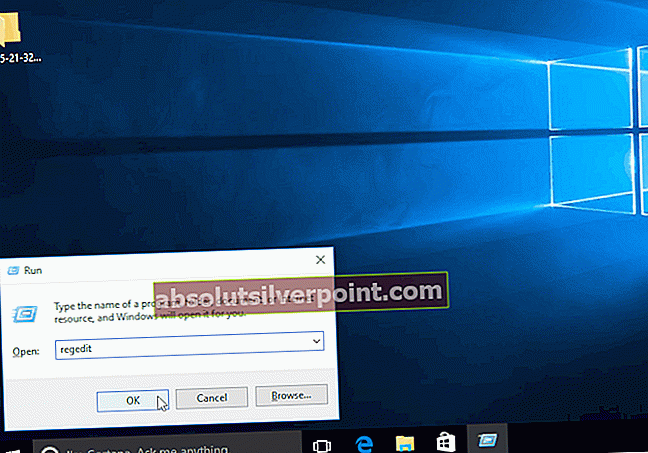 Bemærk: Hvis du ikke kan se Øvre filtre registreringsværdi eller Nedre filtre registreringsværdi, er denne metode ikke noget for dig. Men hvis du kun har en af dem, skal du slette den, du har, og gå videre.
Bemærk: Hvis du ikke kan se Øvre filtre registreringsværdi eller Nedre filtre registreringsværdi, er denne metode ikke noget for dig. Men hvis du kun har en af dem, skal du slette den, du har, og gå videre. - Luk Registreringseditor.
- Genstart din computer. Kontroller, om problemet er løst, når computeren starter op.
Løsning 5: Afinstallation af Audio Controller og Power Cycling
En anden sidste ting at prøve er at afinstallere Audio Controller fra din enhed og derefter slukke for computeren. Når vi afinstallerer controlleren og starter computeren tilbage igen, bemærker Windows den manglende lydcontroller og installerer automatisk standarddriverne igen. Dette løste problemet for mange brugere. Hvis standarddrivere ikke fungerer, kan du altid opdatere dem til den nyeste version senere.
- Tryk på Windows + R, skriv “devmgmt,msc”I dialogboksen, og tryk på Enter.
- Når du er i Enhedshåndtering, skal du udvide lydkategorien og finde 'High Definition Audio Controller'. Højreklik på den, og vælg Afinstaller.

- Efter afinstallation af enheden Lukke ned din computer. Sørg for, at du ikke genstarter.
- Når computeren er lukket ned, træk stikket ud tænd / sluk-knappen fra hovedstikket. Nu tryk og hold knappen i ca. 1 minut.
- Vent i yderligere 4-5 minutter. Nu kan du tilslutte alt igen og tænde den bærbare computer / pc.
Bemærk: Hvis du har en bærbar computer, bør du også overveje at tage batteriet på den bærbare computer ud.
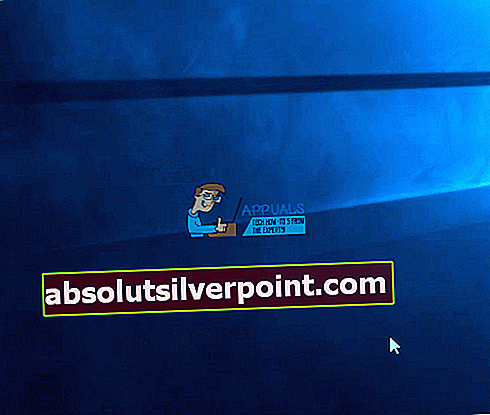
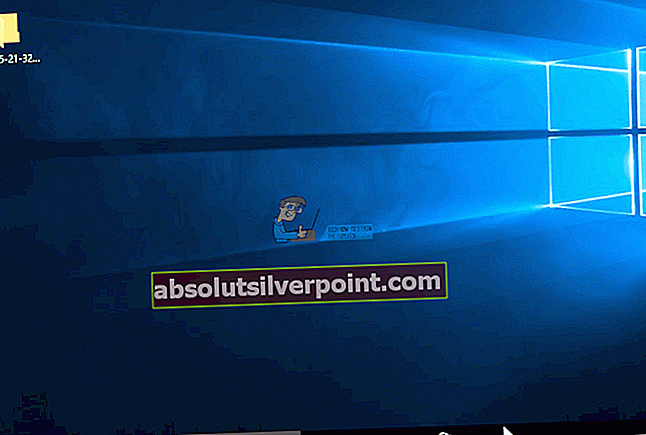
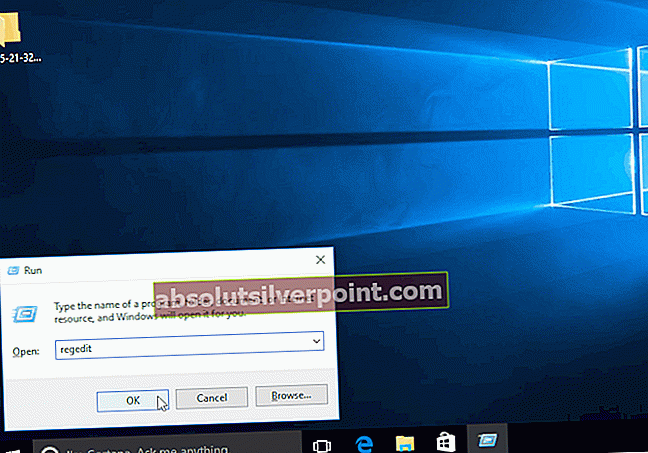 Bemærk: Hvis du ikke kan se Øvre filtre registreringsværdi eller Nedre filtre registreringsværdi, er denne metode ikke noget for dig. Men hvis du kun har en af dem, skal du slette den, du har, og gå videre.
Bemærk: Hvis du ikke kan se Øvre filtre registreringsværdi eller Nedre filtre registreringsværdi, er denne metode ikke noget for dig. Men hvis du kun har en af dem, skal du slette den, du har, og gå videre.