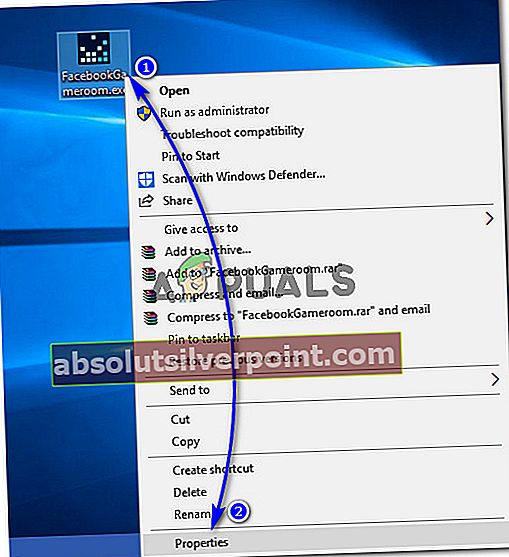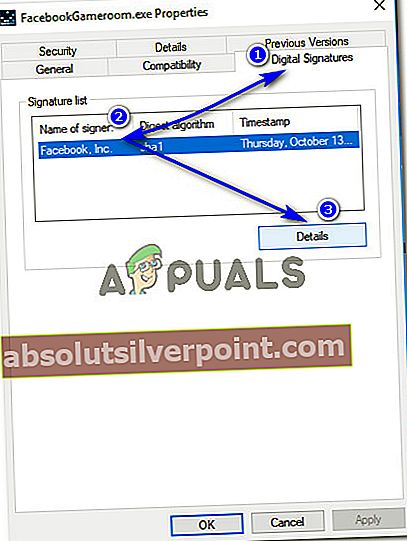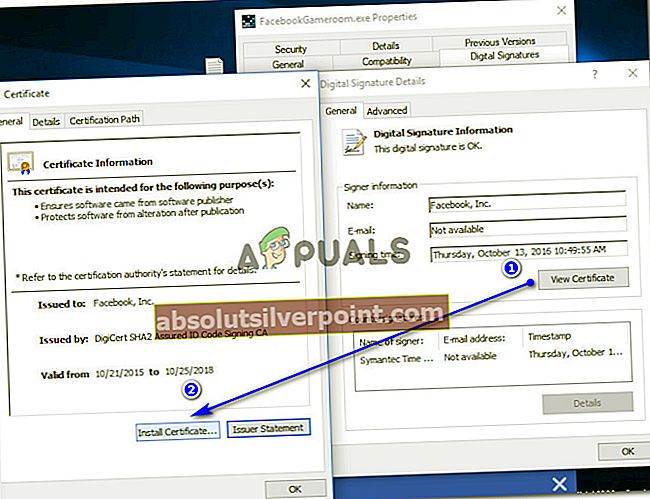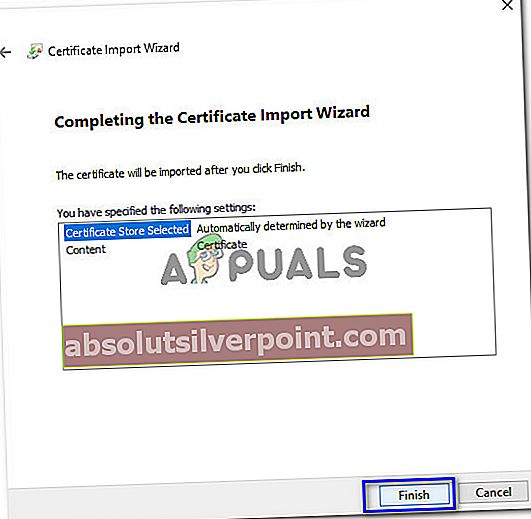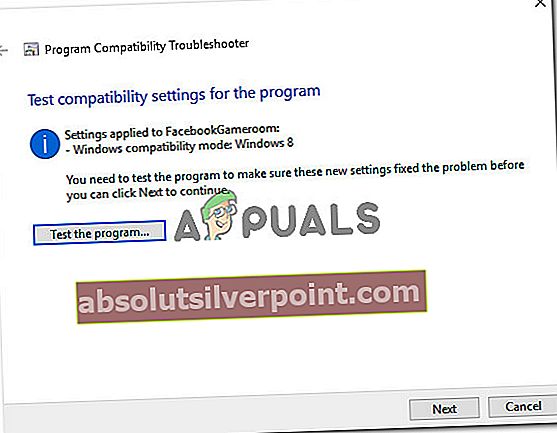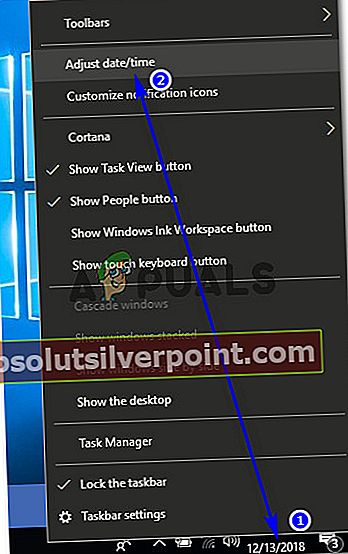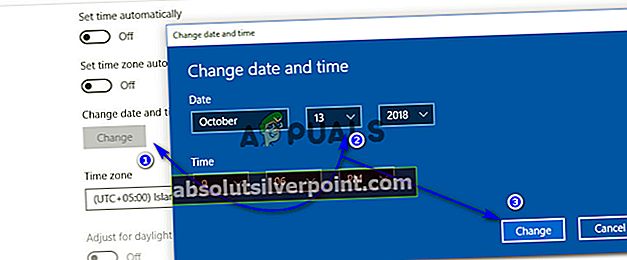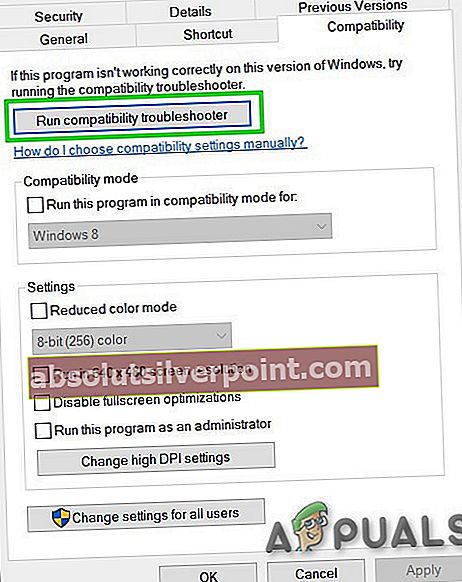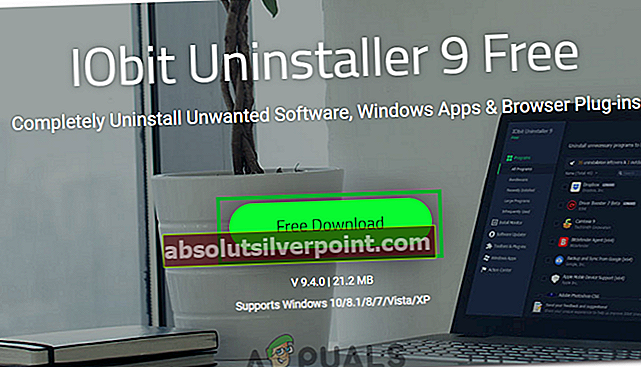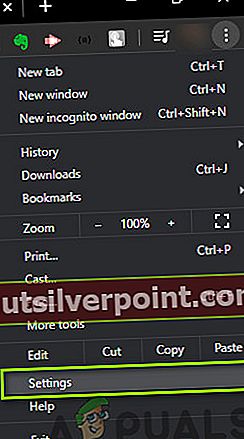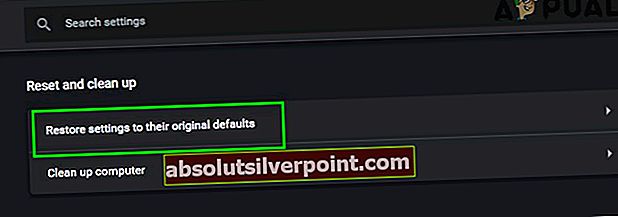Facebook er ikke kun en social platform, men også et online spilhub, hvor folk kan spille single / multiplayer-spil uden at kræve yderligere ressourcer på deres internetbrowsere. At spille Facebook-spil på desktop-browsere er ikke så fordybende som at spille på en dedikeret software, der effektivt kan bruge ressourcer på en computer til at give den bedste oplevelse. Facebook holdt det i betragtning og udviklede en enkeltstående applikation til Windows, der blev kaldt Facebook-spillerum der lader dig spille Facebook-spil med høje billedhastigheder på din pc.
Desværre oplever mange brugere problemer med installationen af Gameroom på pc. Et flertal af brugerne har haft en fejl, dvs. ‘Vi kan ikke kontrollere gyldigheden af den downloadede fil ' der repræsenterer udløbet af installationscertifikaterne. På den anden side har nogle brugere også rapporteret om en fejl, der indikerer manglende biblioteker, der er nødvendige for at fortsætte med installationen af Gameroom.

Hvorfor installeres ikke Facebook Gameroom i Windows?
Facebook Gameroom installeres ikke i Windows på grund af nogle af nedenstående problemer.
- Udløbet installationscertifikat:Windows OS kræver et certifikat til installation af et program. Det, der bliver udløbet, lader Windows ikke installationsprocessen fortsætte. Facebook Gameroom installeres ikke, hvis certifikatet er udløbet.
- .NET Framework-bibliotek mangler / ikke opdateret:.NET Framework kræves opdateret til installation af Gameroom. Hvis det mangler eller ikke opdateres, lader Windows ikke installationsprogrammet køre.
Løsning 1: Installation af Facebook Gameroom-certifikat
For at installere Gameroom skal du installere det seneste certifikat for at sikre, at Windows ikke placerer installationsprogrammet på en sortliste.
- Højreklik på installationsfilen, du downloadede fra Facebook, og klik 'Ejendomme'.
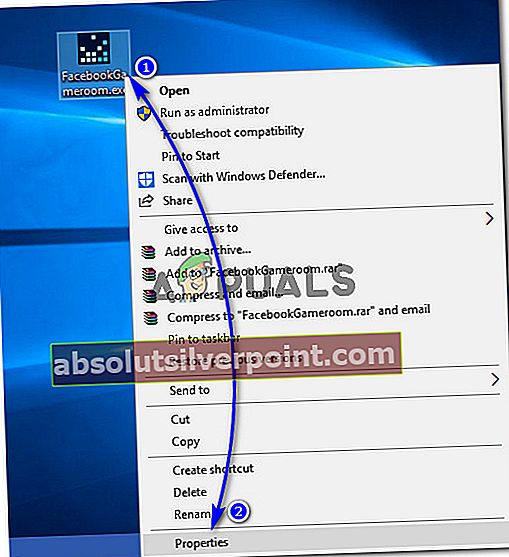
- Inde i egenskaber skal du klikke på ‘Digitale signaturer’ fanen øverst og vælg underskriverens navn dvs. Facebook Inc. og klik på 'Detaljer' knap.
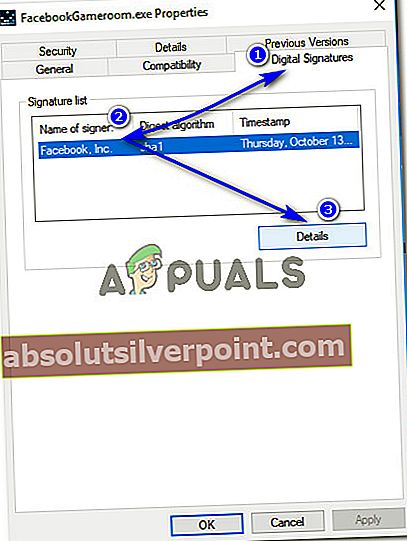
- Klik på under Undertegnelsesoplysninger 'Vis certifikat'. Der ville du se gyldighedsdetaljerne for certifikatet. Klik på under Certifikatoplysninger 'Installer certifikat'.
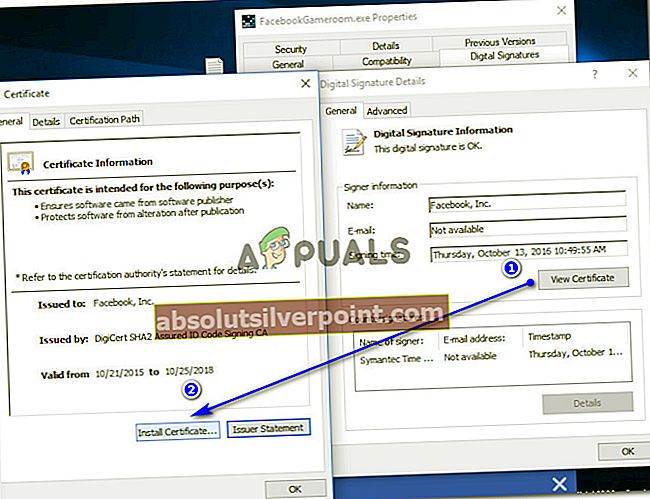
- Under Guiden Import af certifikat, klik Næste, Vælg Vælg automatisk certifikatlageret valgmulighed og i slutningen skal du trykke 'Næste' og 'Afslut' knapper. Denne proces importerer det nødvendige certifikat for at installationen kan gennemføres.
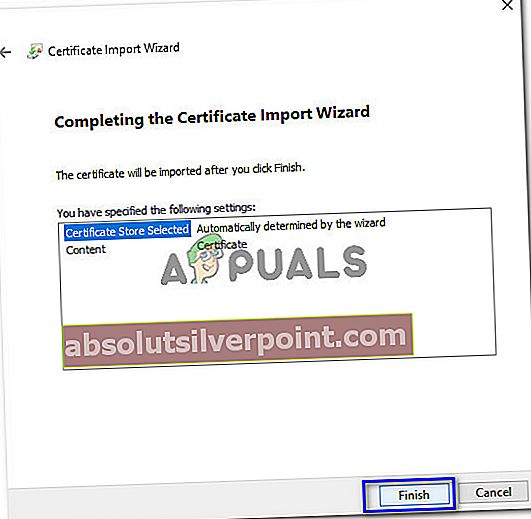
- Når du er færdig med processen, skal du højreklikke på Gameroom-installationsprogrammet igen og klikke, hvis du bruger Windows 10 'Fejlfinding af kompatibilitet'. Det ville køre en kompatibilitetskontrol. Klik på "Prøv anbefalede indstillinger" når du bliver bedt om det. Det vil anvende Windows 8-kompatibilitetstilstand. Klik på 'Test programmet ..' for at kontrollere, om problemet er løst.
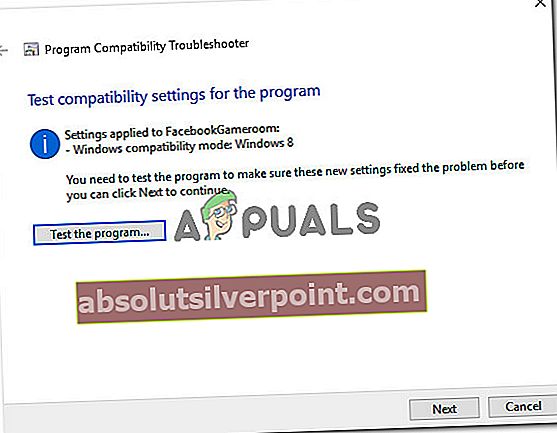
- Efter test af installationsprogrammet skal du køre det ved at højreklikke og vælge Kør som administrator.
Løsning 2: Ændring af systemdato før certifikatets udløbsdato

Hvis installationen af certifikatet ikke virker for dig, skal du blot ændre dit systems dato til mindst en dag før udløbsdatoen for Gameroom-certifikatet. For at gøre det skal du følge Trin 1 til 3 af ovenstående løsning for at se detaljer om det aktuelle Gameroom-certifikat. Inde i certifikatvinduet er der ingen udløbsdato for certifikatet.
- Derefter skal du højreklikke på den dato og tid, der findes i højre hjørne af din Windows proceslinje, og vælg 'Juster dato / tid'.
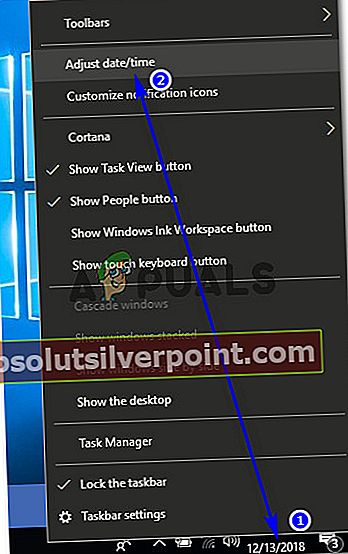
I Windows 7 skal du klikke på dato / tid nederst til højre og vælge Skift dato / tidindstillinger.
- Indstil den automatiske tid til fra og klik 'Lave om' Vælg nu datoen til mindst en dag før udløbsdatoen for det Gameroom-certifikat, du tidligere har noteret, og klik på 'Lave om'.
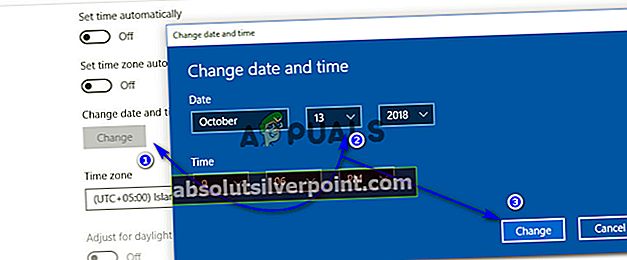
- Kør installationsprogrammet, og følg instruktionerne. Når Facebook Gameroom er installeret, kan du vende tilbage til dine aktuelle indstillinger for dato / tid.
Løsning 3: Installer .NET Framework til Windows 7
For Windows 7-brugere er det nødvendigt at opdatere til version 4.6.2 af .NET Framework inden installation af Gameroom. Til dette formål kan du downloade offlineinstallationsprogrammet fra (her) og installere det ved hjælp af administratorrettigheder. Installer Gameroom bagefter.
Løsning 4: Fejlfinding af kompatibilitet
I nogle tilfælde er appen muligvis ikke kompatibel med din computer, hvorfor denne fejl udløses. Derfor vil vi i dette trin foretage fejlfinding af kompatibiliteten med Gameroom og forhåbentlig få det til at fungere på den måde. For det:
- Højreklik på launcheren, og vælg "Ejendomme".
- Klik på “Kompatibilitet” fanen og vælg derefter “Kør fejlfindingsværktøjet til kompatibilitet" mulighed.
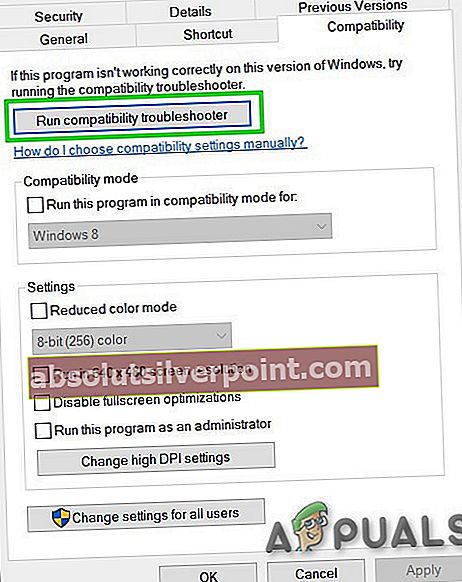
- Følg instruktionerne på skærmen for at foretage fejlfinding af kompatibiliteten.
- Kontroller også indstillingen "Kør dette program som administrator".
- Når du er færdig, skal du klikke på "Ansøge" for at gemme dine indstillinger og kontrollere, om problemet fortsætter.
Løsning 5: Geninstallation fuldstændigt
I visse tilfælde udløses problemet, hvis brugeren geninstallerer deres Gameroom, og der allerede er resterende filer til stede på computeren fra den forrige installation. Derfor fjerner vi i dette trin disse filer fra vores pc-registreringsdatabase. For det:
- Hent IObit Uninstaller herfra.
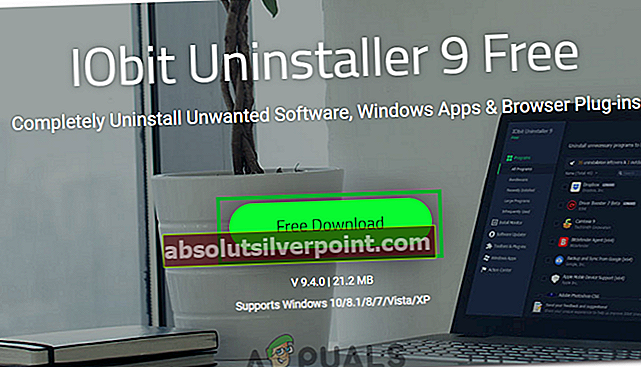
- Installer applikationen, og følg vejledningen på skærmen til afinstallere Spillerum.
- Download og geninstaller Spillerum.
- Kontrollere for at se, om problemet fortsætter.
Løsning 6: Nulstil browserindstillinger
På andre tidspunkter blev problemet løst ved blot at nulstille browserindstillingerne. For at gøre det kan du følge vejledningen nedenfor.
- Åbn din browser og klik på “Tre prikker” øverst til højre.
- Vælg "Indstillinger" fra listen, og rul ned til bunden.
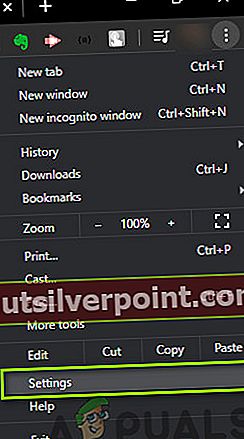
- Klik på "Fremskreden" indstilling og naviger til “Nulstil og oprydning” overskrift.
- Vælg “Nulstil indstillingerne til deres oprindelige standardindstillinger”Valgmulighed og kontroller, om problemet fortsætter.
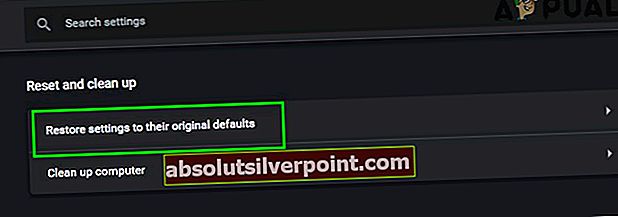
Løsning 7: Kopiering af en fil (løsning)
Der er en mystisk sag med en bruger, der løser problemet ved at kopiere en fil til temp-mappen. Dette fungerer muligvis ikke for jer alle, men det har fungeret for nogle brugere. Problemet løses efter følgende metode.
- Navigere til følgende adresse på din computer.
C: \ Brugere \ (kontonavn) \ AppData \ Local \ T emp

- Find en fil, der er i nærheden “52 Mb”.
Bemærk:Filen kan have forskellige navne i forskellige tilfælde, men den skal være omkring 52 Mb mærke.
- Højreklik på denne fil, og vælg "Omdøb".
- Gem nu filen som “Gameroom.zip”.
- Der skal være en fil med navnet “FacebookGamesArcade.msi” i denne zip-fil.
- Kopier denne fil til temp-mappen og installer den.
- Kontroller, om problemet fortsætter.