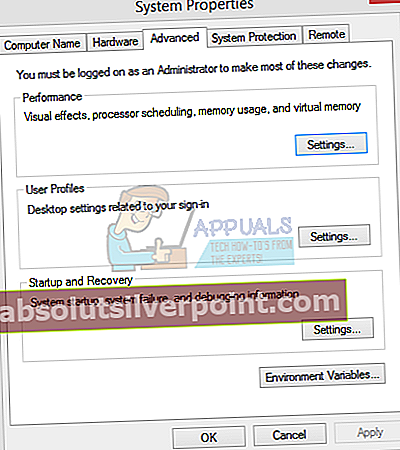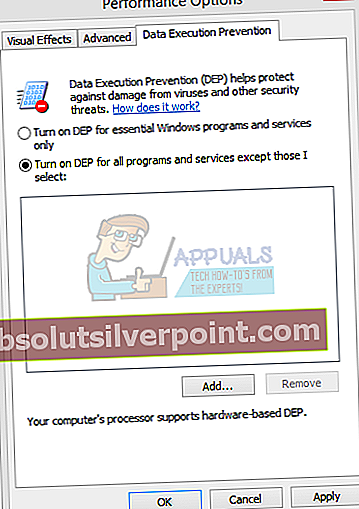Mange brugere oplever en fejl med navnet Fejlkode 80, når de prøver at starte deres Steam-spil. Det er meget forkert at angive, at dette kun sker af en grund. Vi kan ikke med sikkerhed sige, hvorfor det udløses på grund af spillerens / brugernes unikke hardware- og softwarespecifikationer. Hver af jer kan opleve dette problem enten af samme årsag eller helt forskellige. Vi har forsøgt at liste hver løsning, der fungerede. Vi anbefaler, at du starter med de bedste løsninger og flytter dig ned i overensstemmelse hermed. Selvom geninstallation af Steam gør tricket, vil vi i sidste ende ty til den løsning, hvis alle de andre fejler.
Løsning 1: Bekræftelse af integriteten af Steam-cache
Mange tilfælde opstår, når Steam-cache-filer bliver beskadiget. Hvis dette er tilfældet, kan vi kontrollere og udskifte filerne for at løse problemet. Denne løsning sammenligner de filer, der findes på din pc med de nyeste tilgængelige på Steam-serverne. Hvis filerne mangler eller er ufuldstændige, erstatter dette dem efter download fra de officielle servere. Dette beder dig ikke om nogen loginoplysninger, når den er færdig, så du behøver ikke bekymre dig.
- Åbn din Steam-klient ved hjælp af administratorrettigheder. Højreklik bare på launcheren, og vælg “Kør som administrator”.
- Gå over til Bibliotek fanen placeret øverst, når du åbner Steam-klienten.

- Når du er i biblioteket, skal du højreklikke på spillet, som giver dig fejlen, og klikke på Ejendomme.
- Gå til fanen Lokale filer, så finder du en mulighed, der siger “Bekræft integriteten af spilfiler”. Klik på den for at starte processen.

- Nu kontrollerer Steam dine filer en efter en. Dette kan tage et øjeblik, så undgå at annullere processen imellem.

- Start din Jobliste ved at trykke på ⊞ Win + R-knappen. Dette skal pop op-programmet Kør.
Skriv i dialogboksen “taskmgr”. Dette skal åbne task manager.

- Afslut alle Steam-relaterede processer startende fra processen 'Steam Client BootStrapper’.

- Genstart Steam ved hjælp af “Kør som administrator”. Start det spil, der gav dig problemet, og forhåbentlig bliver problemet løst.
Løsning 2: Kontrol af mappes sikkerhedstilladelser
Steam har muligvis ikke tilstrækkelige skriverettigheder, som kan få den til at generere fejl 80. Som vi alle ved, er det nødvendigt at have begge privilegier (læs og skriv) for at et program skal fungere effektivt. Manglende en af disse kan få Steam til at stoppe mellem processerne og ende med at give fejlen. Følg nedenstående trin.
- Afslut alle Steam-relaterede processer ved hjælp af ovenstående metode.
- Standardplaceringen for din dampmappe skal være “C: \ Program Files (x86) \ Steam”. Tryk på ⊞ Win + R-knappen. Dette skal pop op-programmet Kør. Skriv i dialogboksen “C: \ Program Files (x86) \ Steam”.

Eller hvis du installerede Steam i en anden mappe, kan du søge på den mappe, så er du klar til at gå.

- Gå nu et skridt tilbage til mappen “Programfiler (x86) ”. Højreklik på Steam-mappen, og vælg Ejendomme.
- Klik på Fanen Generelt og fjern markeringen af “Læs kun”Afkrydsningsfelt, hvis det er markeret.
- Start Steam igen “Kør som administrator”. Forhåbentlig vil problemet blive løst; hvis ikke, henvises til de andre løsninger, der er anført nedenfor.

Løsning 3: Ændring af dine regionale indstillinger
Manglende tidszone og tid kan også få Steam til at dukke op på problemet. Løsningen på dette er ret let. Følg nedenstående trin:
- Klik på Windows-knappen, og skriv “Kontrolpanel”. Åbn kontrolpanelet fra søgeresultaterne.
- Vælg “på listen over kategorierDato og tid”.

- Fra de tre faner skal du vælge “Internettet”Og klik på“Ændre indstillinger”.

- Kontroller dialogboksen, der siger “Synkroniser med internet-tidsserver”. Klik på Opdatere nu. Klik på Okay når tiden er opdateret, og genstart Steam.

Løsning 4: Konflikt med forebyggelse af dataudførelse
Der kan også være et problem med forebyggelse af dataudførelse, der har en konflikt med Steam. Forebyggelse af dataudførelse er en sikkerhedsfunktion i Windows. Dybest set blokerer og lukker det program, som det skader kan skade din computer. Det er klart, at Steam aldrig beskadiger din computer, men det er meget normalt, at den bliver opført som et af programmerne. Følg nedenstående trin for at kontrollere, om der er en konflikt mellem Steam og DEP.
- Åbn Kør-applikationen, og skriv i dialogboksen “Styring”. Dette skulle bringe kontrolpanelet op.

- Der vil være et antal indstillinger tilgængelige i kontrolpanelet. Gennemse dem, indtil du finder “System”. Klik på den.

- Et andet vindue kommer frem, der indeholder dine systemoplysninger. Se på venstre side, så finder du en mulighed, der siger “Avancerede systemindstillinger”. Vælg det.

- Vælg Fremskreden fanen og i Ydeevne område, klik på “Indstillinger”. Dette skal dukke op i et vindue med Performance-indstillinger.
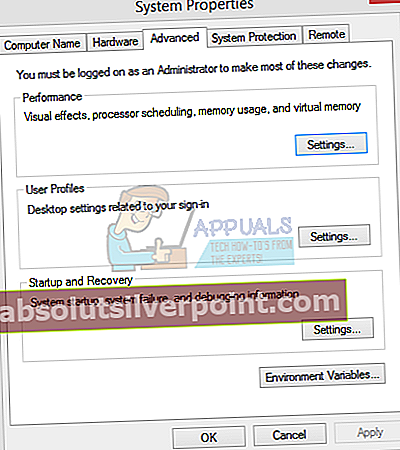
- Når du åbner indstillingerne, skal du klikke på Forebyggelse af dataudførelse fanen. Den første mulighed vælges som standard. Vælg den anden mulighed, der siger “Slå DEP til for alle programmer og tjenester undtagen dem, jeg vælger”.
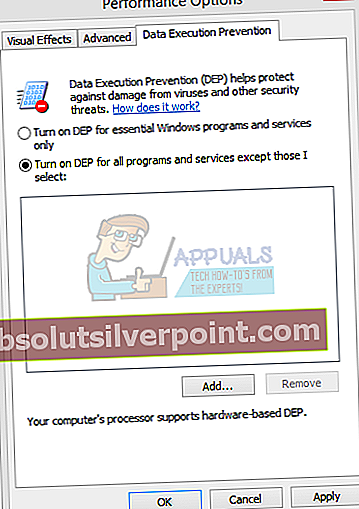
- Klik på "Tilføje”Nær bunden af skærmen. Nu skal du navigere til dit Steam-bibliotek og vælge Steam-mappen. Du kan navigere let som du gjorde tidligere i denne vejledning. Standardplaceringen for Steam er C: \ Program Files (x86) \ Steam. Vælg mappen, og tryk på Ok for at gemme ændringerne. Genstart Steam, og åbn det spil, der gav fejlen.

Løsning 5: Daktiverer Windows Defender
Mange brugere rapporterede, at Windows Defender uventet forårsagede problemet. På en eller anden måde blev udsvinget løst efter at have deaktiveret det. Det tilrådes at slukke for det og prøve at genstarte Steam. Men hvis denne metode ikke fungerer, anbefales det stærkt, at du tænder den igen.
- Tryk på ⊞ Win + R-knappen, og skriv i dialogboksen “msc”.
- EN Lokal redaktør for gruppepolitik vil komme frem. Klik på Computerkonfiguration fanen og vælg Administrative skabeloner.
- Her vil du se en mappe med Windows-komponenter. Klik på den, og vælg Windows Defender.

- Her finder du en række forskellige muligheder. Gennemse dem og vælg “Sluk for Windows Defender”.

- Vælg "Aktiveret”For at slå Windows Defender fra. Anvend indstillinger, og tryk på OK.

Når du har gennemført ovenstående trin, skal din Windows Defender være slukket. Genstart din computer, og genstart Steam ved hjælp af Steam.exe. Det foretrækkes at starte det med administrative rettigheder. For at gøre det skal du bare højreklikke på din klient og vælge “Kør som administrator”.
Løsning 6: Opdatering af dine drivere
Sørg altid for, at dine chauffører er opdaterede. Disse inkluderer lyd, video, grafiske drivere osv. Opdater også andre drivere såsom DirectX.
- Tryk på ⊞ Win (windows) + R-tasten for at åbne run-vinduet (sørg for at køre det som administrator).
- Skriv “i dialogboksendxdiag”. Dette åbner diagnostisk værktøj til DirectX. Den viser en liste over al tilgængelig hardware, der er installeret på din pc sammen med versionerne af softwaren.

- Brug dit officielle hardwarenavn til at søge efter de nyeste tilgængelige drivere, og download dem via internettet.
Løsning 7: Sletning af korrupte Steam-filer
Undertiden kan Steams filer blive beskadiget. Der kan være mange tilfældige grunde, og der er ikke noget at bekymre sig om. Vi kan prøve at slette Steamapps-mappen og lade Steam downloade de manglende filer igen. Bemærk, at du kan flytte mappen til en anden placering til denne proces, så vi kan hente den, hvis behovet opstår.
- Afslut alle Steam-relaterede processer ved hjælp af ovenstående metode.
- Standardplaceringen for din dampmappe skal være “C: \ Program Files (x86) \ Steam”. Trykke ⊞ Vind + R knap. Dette skal pop op-programmet Kør. Skriv i dialogboksen “C: \ Program Files (x86) \ Steam”.

Eller hvis du installerede Steam i en anden mappe, kan du søge på den mappe, så er du klar til at gå.

- Her finder du en mappe med navnet “SteamApps”. Flyt det enten til et andet sted, eller slet det.
- Start Steam ved hjælp af “Kør som administrator”Og lad det downloade de manglende filer.
Løsning 8: Deaktivering af antivirus
I mange situationer kan dit antivirus forårsage problemet. Det er ikke usædvanligt, at det markerer Steam-filer som potentielle vira og sætter dem i karantæne. Nedenfor vises forskellige måder at deaktivere antivirusprogrammet, indtil du kan opdatere dit spil.
McAfee Antivirus:
McAfee har ingen måde at udelukke bestemte filer fra i realtidsscanning. Den eneste måde er at deaktivere antivirusprogrammet helt, indtil spillet er opdateret. For at gøre dette skal du åbne McAfee og vælge “Virus- og spywarebeskyttelse”. Her finder du muligheden for “Scanning i realtid”. Klik på denne mulighed, og slå den fra.

Følg derefter følgende instruktion til kontrollere integrationen af spilfiler.
- Genstart din computer, og genstart Steam.
- Gå over til biblioteksafsnittet og højreklik på spillet, der giver dig problemer.
- Klik på dens egenskaber, og vælg fanen lokale filer.
- Klik på knappen Bekræft integritet af spilfiler, og Steam bekræfter dette spil om få minutter.
Forhåbentlig, efter at have udført ovenstående trin, giver din Steam ikke noget problem.

ESET NOD32
NOD32 har tendens til at markere nogle applikationsfiler som ondsindede og vil sandsynligvis sætte dem i karantæne. Dette resulterer ofte i fejlen under opdatering af et spil. Gå til dit nuværende Steam-bibliotek, og kopier adressen
- Standardplaceringen for din dampmappe skal være “C: \ Program Files (x86) \ Steam”.
Tryk på ⊞ Win + R-knappen. Dette skal pop op-programmet Kør.
Skriv "C: \ Program Files (x86) \ Steam" i dialogboksen.
Eller hvis du installerede Steam i et andet bibliotek, kan du søge på det bibliotek, og du kan fortsætte med de trin, der er nævnt nedenfor.
Efter kopiering af adressen skal du åbne ESET NOD32 og indsætte placeringen i ekskludere fra scanning i realtid.
Følg metoden 'verificer integriteten af spilfiler', der er anført ovenfor, så vil du være god.

Kaspersky AV
Kaspersky kan undertiden markere Steam som en indtrænger og forhindre det i at foretage ændringer på harddisken. For at løse dette skal du gå over til 'trusler og udelukkelser '. Naviger til ‘betroet zone’Og tilføj Steam.exe som en betroet applikation. Husk at ændre indstillingerne til Begræns ikke applikationsaktivitet samt Scan ikke åbnede filer.
Følg metoden 'verificer integritet af spilfiler' ovenfor, og genstart computeren.

Endelig løsning: Geninstallation af Steam
Da ingen af de normale metoder syntes at fungere, kan vi prøve at geninstallere Steam, mens vi bevarer dine spildata. Bemærk, at denne metode kan tage et stykke tid, og det anbefales, at du kun fortsætter med denne løsning, når du har god tid.
- Naviger til din Dampkatalog. Standardplaceringen for din mappe er
C: / Programfiler (x86) / Steam
- Find følgende filer og mapper:
SteamApps (folder)
Brugerdata (folder)
Steam.exe (Ansøgning)
Ssfn (Talrækkefølge)

- Slet alt andet filer / mappe, og genstart computeren.
- Genstart Steam og forhåbentlig begynder det at opdatere sig selv. Når opdateringen er afsluttet, kører den som forventet.
Forhåbentlig, efter at have gennemgået denne vejledning, vil dit problem blive løst. Husk at køre Steam som administrator i alle tilfælde, selvom det ikke er nævnt i den involverede metode. Vi ønsker dig god spil!