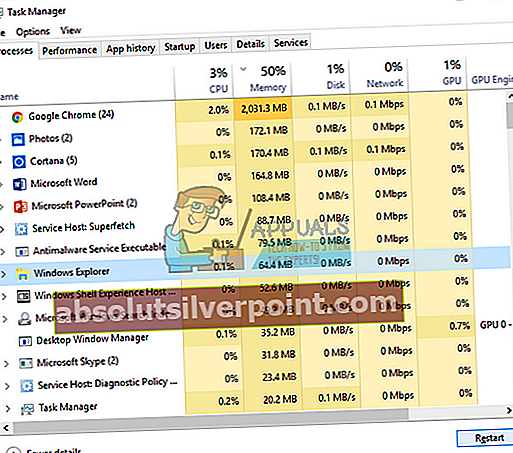Hvis du nogensinde har afinstalleret / installeret et program og derefter prøvet at afinstallere / installere et andet program, har du muligvis set fejlmeddelelsen "Vent, indtil det aktuelle program er færdig med at afinstallere eller blive ændret". Denne meddelelse vises normalt for at underrette dig om, at hvis et program ændres, kan du ikke ændre noget andet program, da dette kan medføre konflikter i dit system, og programmerne kan ændres med fejl eller fejl.

Normalt tager det et par minutter for et program at installere / afinstallere på dit system. Der er dog nogle programmer, der kræver et betydeligt beløb. Der er nogle tilfælde, at applikationen selv efter 15-20 minutter ikke fuldfører sine handlinger, og du får vist denne meddelelse, når du prøver at installere en anden.
Der er forskellige enkle rettelser til dette problem. Start implementeringen fra toppen og arbejd dig ned i overensstemmelse hermed.
Løsning 1: Genstart computeren
Når du genstarter din computer, lukkes alle de aktuelt åbnede applikationer eller programmer kraftigt, selvom deres operationer foregår. Windows giver normalt et par sekunder til at underrette alle kørende applikationer om, at systemet skal lukkes ned. Hvis applikationerne ikke lukkes, selv efter det angivne tidspunkt, lukker Windows dem kraftigt og fortsætter med genstart. Bemærk, at dette kan betyde, at det program, der i øjeblikket installeres, mister nogle af dets resterende handlinger.
Efter genstart af computeren skal du kontrollere, om du med succes kan installere / ændre den applikation, du prøvede tidligere.
Løsning 2: Omregistrering af Windows Installer
Windows Installer er en softwarekomponent og applikationsprogrammeringsgrænseflade til Windows, der bruges til installation, fjernelse og vedligeholdelse af programmer. De bruges også af forskellige applikationer for at få installeret sig selv. Vi kan prøve at afregistrere Windows-installationsprogrammet og derefter registrere det igen. Når du afregistrerer installationsprogrammet, afslutter det effektivt alle de operationer, det udfører, og tvinges til at blive afinstalleret.
- Tryk på Windows + S, skriv “msiexec / unreg”I dialogboksen og kør kommandoen som vist nedenfor (tryk på Gå ind for at køre kommandoen). Windows Installer fjernes nu fra dit system

- Tryk på Windows + S, skriv “msiexec / regserver”I dialogen og tryk på Enter for at udføre kommandoen. Windows Installer bliver nu genregistreret på dit system.

- Genstart computeren, og kontroller, om fejlmeddelelsen stadig vedvarer.
Løsning 3: Genstart Windows Stifinder
En enkel og en af de nemmeste løsninger er at genstarte Windows Stifinder ved hjælp af task manager. Dette nulstiller alle nuværende konfigurationer af processen og nulstiller den i overensstemmelse hermed. Windows Stifinder er en filhåndtering; det giver en grafisk brugergrænseflade til at få adgang til filsystemet på dit system. Det er muligt, at det program, som du prøver at installere, sidder fast med adgang til Windows Explorer. Når du har genstartet det, nulstiller det effektivt hele modulet, og meddelelsen kan forsvinde.
Bemærk: Alle dine nuværende opdagelsesvinduer lukkes. Sørg for at gemme alt dit arbejde, inden du fortsætter.
- Tryk på Windows + R for at åbne Løb Skriv “taskmgr”I dialogboksen for at få din computers task manager op.
- Klik på “Processer”-Fanen øverst i vinduet.
- Find nu opgaven med Windows Stifinder i listen over processer. Klik på den og tryk på “Genstart”-Knap til stede i nederste venstre side af vinduet.
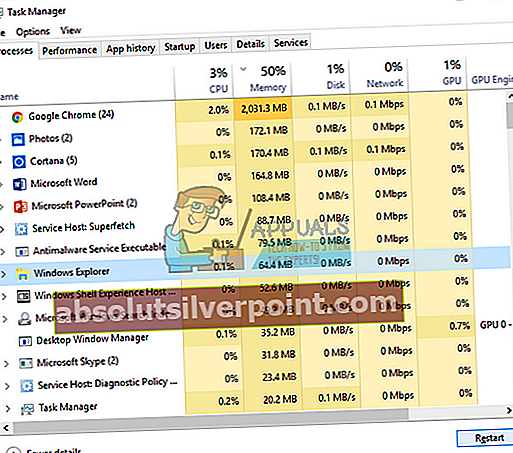
- Efter genstart af opdagelsesrejseren skal du kontrollere, om problemet er løst.
Løsning 4: Power-cykling din maskine
Tro det eller ej, en anden løsning, der fungerer for mange brugere, er at cykle computeren og hele opsætningen. Power-cykling er en handling, der slukker en enhed helt og derefter igen. Årsager til strømcykling inkluderer, at en elektronisk enhed geninitialiserer sit sæt konfigurationsparametre eller gendanner fra en tilstand eller tilstand, der ikke reagerer. Det bruges også til at nulstille alle netværkskonfigurationer, da de alle går tabt, når du slukker enheden helt.
Du skal slukke for din computer og tage hovedforsyning til computeren og alle skærme. Hvis du har en bærbar computer, skal du slukke den og fjern batteriet omhyggeligt. Vent et par minutter inden du tænder for opsætningen igen.
Bemærk: Du kan også kontrollere, hvilket specifikt program der får fejlmeddelelsen til at dukke op. Åbn task manager og se efter eventuelle aktive applikationsprocesser. Højreklik på det og afslut det.
Løsning 5: Brug af tredjepartsapplikation (Revo Uninstaller)
Hvis begge ovenstående løsninger mislykkes, og du stadig får fejlmeddelelsen, når du prøver at ændre eller afinstallere et program, kan du ty til at bruge et tredjepartsprogram til at udføre dine opgaver. Revo Uninstaller er et installationsprogram til Microsoft Windows, som afinstallerer programmer i dit system og fjerner alle Windows-registreringsdatabaseindgange bagefter. Det renser også filer i din midlertidige mappe, poster i Windows startmenu, browserhistorik osv.
Bemærk: Appuals har ingen tilknytning til nogen som helst tredjepartsapplikation. De er angivet udelukkende til brugerens information. Fortsæt på egen risiko.
- Hent og dobbeltklik på den eksekverbare fil for at installere Revo Uninstaller på din computer.
- Følg alle instruktionerne på skærmen for at installere softwaren på din computer.

- Åbn applikationen. På forsiden vises alle de applikationer, der er installeret på din computer. Højreklik på det program, du prøver at afinstallere, og klik på Afinstaller for at fjerne det fra din computer.