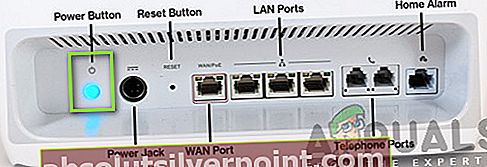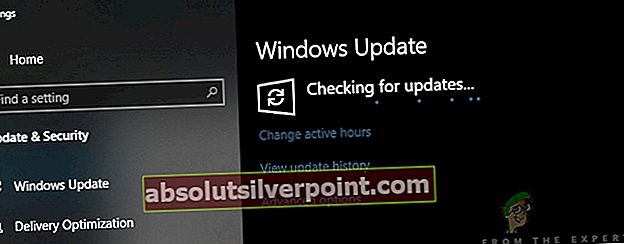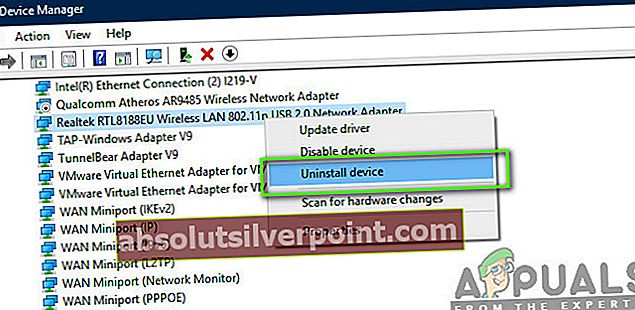Dragon Ball FighterZ er et kampspil, der blev udviklet af Arc Systems og derefter senere udgivet af Bandai Namco Entertainment. Spillet er tilgængeligt på mange forskellige platforme, herunder Xbox One, PlayStation 4, Microsoft Windows osv. Spillet er meget spillet og hyldes meget af kritikere over hele verden.

Som alle andre spil er Dragon Ball FighterZ ikke uden problemer. Spillet oplever flere problemer, der inkluderer fejlmeddelelsen 'Dragon Ball FighterZ kunne ikke initialisere netværket'. Denne fejlmeddelelse er et meget almindeligt problem og kan forekomme på flere platforme.
I denne artikel gennemgår vi alle metoderne til, hvorfor dette problem opstår, og også de mulige løsninger, som du kan udføre for at løse problemet.
Hvad forårsager fejlen 'Dragon Ball FighterZ kunne ikke initialisere netværket'?
Efter vores undersøgelser og kombination af brugerrapporterne kom vi til den konklusion, at fejlen var forårsaget af flere forskellige synder. Nogle af grundene til, hvorfor du måske oplever denne fejlmeddelelse, er men ikke begrænset til:
- Dårlige netværksindstillinger: Dette er den førende årsag til, at brugerne får fejlmeddelelsen om, at netværket ikke initialiseres. Hvis netværket er i en fejltilstand, eller hvis det ikke transmitteres korrekt, vil spillet ikke være i stand til at oprette forbindelse til serverne og dermed forårsage problemer som den, der diskuteres.
- Serverafbrydelse: Der er også flere andre tilfælde, hvor selve serverne ikke fungerer. Hvis serverne ikke fungerer og ikke er i stand til at være vært, kan brugeren ikke oprette forbindelse til dem på nogen måde.
- Netværksdrivere: Netværksdrivere (Windows 10) er de vigtigste komponenter, der kommunikerer mellem spillet og netværket. Hvis de er forældede eller ikke fungerer korrekt, vil kommunikationen lide, og du får fejlmeddelelsen.
- Forældede Windows: Dette er også en væsentlig grund til, at Windows-brugere ikke var i stand til at kommunikere med spillet. Spillet er designet til at køre i den nyeste version af Windows, og hvis du bruger en ældre version, fungerer tingene muligvis ikke for dig.
Før du starter med løsningerne, skal du sørge for at være logget ind som administrator på din computer eller enhed. Desuden skal du også have en gyldig kopi af spillet installeret på din computer eller en cd.
Løsning 1: Kontrol af din internetadgang
Før vi går videre til andre omfattende løsninger, skal vi først kontrollere, om problemet er relateret til din internetadgang. Fejlmeddelelsen 'Kunne ikke initialisere netværk' indikerer primært, at der var noget galt i kommunikationen med netværket. Hvis du har en begrænset forbindelse, eller hastigheden er lav, kan du ikke spille spillet.
Følg nedenstående tip for at afgøre, om dit netværk fungerer korrekt. Først når du er hundrede procent sikker på, at problemet ikke er relateret til dit netværk, skal du fortsætte med andre løsninger.
- Du burde tilslut en anden enhed til det samme netværk, som du bruger. Hvis enheden giver problemer og ikke opretter forbindelse til internettet, betyder det sandsynligvis, at netværket står over for en strømafbrydelse. Her skal du oprette forbindelse til din internetudbyder. Hvis internettet fungerer på den anden enhed, skal du fortsætte med de andre løsninger.
- Afbryd enhver form for VPN'er eller Firewalls. VPN'er kan bruges til at få adgang til en anden server baseret på timing og placering af VPN, hvilket ellers kan være umuligt, de forårsager stadig problemer med serverne, når de kommunikerer.
- Deaktiver også alle typer Proxy-servere eller skift til en privat internetforbindelse. Det er kendt, at proxyservere bruges i organisationer, hvor brugerbasen er meget stor, såsom hospitaler og offentlige steder. Proxy-serverne arbejder muligvis sammen med andre spil, men de vides at forårsage uventede problemer.
Først efter at du har gennemgået ovenstående årsager, og problemet stadig vedvarer, skal du fortsætte med de andre løsninger, der er anført nedenfor.
Løsning 2: Kontrol af serverstatus
Det blev også opmærksom på, at spillets servere også får en massiv nedetid nu og da. Nedetid er relateret til enten vedligeholdelse på serverne eller nye funktioner, der integreres i systemet.

Ifølge vores forskning var der afbrydelser alt efter placeringer. Nogle dage var spillet utilgængeligt i USA-regionen, mens det i nogle tilfælde var nede på østsiden. Her kan du navigere til de relevante fora som Reddit og se, om andre brugere også oplever problemet. Hvis de er det, skal du vente på, at problemet løses alene.
Bemærk: Vi så også flere tilfælde, hvor serverne var nede i 2-3 dage. Dette er en meget almindelig opførsel med Dragon Ball FighterZ, og du skal ikke bekymre dig meget om det.
Løsning 3: Elcykling af dit system
Før vi går videre til mere avancerede løsninger, anbefaler vi, at du genstarter din router og hele dit system fuldstændigt. Routere og konsoller er kendt for at komme i en fejltilstand med dårlige konfigurationer. Her i denne løsning genstarter vi routeren, og hvis det ikke virker, overvejer vi at nulstille routeren til standardindstillingerne.
- Sluk din router, computer / konsol. Tag nu vores hovedforsyning og tryk på og hold nede tænd / sluk-knap i ca. 2-3 minutter.
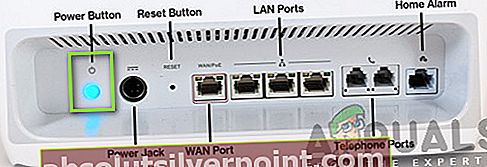
- Vent nu i ca. 5-8 minutter, før du tilslutter strømforsyningen igen og tænder for dine enheder. Prøv nu at oprette forbindelse til netværket, når det er begyndt at transmittere, og kontroller, om problemet er løst.
Hvis strømcyklussen ikke fungerer, og du stadig ikke kan oprette forbindelse korrekt, kan du overveje at nulstille din router fuldstændigt. Du kan udføre dette trin, når du har udført alle de andre løsninger, der er anført nedenfor.
Før vi genstarter routeren, anbefaler vi, at du skrive ned din routers konfigurationer, der er indstillet af internetudbyderen, da vi genindtaster dem, når routeren er nulstillet. For at notere alle indstillingerne skal du navigere til routerens login-side. Adressen er noget som '192.168.1.2'Og vil sandsynligvis være til stede bag på din router eller i dens kasse. Hvis du ikke kan finde adressen, skal du google din routermodel og få oplysningerne fra internettet.
- Søg efter en knap bag på din router, og tryk på den i ~ 6 sekunder, indtil routeren slukker og igen, når det betyder nulstilling.
- Når du har indtastet konfigurationerne (hvis nogen), skal du slutte din konsol tilbage til netværket og kontrollere, om den manglende initialisering af netværket er løst for godt.
Løsning 4: Opdatering af Windows / Game til den nyeste version
En anden ting, der skal bemærkes, er, at Dragon Ball FighterZ i øjeblikket er i Beta-fasen og stadig gennemgår flere ændringer på daglig basis. Derfor sørger udviklerne for spillet for, at spillet er optimeret til den nyeste version af Windows. Vi stødte på flere brugere, hvor de ikke kunne spille spillet, hvis de havde Windows 7 eller 8. Disse versioner kan muligvis starte spillet via kompatibilitetstilstand, men har stadig flere problemer. I denne løsning navigerer vi til opdateringsindstillingerne i Windows og sørger for, at vi opdaterer den til den nyeste version.
Bemærk: Du skal også sørge for, at spillet også opdateres til den nyeste version. Da det er i en beta-fase, kommer ændringerne ret hurtigt.
- Tryk på Windows + S, skriv “Opdatering”I dialogboksen, og åbn applikationen Indstillinger.
- Vælg indstillingen Søg efter opdateringer og lad Windows kontrollere. Sørg for, at du har en aktiv internetforbindelse, inden du fortsætter.
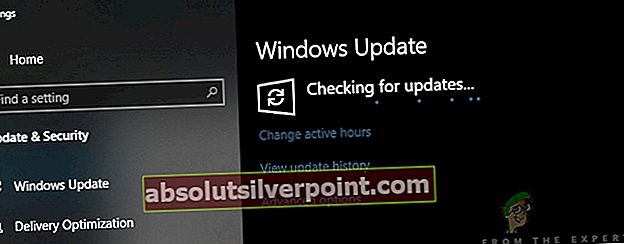
Når opdateringen er installeret, skal du genstarte din computer og starte spillet igen.
Løsning 5: Opdatering af netværksdrivere (Windows)
Hvis alle ovenstående metoder mislykkes, og du stadig ikke er i stand til at løse problemet, betyder det sandsynligvis, at der er noget problem med netværksdriverne installeret på din computer. Forældede eller korrupte drivere er de primære årsager til, at Dragon Ball FighterZ ikke er i stand til at kommunikere med serverne. Der er primært to metoder, du kan opdatere dine netværksdrivere; enten kan du opdatere dem automatisk eller manuelt. I denne løsning gennemgår vi begge metoden.
Før vi begynder at opdatere driverne med det samme, vil vi prøve at installere standarddriverne og se, om dette løser problemet for os. Hvis det gør det, godt og godt. Hvis den ikke gør det, opdaterer vi dem.
- Tryk på Windows + R for at starte applikationen Kør og skriv “devmgmt.msc”I dialogboksen, og tryk på Enter. Når du er i enhedsadministratoren, skal du udvide kategorien af Netværkskort, find den, du bruger, højreklik på den og vælg Afinstaller.
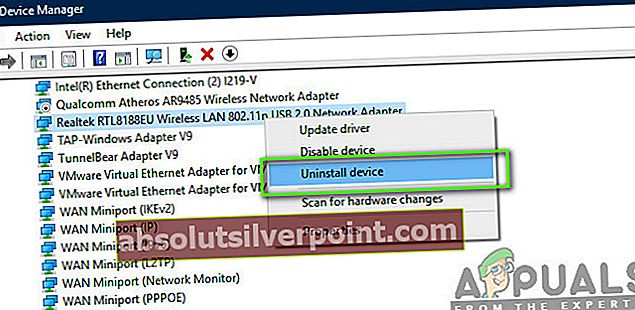
- Efter afinstallation af driveren, genstart din computer fuldstændigt. Standarddriveren installeres sandsynligvis automatisk på din computer. Hvis den ikke gør det, skal du navigere tilbage til enhedsadministratoren, højreklikke på et tomt rum og vælge Scan efter hardwareændringer.
- Efter installation af standarddriverne, skal du prøve at køre spillet og kontrollere, om problemet er løst.
Hvis standarddriverne ikke gør tricket, opdaterer vi driverne til den nyeste version. Følg nedenstående trin:
Der er to muligheder. Enten kan du lade det Windows installer de nyeste drivere til dig, eller du kan navigere til producentens websted og download driverne manuelt og installer dem. Begge metoder viser sig at være nyttige, så vælg det, du foretrækker.
- Vi ser på installationen manuelt. Højreklik på din hardware og vælg “Opdater driver”. Vælg første mulighed “Søg automatisk efter opdateret driversoftware”. Vælg anden mulighed hvis du opdaterer manuelt og vælger "Søg efter driver" og naviger til det sted, hvor du downloadede.
- Genstart din computer efter installation af driverne, skal du starte Dragon Ball FighterZ og kontrollere, om dette løser problemet.
Løsning 6: Kontrol af cd / installationsfiler
Vi stødte også på flere tilfælde, hvor spillet ikke fungerede korrekt i konsoller, fordi cd'en enten var korrupt eller manglede data i den. Dette er et meget almindeligt scenario, især i konsoller, hvor installationsfilerne ikke er korrekte.

Først skal du bruge din cd i en anden konsol og se, om den fungerer. Hvis cd'en fungerer der, og der ikke er nogen fejl i “Mislykkedes at initialisere netværk”, kan du være sikker på, at cd'en er i orden, og at der er noget problem med dit netværk. Men hvis cd'en ikke også fungerer i konsollen, kan du prøve en ny frisk cd. Hvis den nye fungerer, og din cd ikke fungerer, udelukker det, at din installationsfil på din cd er beskadiget. Du kan få en ny cd og se, om dette fungerer for dig.