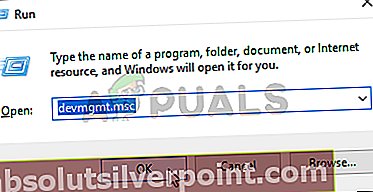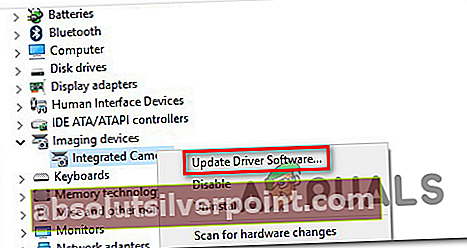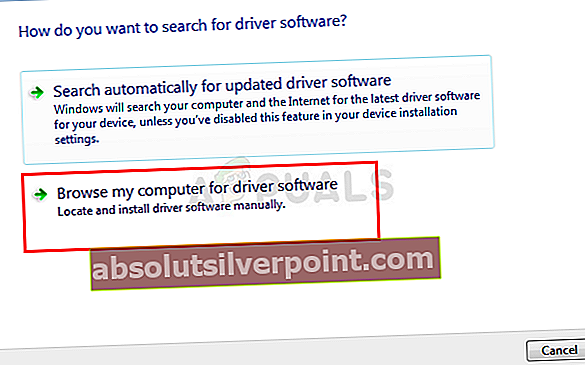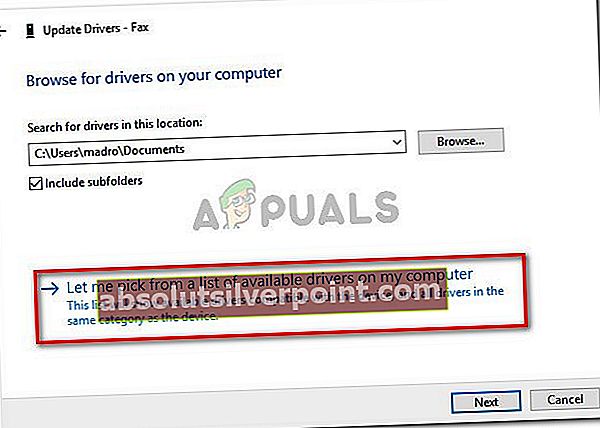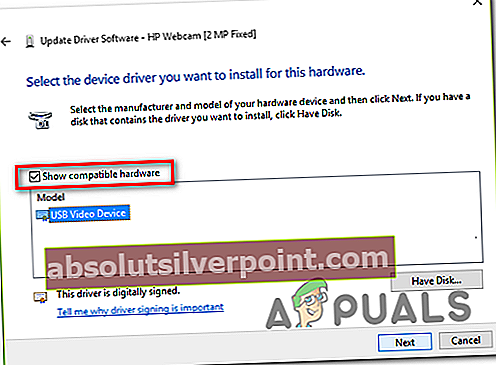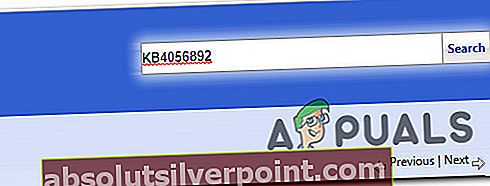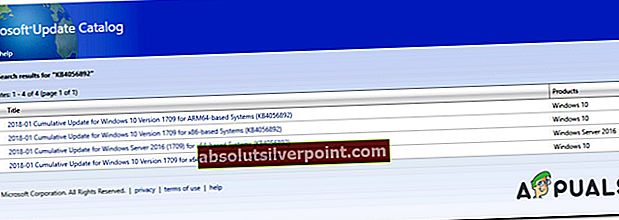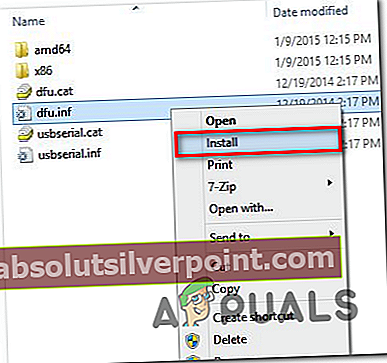Nogle Windows-brugere har nået os med spørgsmål efter at have set fejl 0x800703e3når du prøver at udføre en bestemt handling. Nogle brugere ser dette, når de prøver at opdatere deres operativsystem, mens andre ser det, når de interagerer med en anden tjeneste (f.eks. Webcam-appen eller en printer, der er tilsluttet netværket). Problemet er meget mere almindeligt på Windows 10, men der er nogle forekomster på Windows 7 og Windows 8.1.

Hvad forårsager 0x800703e3Fejlkode på Windows?
Vi undersøgte dette særlige problem ved at se på forskellige brugerrapporter og ved at teste de forskellige reparationsstrategier, der anbefales af lignende brugere, der formåede at komme til bunden af dette problem. Som det viser sig, er der flere forskellige scenarier med potentialet til at udløse 0x800703e3Fejlkode. Her er en liste over potentielle synder:
- Problem med kameradriver - Hvis du støder på dette problem, mens du prøver at opdatere din kameradriver eller mens du prøver at bruge Camera-appen, er den afdøde driver sandsynligvis ikke designet til at arbejde med din Windows-version. Hvis dette scenarie er relevant, kan du løse problemet ved at udskifte kameradriveren manuelt (ved hjælp af Enhedshåndtering)
- Windows Update er ikke tilgængelig - Det er også muligt, at du støder på dette problem på grund af et midlertidigt problem med Windows Update-serverne. I dette tilfælde kan du helt omgå problemet ved at stole på Microsoft Update Catalog for at installere opdateringen manuelt.
- Windows Update-fejl - Da det er blevet bekræftet af flere forskellige brugere, kan dette problem også opstå på grund af Windows Update-fejl, der forstyrrer din pc-evne til at installere nye opdateringer. I dette tilfælde er den mest effektive måde at løse problemet på at nulstille hver WU-komponent manuelt via en forhøjet kommandoprompt.
- Systemfilkorruption -Korruption blandt de filer og afhængigheder, der bruges af Windows Update-komponenten, er et andet potentielt scenario, hvor du muligvis støder på denne fejlkode. Hvis dette scenarie er anvendeligt, kan du løse problemet ved at nulstille hver OS-komponent med en procedure som en reparationsinstallation eller en ren installation.
Metode 1: Udskiftning af kameradriveren manuelt (hvis relevant)
Hvis du støder på dette problem, mens du prøver at få adgang til din Camera-app, eller når du prøver at opdatere dens driver, har du sandsynligvis problemer med driver. I dette tilfælde skal du være i stand til at løse problemet ved at opdatere webcam-driversoftwaren med den generiske ækvivalent, der er kompatibel.
Flere Windows-brugere, der også kæmpede med dette problem, har bekræftet, at denne procedure endelig tillod dem at opdatere kameradriveren eller starte applikationen uden at støde på 0x800703e3Fejlkode. Som det viser sig, er den generiske driver kendt for at være meget mere stabil og vil ikke forårsage de samme problemer.
Her er en hurtig guide til, hvordan man opdaterer kameradriveren manuelt ved at erstatte den med den generiske ækvivalent via Enhedshåndtering:
- Trykke Windows-tast + R at åbne en Løb dialog boks. Skriv derefter 'Devmgmt.msc' inde i tekstfeltet, og tryk på Gå ind at åbne op Enhedshåndtering.
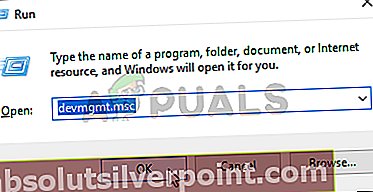
- Inde Enhedshåndtering, rul ned gennem listen over installerede enheder og udvid rullemenuen, der er tilknyttet Billedbehandlingsenheder. Højreklik derefter på dit webcam, og vælg Opdater driversoftwarefra den nyligt viste kontekstmenu.
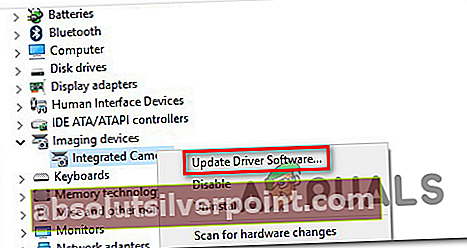
- Når du ankommer til det første skærmbillede, skal du klikke på Gennemse min computer for driversoftware.
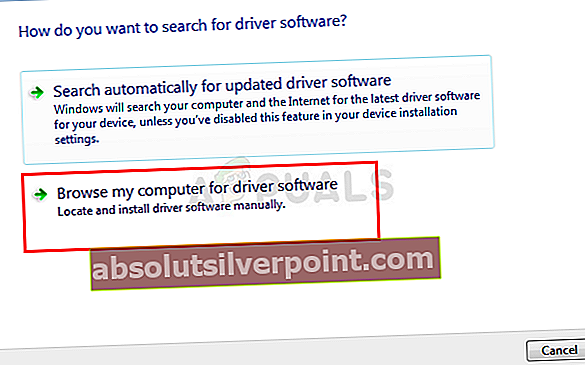
- Klik derefter på, når du bliver bedt om at vælge en placering af driveren, som du vil installere Lad mig vælge fra en liste over enhedsdrivere på min computer.
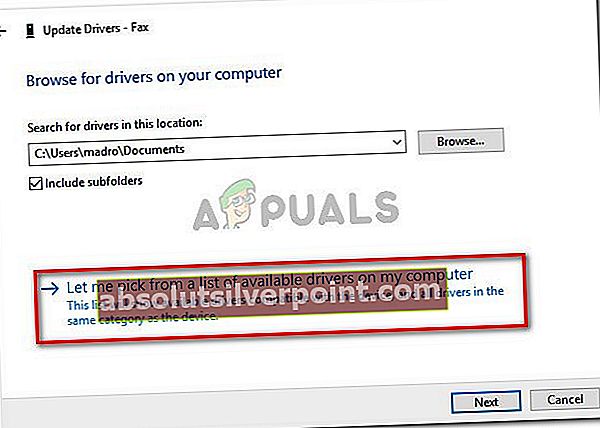
- På det næste skærmbillede skal du starte med at markere det felt, der er knyttet til Vis kompatibel hardware, og vælg derefter USB-videoenhed fra listen over tilgængelige drivere. Klik på, når den korrekte driver er valgt Næste.
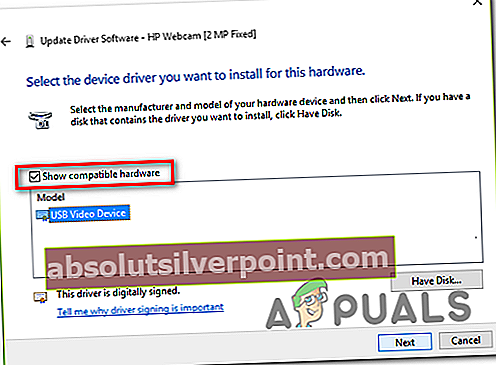
- Når installationen er afsluttet, skal du genstarte computeren og se, om problemet er løst ved næste opstart af computeren.
Hvis denne metode ikke var anvendelig, eller du fulgte instruktionerne ovenfor uden succes, skal du gå ned til den næste metode nedenfor.
Metode 2: Installation af Windows-opdateringen manuelt
En anden mulighed er, at problemet opstår, fordi WU (Windows Update) -komponenten midlertidigt ikke kan få adgang til serverne, eller fordi nogle lokale afhængigheder er blevet ødelagt.
Hvis dette scenarie er anvendeligt, er chancerne for, at du vil være i stand til at omgå problemet helt ved at installere den opdatering, der fejler manuelt. Denne procedure er blevet bekræftet som vellykket af flere berørte brugere, som vi kæmper for at løse 0x800703e3fejl.
Her er en hurtig guide til installation af den manglende opdatering manuelt ved hjælp af Microsoft Update-katalog:
- Start med at klikke på dette link (her) for at besøge webadressen til Microsoft Update-katalog.
- Når du kommer dertil, skal du bruge søgefunktionen i øverste højre hjørne til at søge efter den opdatering, der mislykkes, når du prøver at installere den ved hjælp af Windows Update-komponenten.
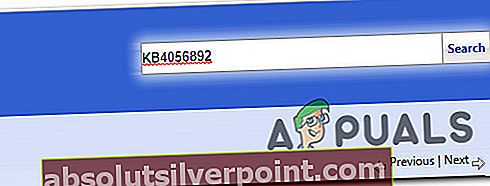
- Når du ser resultaterne, skal du kigge efter den passende download i henhold til din CPU-arkitektur og Windows-version.
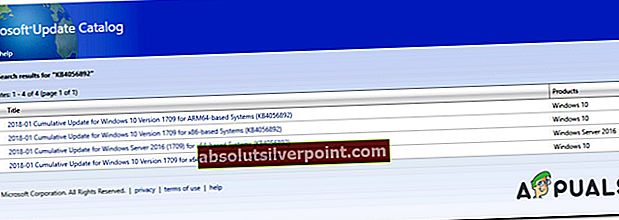
- Når du har valgt den rigtige version, skal du klikke på Hent for at starte processen.
- Når downloadet er afsluttet, skal du udpakke indholdet af opdateringen i en mappe, som du kun bruger til dette formål. Højreklik derefter på .inf fil og vælg Installere fra den nyligt viste kontekstmenu.
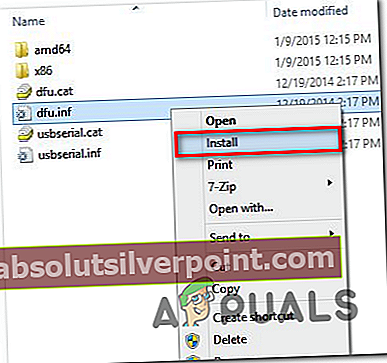
- Følg vejledningen på skærmen for at fuldføre installationen, genstart computeren og se om problemet er løst ved næste systemstart.
Metode 3: Nulstilling af hver WU-komponent
En anden potentiel årsag, der vil udløse 0x800703e3fejl er en WU-fejl, der i sidste ende vil stoppe din pcs evne til at installere nye opdateringer. I dette tilfælde er den mest bekvemme måde at løse problemet på at nulstille alle komponenter og afhængigheder, der er involveret i opdateringsprocessen.
Flere berørte brugere har bekræftet, at de var i stand til at løse problemet og installere opdateringerne uden nogen fejlmeddelelse, efter at de fulgte en procedure, der kunne nulstille hver WU-komponent og afhængighed manuelt (via en forhøjet CMD-prompt).
Her er q trin for trin guide med, hvad du skal gøre for at nulstille hver WU-komponent fra en forhøjet kommandoprompt:
- Åbn en Løb dialogboks ved at trykke på Windows-tast + R. Skriv derefter 'Cmd' inde i tekstfeltet, og tryk på Ctrl + Skift + Enter for at åbne en forhøjet kommandoprompt. Hvis du bliver bedt om det af UAC (brugerkontokontrol), klik Ja for at give administratoradgang.

- Når du befinder dig inde i den forhøjede CMD-prompt, skal du skrive følgende kommandoer i rækkefølge og trykke på Gå ind efter hver:
net stop wuauserv net stop cryptSvc net stop bits net stop msiserver
Bemærk: Disse kommandoer stopper midlertidigt Windows Update-tjenesten, MSI Installer, kryptografisk service og BITS-tjenesten.
- Når alle involverede tjenester er deaktiveret, skal du køre følgende kommandoer i det samme CMD-vindue og trykke på Gå ind efter hver kommando for at omdøbe Distribution af software og Catroot2 mapper:
ren C: \ Windows \ SoftwareDistribution SoftwareDistribution.old ren C: \ Windows \ System32 \ catroot2 Catroot2.old
Bemærk: Husk, at disse to mapper er ansvarlige for lagring af opdateringsfiler, der bruges af Windows-opdateringskomponenten. Ved at omdøbe dem, vil du tvinge dit operativsystem til at oprette nye mapper, der vil tage deres plads.
- Når de to mapper er løst, skal du skrive disse sidste sæt kommandoer i rækkefølge og trykke på Enter efter hver for at starte de samme tjenester, som du tidligere har deaktiveret:
net start wuauserv net start cryptSvc net start bits net start msiserver
- Forsøg at geninstallere opdateringen, der tidligere mislykkedes, igen og se om problemet nu er løst.
Hvis det samme problem stadig opstår, skal du gå ned til næste metode nedenfor.
Metode 4: Reparer installation eller ren installation
Hvis ingen af ovenstående instruktioner har tilladt dig at løse problemet, er der en meget stor chance for, at du har at gøre med en form for beskadigede operativsystemdata, der ikke kan løses konventionelt. I dette tilfælde er den bedste måde at løse problemet på at nulstille hver Windows-komponent inklusive enhver opstartsrelateret proces.
Du kan gøre dette enten ved at udføre en ren installation eller via en reparationsinstallation (reparation på stedet) procedure.
EN ren installation er den hurtigste og mest bekvemme løsning, men den største ulempe er, at du ikke vil være i stand til at gemme dine data, medmindre du sikkerhedskopierer dem på forhånd. Medmindre du bruger et sikkerhedskopieringsværktøj, går dine medier, apps, spil og alle brugerpræferencer tabt.
Hvis du leder efter en mere fokuseret tilgang, a reparationsinstallation (reparation på stedet) er din bedste indsats. Denne procedure påvirker kun dine OS-komponenter og opstartsdata. Alle apps, spil, personlige medier og brugerindstillinger forbliver uberørt.