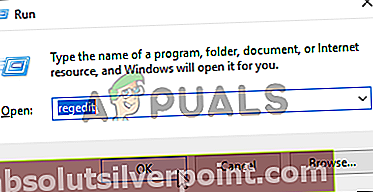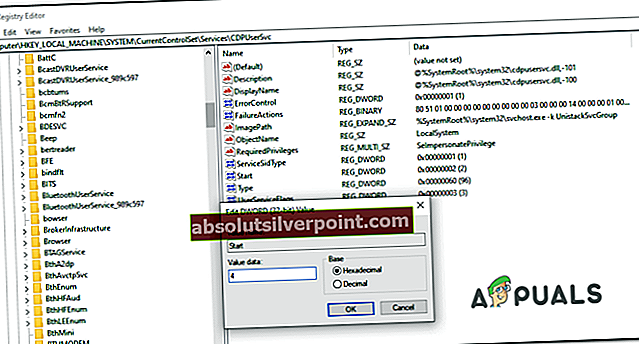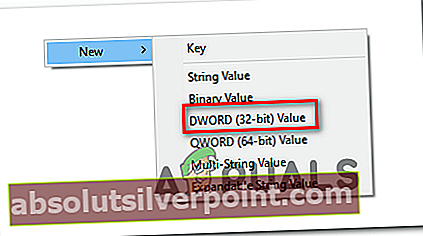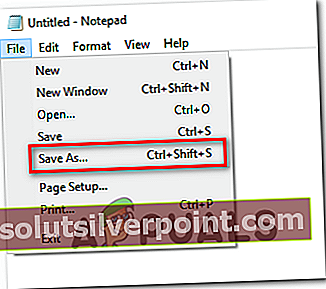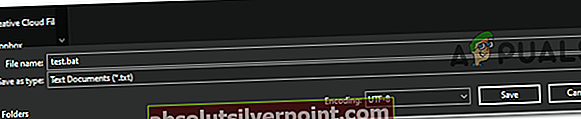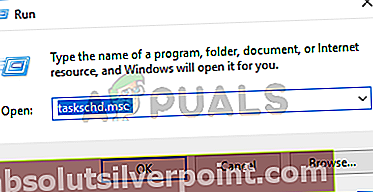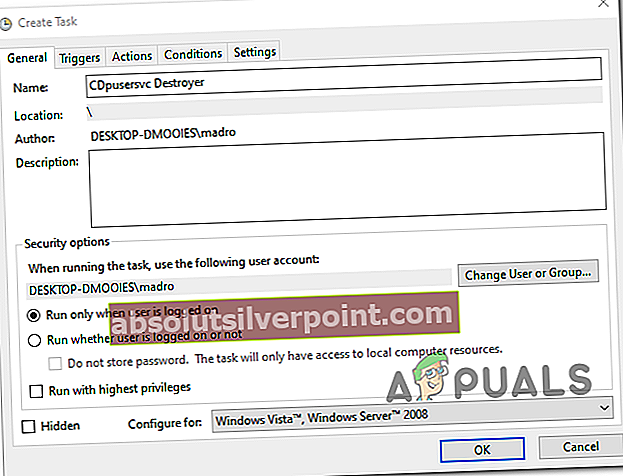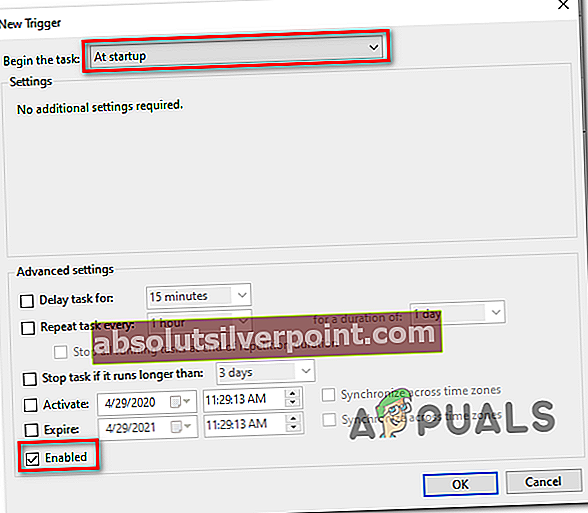Nogle Windows-brugere har opdaget en kaldet tjeneste CDpusersvc hvis beskrivelse indeholder en fejlkode (Kunne ikke læse beskrivelsen - Fejlkode 15100). Da denne service oftest findes i Task Manager, forsøgte nogle brugere naturligvis at deaktivere den konventionelt (fra skærmbilledet Services), men fandt ud af, at de ikke kunne - Parameteren er den forkerte fejl kommer til syne.

Det CDPUserSvcservice er en underkomponent af Forbundet Device Platform-tjeneste og vil kun blive brugt i scenarier, hvor brugeren forbinder en Bluetooth-enhed, en printer, en scanner eller andre typer eksterne enheder. Så hvis du ikke bruger nogen enheder i disse kategorier, kan du deaktivere denne service uden konsekvenser.
Som det viser sig, er der flere forskellige scenarier, der muligvis ender med at gøre det lettere Kunne ikke læse beskrivelsen - Fejlkode 15100.Her er en liste med alle potentielle synder:
- Forældet OS - Som det viser sig, er Microsoft allerede opmærksom på dette problem og har allerede udgivet et hotfix, der behandler dette problem i Windows 7, Windows 8.1 og Windows 10. For at drage fordel af det skal du blot installere hver afventende Windows-opdatering.
- CDpusersvc-tjeneste er ikke isoleret -Selvom langt størstedelen af de oprindelige Windows-tjenester er isoleret, er denne proces ikke. Hvis dette problem opstår på grund af, at CDpusersvcproces fungerer IKKE som en enkeltstående tjeneste, du kan løse problemet ved at køre en simpel kommando i en forhøjet CMD-prompt.
- Korrupt CDpusersvc-tjeneste -Systemfilkorruption kan også være ansvarlig for udseendet af denne fejlkode. Hvis dette scenario er relevant, skal du køre DISM- og SFC-scanninger for at se, om dit operativsystem er i stand til at løse det relevante problem. Ellers overvej at deaktivere tjenesten via Registreringseditor (hvis du ikke har nogen tilsluttede enheder, der gør brug af den).
- Tilladelsesproblem med Microsoft Store - Hvis du tidligere har deaktiveret det via en gruppepolitik (eller på en anden måde), er det meget sandsynligt, at dette giver en konflikt, der i sidste ende vil resultere i pop op-fejlen Mislykket at læse beskrivelse. I dette tilfælde skal du aktivere den automatiske opdateringsfunktion manuelt for at forhindre, at nye fejl vises.
- Modstridende vildfarende tjeneste - En anden mulig synder er vildfarende tjeneste knyttet til CDpusersvcindeholdende et suffiks, der sætter det over at blive berørt af de ændringer, du håndhæver i registreringsdatabasen. I dette tilfælde skal du oprette et manuelt script og bruge Task Scheduler til at konfigurere det til at køre ved hver systemstart for at rense hver ny forekomst.
Metode 1: Installation af hver afventende opdatering
Da det er blevet bekræftet af flere Windows-brugere, der åbnede en billet med Microsoft vedrørende dette problem, viser det sig, at tech-giganten allerede har frigivet et hotfix til dette problem (med opdatering KB4048952).For at drage fordel af dette skal du blot installere hver afventende opdatering, indtil du opdaterer din computer.
Dette gælder både Windows 10 og ældre Windows-versioner.
Installer bare hver afventende opdatering ved hjælp af nedenstående instruktioner, og genstart computeren for at se, om problemet løses automatisk:
- Åbn en Løb dialogboks ved at trykke på Windows-tast + R. Skriv derefter 'ms-indstillinger: windowsupdate 'og tryk på Gå ind at åbne op for Windows opdatering fanen i Indstillinger app.

Bemærk: Hvis du bruger Windows 7 eller Windows 8.1, skal du bruge 'Wuapp' kommando i stedet.
- Når du er inde i Windows Update-skærmen, skal du klikke på Søg efter opdateringer, følg derefter vejledningen på skærmen for at installere alle Windows-opdateringer, der i øjeblikket venter på at blive installeret.

Bemærk: Installer alle typer opdateringer, ikke kun dem, der er mærket som Vigtig eller Kritisk.
- Hvis du har mange ventende opdateringer, er det sandsynligt, at du bliver tvunget til at opdatere, før Windows installerer hver afventende opdatering. Hvis dette sker, skal du gøre det, men sørg for at vende tilbage til den samme opdateringsskærm og fuldføre installationen af de resterende opdateringer.
- Når hver afventende opdatering er installeret, skal du genstarte din computer og se, om problemet nu er løst.
Hvis din computer allerede var opdateret, eller du ikke er villig til at installere de afventende Windows-opdateringer (af forskellige årsager), skal du gå ned til den næste mulige løsning nedenfor.
Metode 2: Isolering af processen
Hvis du leder efter en hurtig og smertefri løsning (men en der ikke løser årsagen til problemet), kan du blot åbne en administrativ kommandoprompt og isolere cdpusersvc behandle. Denne handling vil tvinge Windows til at isolere tjenesten i sin egen separate proces.
Bemærk: Husk, at procesisolering normalt er standard for langt de fleste processer, men af en eller anden grund valgte Microsoft at køre denne i en anden tilstand som standard.
Hvis du vil prøve denne procesisolering, skal du følge instruktionerne nedenfor:
- Trykke Windows-tast + R at åbne en Løb dialog boks. Skriv derefter 'cmd'Inde i tekstfeltet, og tryk på Ctrl + Skift + Enter for at åbne en forhøjet CMD-prompt.

- Når du er inde i den forhøjede CMD-prompt, skal du skrive følgende kommando og trykke på Enter for at isolere cdpusersvc behandle:
sc config cdpusersvc type = egen
- Når du har kørt kommandoen, skal du lukke den forhøjede CMD-prompt og gentage den handling, der tidligere udløste fejlen.
Hvis du stadig ser "Kunne ikke læse beskrivelsen - Fejlkode 15100 ″problem, gå ned til den næste potentielle løsning nedenfor.
Metode 3: Deaktivering af CDpusersvc via Registreringseditor
Hvis du ikke bruger en enhed, der bruger CDpusersvcservice (printer, scanner eller andre typer ekstern enhed), den hurtigste og mest effektive måde at reparere Kunne ikke læse beskrivelsen (Fejlkode 15100) problemet er at bare deaktivere det ved hjælp af Registreringseditor.
Mange berørte brugere har rapporteret, at når de deaktiverede denne tjeneste, stoppede de med at se den beskrivelse, der pegede på et problem med CDpusersvcservice.
Vigtig: Hvis du har tilsluttede printere, scannere eller Bluetooth-enheder, skal du deaktivere CDpusersvcanbefales IKKE, da du kan opleve forbindelsesproblemer med eksterne enheder, der bruger Tilsluttet enhedsplatform service. I dette tilfælde skal du springe denne første metode over og gå direkte til den anden.
Hvis du er parat til at gå denne rute, skal du følge instruktionerne nedenfor for at deaktivere CDpusersvc service via Registreringseditor:
- Trykke Windows-tast + R at åbne en Løb dialog boks. Skriv derefter 'Regedit' inde i tekstfeltet og slå Gå ind at åbne op Registreringseditor. Når du ser UAC (brugerkontokontrol) hurtig, klik Ja for at give administratoradgang.
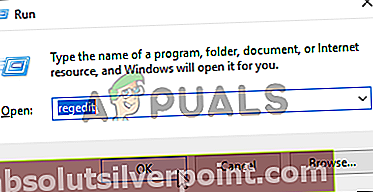
- Når du er inde i registreringseditoren, skal du bruge afsnittet til venstre for at navigere til følgende placering:
Computer \ HKEY_LOCAL_MACHINE \ SYSTEM \ CurrentControlSet \ Services \ CDPUserSvc
Bemærk: Du kan enten navigere der manuelt (ved hjælp af menuen til venstre), eller du kan indsætte placeringen direkte i navigationslinjen og trykke på Gå ind at komme der øjeblikkeligt.
- Når du er landet på den rigtige placering, skal du gå over til højre sektion og dobbeltklikke på Start værdi.
- Inde i Redigere skærm af Start, Indstil Grundlag til Hexadecimal og indstil Værdidata til 4 (deaktiveret) inden du klikker på Okay.
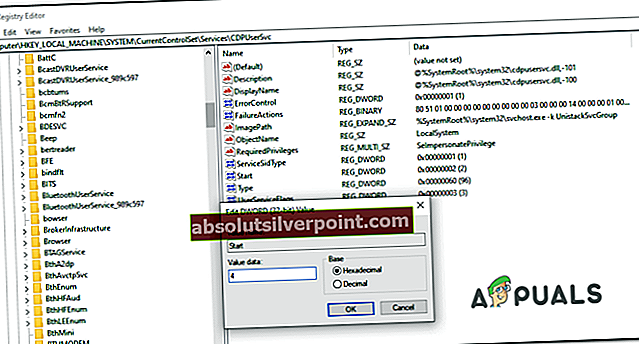
- Luk Registreringseditor, og genstart computeren for at give dit operativsystem mulighed for at håndhæve de ændringer, du lige har foretaget.
- Gå tilbage til skærmbilledet Egenskaber for CDpusersvcservice og se om problemet nu er løst.
Hvis problemet stadig opstår, eller hvis du ikke vil deaktivere denne tjeneste helt, skal du gå ned til den næste potentielle løsning nedenfor.
Metode 4: Udførelse af SFC- og DISM-scanninger
Som det viser sig, kan dette problem også opstå på grund af en underliggende systemfilkorruption. Det ser ud til, at der er tre problematiske opdateringer på Windows 10, der muligvis ender med at bryde CDpusersvcservice.
Heldigvis har hver nyere Windows-version et par indbyggede værktøjer, der er i stand til automatisk at rette de fleste beskadigede systemfiler.
SFC (systemfilkontrol) og DISM (Deployment and Image Services and Deployment)ligner på nogle måder, men de fungerer forskelligt, hvilket gør dem ideelle til at blive brugt sammen - Derfor opfordrer vi dig til at køre begge i hurtig rækkefølge.
Start med en SFC-scanning, da det er et helt lokalt værktøj, der bruger et arkiv gemt på OS-drevet til at erstatte beskadigede filer med sunde ækvivalenter. Kør det, og vent, indtil operationen er afsluttet.

Bemærk: Afbryd IKKE denne scanning, før operationen er afsluttet. Hvis du gør dette, kan dit system udsættes for yderligere logiske fejl, der ikke kan løses konventionelt.
Når operationen er afsluttet, skal du genstarte computeren og vente på, at den næste opstart er afsluttet. Når din computer er startet op igen, udløse en DISM-scanning, og vent tålmodigt, indtil scannings- og implementeringsfaserne er afsluttet.
Når den anden handling er afsluttet, skal du genstarte din computer igen og se om Kunne ikke læse beskrivelsen - Fejlkode 15100problemet er løst, når den næste opstart af computeren er afsluttet.
Metode 5: Rettelse af App Store-tilladelsesproblemer (hvis relevant)
Som det er blevet dokumenteret af flere berørte brugere, er CDpusersvc vil også starte “Svchost -k UnistackSvcGroup”- dette er en tjeneste, der har til opgave at udføre automatiske opdateringer til Microsoft App Store.
Men hvis du ikke er fan af Microsoft-butikken, og du tidligere har deaktiveret den via en gruppepolitik (eller på en anden måde), er det meget sandsynligt, at dette producerer en konflikt, der i sidste ende vil resultere i Kunne ikke læse beskrivelsen pop op-fejl.
Hvis dette scenarie er relevant, skal du deaktivere adgangen til Microsoft Store og deaktivere automatiske opdateringer fra appen, så CDpusersvckender til denne ændring.
For at gøre dette skal du blot åbne Microsoft App Store, klikke på handlingsknappen øverst til højre og klikke på Indstillinger fra den nyligt viste kontekstmenu. Derefter skal du fjerne markeringen fra den sammenhæng, der er knyttet til i kontekstmenuen Opdater apps automatisk.

I tilfælde af at du allerede har en gruppepolitik på plads, der deaktiverer Microsoft App Store, skal du begynde med at ophæve denne politik eller ved at foretage en række justeringer i dit registreringsdatabase ved hjælp af Registreringseditor.
Hvis din særlige situation tvinger dig til at gøre dette, skal du følge instruktionerne nedenfor:
- Trykke Windows-tast + R at åbne en Løb dialog boks. Skriv derefter 'Regedit' inde i tekstfeltet, og tryk på Gå ind at åbne op for Registreringseditor værktøj.

Bemærk: Når du bliver bedt om af UAC (brugerkontokontrol), klik Ja for at give administratoradgang.
- Når du er inde i registreringseditoren, skal du bruge venstre del af dette værktøj til at navigere til følgende placering:
HKEY_LOCAL_MACHINE \ SYSTEM \ CurrentControlSet \ Services \ CDPUserSvc
- Når du kommer til denne placering, skal du højreklikke på et ledigt sted og vælge Ny> Dword (32-bit) værdi fra genvejsmenuen.
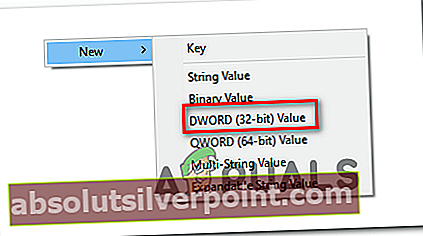
- Navngiv den nyoprettede værdi til 0x00000004, dobbeltklik derefter på den, og indstil Grundlag til Hexadecimal og Værdidata til 1.
- Luk Registreringseditor, og genstart computeren for at håndhæve de ændringer, du lige har foretaget.
I tilfælde af det samme Kunne ikke læse beskrivelsen (Fejlkode 15100)fejl stadig opstår, gå ned til den næste potentielle løsning nedenfor.
Metode 6: Sletning af enhver fejltjeneste via batch-script
Hvis ingen af metoderne ovenfor har fungeret for dig, er det muligt, at den fejlagtige tjeneste (bundet til CDpusersvc)indeholder et suffiks, der sætter det over at blive berørt af de ændringer, du har foretaget via Registreringseditor.
I dette tilfælde er den eneste måde at løse dette problem på at bygge dig selv et 'søg og ødelæg' script og konfigurere det til at køre ved hver opstart - Dette er vigtigt, da suffikset ændres efter hver systemstart.
Hvis dette scenarie er anvendeligt, og ingen af ovenstående instruktioner har fungeret for dig, skal du følge instruktionerne nedenfor for at oprette og konfigurere et script, der løser dette problem:
- Først skal vi starte med at oprette et batch-script, som vi derefter konfigurerer til at køre ved hver systemstart. For at gøre dette skal du starte med at trykke på Windows-tast + R at åbne en Løb boks. Skriv derefter 'Notepad.exe' inde i tekstfeltet, og tryk på Ctrl + Skift + Enter at åbne en forhøjet Notesblok vindue.

Bemærk: Hvis du bliver bedt om det af UAC (brugerkontokontrol) hurtig, klik Ja for at give administratoradgang.
- Indsæt følgende kode inde i det nyligt åbnede Notesblok-vindue:
@ECHO OFF SC QUERY state = all> servicesdump.txt FINDSTR / L / C: "SERVICE_NAME: CDPUserSvc_" servicesdump.txt> CDPservice.txt FOR / F "usebackq tokens = 2" %% i IN (CDPservice.txt) DO SET CDPUserSvc = %% i NET Stop "% CDPUserSvc%" SC Slet "% CDPUserSvc%" DEL CDPservice.txt DEL servicesdump.txt
- Klik derefter på Fil (fra båndet øverst) og klik på Gem som…
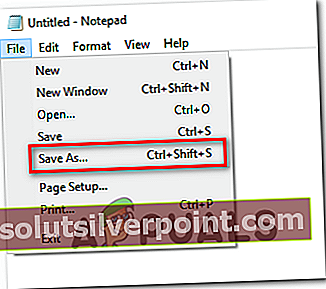
- Navngiv scriptet som noget genkendeligt, placer et sted, der er let tilgængeligt, og sørg for at du ændrer udvidelsen til .flagermus inden du klikker på Gemme.
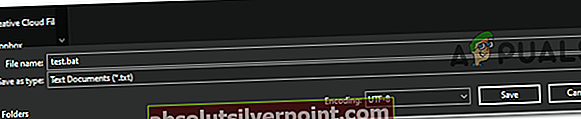
- Nu hvor scriptet er oprettet med succes, skal du trykke på Windows-tast + R at åbne en Løb dialog boks. Skriv derefter 'Taskchd.msc' og ramte Gå ind at åbne op for Opgaveplanlægning hjælpeprogram.
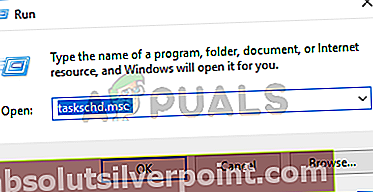
- Når du er inde i Task Scheduler, skal du klikke på Handling (fra båndlinjen øverst), og klik derefter på Opret opgave ...fra den nyligt viste kontekstmenu.
- Når du er inde i menuen Opret opgave, skal du vælge fanen Generelt og starte med at indstille et navn til din fremtidige startnøgle. Sørg derefter for, at feltet tilknyttetKør med de højeste privilegierer markeret, og indstil rullemenuen ud for Konfigurer til din særlige Windows-version.
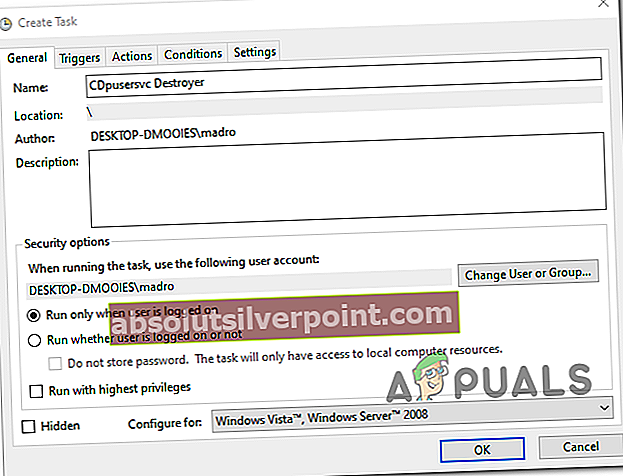
- Vælg derefter Udløser fanen fra toppen af skærmen. Når du er inde, skal du klikke på Ny og ændre rullemenuen, der er knyttet til Start opgaven til Ved opstart og sørg for, at afkrydsningsfeltet tilknyttet Aktiveret (nederst) er markeret.
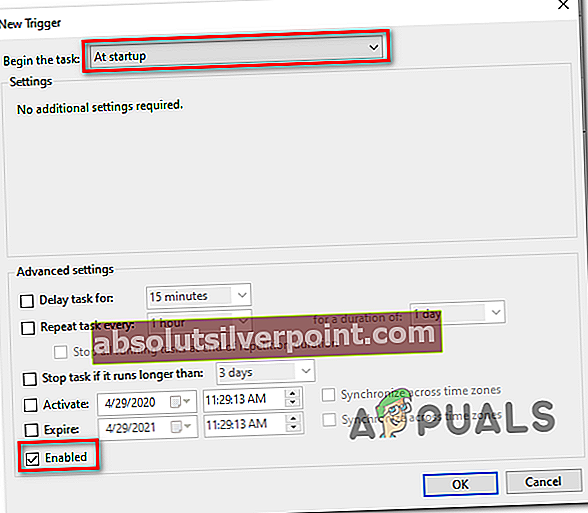
- Vælg derefter Handlinger fanen og klik på Næste.Fra Ny handling skærm, skal du indstille Handling drop-down menu til Start et program. Gå derefter til Indstillinger sektion, og klik på Gennemse og vælg den .bat-fil, du tidligere oprettede i trin 2 og 3. Når det korrekte script er valgt, skal du klikke på Ok for at gemme ændringerne.
- Når du når dette trin, er opstartsopgaven konfigureret og klar til at blive implementeret automatisk ved hver systemstart. Nu er alt, hvad der er tilbage at gøre, at klikke på Okayog genstart computeren for at løse problemet.