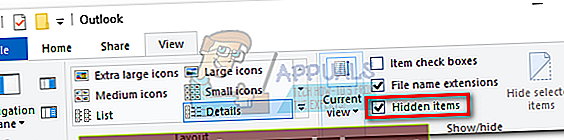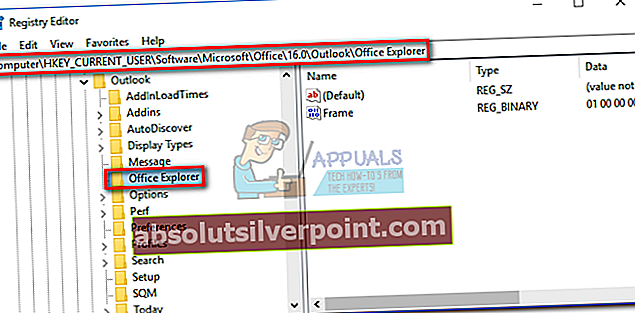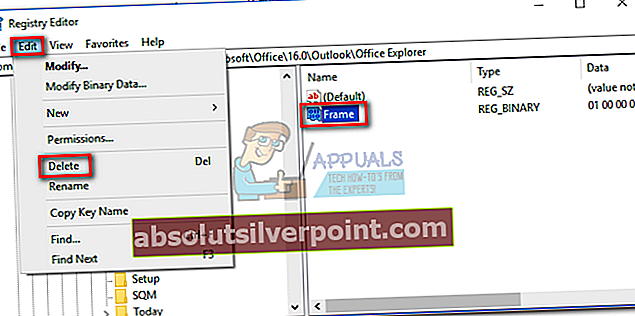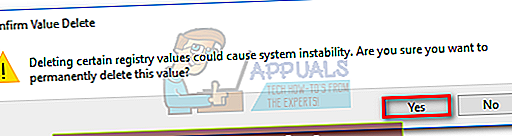Hvis du ikke troede på skødesløshed indtil nu, er her et godt eksempel, der kan ændre mening. Jeg taler om hovedskrabefejlen, der har plaget alle Microsoft Outlook-versioner fra Outlook 2007 til Outlook 2016.

Fejlen manifesterer sig normalt som følger: du åbner Outlook, og du får en stænkskærm, der fortæller dig, at tilføjelser tilføjes. Efter et stykke tid siger vinduet "Forarbejdning",og det er her, det fryser. Du kan lade det indlæse i flere dage, det kommer ikke forbi den oprindelige stænkskærm.
Nogle brugere har formået at omgå dette problem ved at lukke Outlook fra Jobliste og genåbne det igen. Men denne metode er kun en midlertidig løsning og har vist sig at være ineffektiv for langt de fleste brugere, der beskæftiger sig med dette problem.
Da det kun påvirker en lille procentdel af den enorme Outlook-brugerbase, har Microsoft endnu ikke frigivet en solid løsning, der helt behandler dette problem. Heldigvis er der mange metoder, der viste sig at være en succes i håndteringen af denne fejl. Du skal dog forberede dig på en omfattende fejlfindingssession.
Men inden vi kommer til rettelserne, lad os gennemgå de mest almindelige årsager, der får denne fejl til at vises:
- En licensaftale fra den sidste Office-opdatering er ikke accepteret
- Microsoft Office har ikke de seneste opdateringer
- Glitched Microsoft Office
- Ødelagt Outlook-profil
- Hardwareacceleration forårsager hængning ved den oprindelige stænkskærm (Outlook 2013)
- Outlook er ikke konfigureret til at køre maksimeret
- Outlook Frame-værdi skal slettes fra registreringsdatabasen (Outlook 2016)
Så hænger eller fryser din Outlook ved "Forarbejdning" når du åbner det? Der er mange mulige rettelser til dette problem. Nedenfor har du en samling af metoder, der hjælper dig med at slippe af med "Forarbejdning" fejl i Outlook.
Bemærk: Husk, at nogle metoder er specifikke for visse Outlook-versioner og muligvis ikke fungerer på din.
Følg vejledningerne i rækkefølge, da de bestilles med sandsynlighed for succes. Lad os begynde.
Metode 1: Lukning af hver Outlook-dialogboks (Alle Outlook-versioner)
Jo mere du kender til teknologi, jo mere modtagelig er du for at gå glip af de enkleste ting. Dialogbokse er lette at gå glip af, men kan gøre din Outlook ubrugelig, hvis du ikke har tendens til dem.
Outlook har for vane at dobbelttjekke nogle af dine beslutninger ved at få dig til at bekræfte via en dialogboks. Så længe du interagerer med dem, har du det godt, men hvis du ikke vælger nogen indstillinger i dialogboksen, blokerer Outlook dig for at gøre noget andet.

Hvis du tvinger lukning af din Outlook, mens en dialogboks er åben, kan du muligvis glemme dialogboksen, så den forbliver i din proceslinje. Næste gang du prøver at åbne Outlook, får dialogboksen programhånden eller fryser ved den oprindelige stænkskærm.
En hurtig måde at kontrollere dialogbokse er at trykke på Alt + Tab. Dette viser dig hvert vindue og giver dig mulighed for at bevæge dig frit mellem dem. Hvis du ser en dialogboks, der hører til Outlook, skal du straks lukke den. Hvis ikke, gå over til den næste metode.
Metode 2: Installer de nyeste Microsoft Office-opdateringer (alle Outlook-versioner)
Microsoft har frigivet nogle hotfixes i slutningen af 2016, der fjerner "Forarbejdning" fejl i nogle tilfælde. Imidlertid ser hotfixet ud til kun at løse problemer i forbindelse med licensaftalen og vinduesstørrelse. Det er dog værd at opdatere til den nyeste version, hvis du ikke allerede har gjort det.
Da det erstatter nogle filer i din Office-mappe, er der en lille chance for, at det fjerner den beskadigede fil, der forårsager problemet. Sådan opdaterer du din Office-suite til den nyeste version:
- Åbn et andet program fra Office-pakken som Excel, Word osv.
- Klik på Fil og vælg Konto. Hvis du ikke ser en Konto klik på Kontorkonto. Når du er der, skal du klikke på Bruger indstillinger.
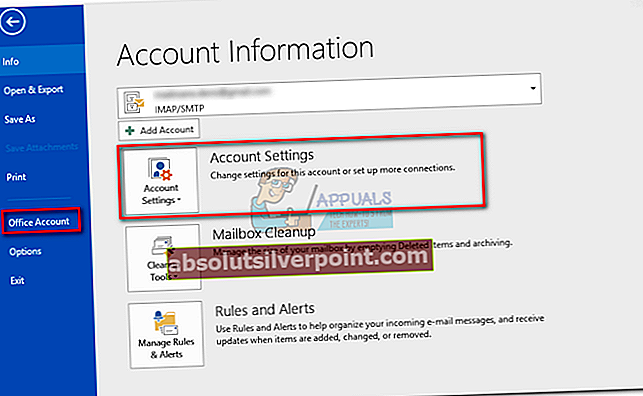
- Klik nu på Opdateringsmuligheder (under produkt information) og vælg Opdateringsmuligheder. Start opdateringsprocessen ved at klikke på Opdatere nu.
Husk, at dette opdaterer al din Office-pakke, ikke kun Outlook. Det kan tage mere end 10 minutter.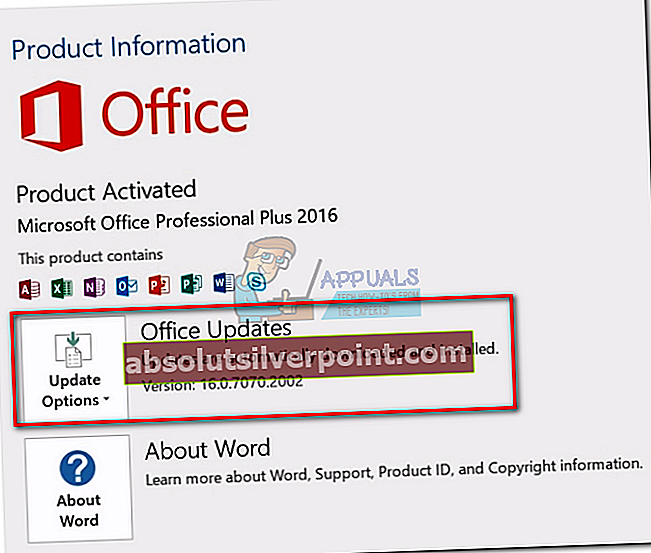 Bemærk:
Bemærk: - Når opdateringen er gennemført, skal du lukke opsætningsguiden og prøve at starte Outlook igen. Hvis du stadig får "Forarbejdning" fejl, gå over til næste metode.
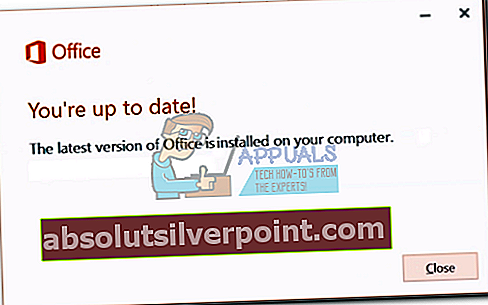
Metode 3: Accept af licensaftalen fra fejlsikret tilstand (Outlook 2016, Outlook 2013)
Det er rigtigt. En meningsløs licensaftale kan få dig tæt på at smide din computer ud af vinduet. Det er tilsyneladende obligatorisk at Acceptere hver nye licensaftale, som Microsoft kaster ud over dig. Hvis du ikke accepterede det ved den første Outlook-lancering efter opdateringen, er chancerne for, at din Outlook blev ubrugelig siden da.
Den eneste måde at acceptere licensaftalen på, der gør din Outlook utilgængelig, er at starte den i sikker tilstand. Microsoft har siden undskyldt og indrømmet, at det var en fejl fra deres side. Den oprigtige undskyldning gendanner ikke Outlook-funktionaliteten, men nedenstående trin vil:
Bemærk: Følgende trin fungerer muligvis ikke for dig, hvis du allerede har accepteret den seneste licensaftale. Men da der ikke er nogen chance for at skade din enhed, kan du prøve det og se selv.
- Luk Outlook helt.
- Nu skal vi starte Outlook i Sikker tilstand. Trinene er forskellige på tværs af forskellige Windows-versioner:
På Windows 10 - Klik på Søg bar og type “Outlook.exe / sikkert”. Trykke Gå ind for at starte Outlook i fejlsikret tilstand.
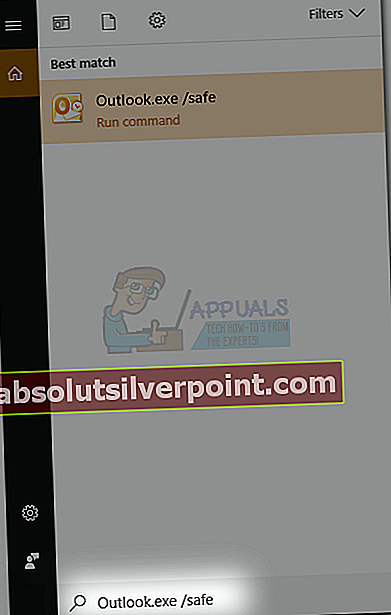
På Windows 8 - Klik på Start menu, og vælgLøb. Skriv “Outlook / sikkert“, og vælg derefterOkay for at starte programmet.
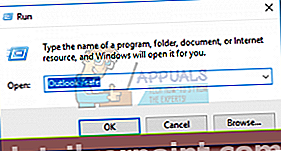
På Windows 10 - VælgStartog iSøg i programmer og filer boks, skriv “Outlook / sikkert“, og tryk derefter på Gå ind.
- Vent, indtil Outlook starter i fejlsikret tilstand. Du bliver muligvis bedt om at bekræfte din e-mail-profil igen. Indsæt din legitimationsoplysninger og fortsæt videre.
- Hvis du ikke har aftalt det nye Licensaftale, vil du bemærke en Acceptere i nederste højre hjørne af skærmen. Klik på den, og vent på, at Outlook indlæses.
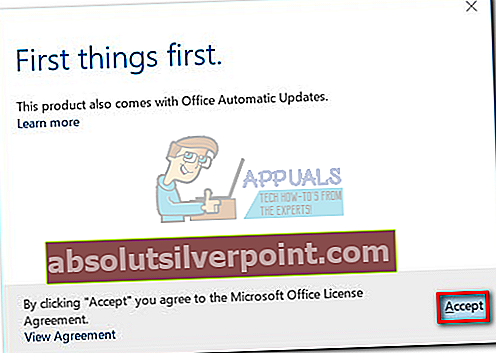
- Hvis din Outlook formår at indlæse fuldt ud i fejlsikret tilstand, skal du lukke den og derefter åbne den normalt ved at dobbeltklikke på den eksekverbare. Hvis disse trin ikke løste dit problem, skal du fortsætte til Metode 4.
Metode 4: Reparation af din Office-pakke (Outlook 2016, 2013, 2010)
Hvis Office-opdateringen ikke gav nogen resultater, så lad os prøve en generel reparation af dine Office-programmer. Reparationsværktøjet i Office er specielt designet til tilfælde, hvor nogle programmer fra pakken oplever hængende, fryser og ikke reagerer. Inden du prøver en af de manuelle rettelser nedenfor, skal vi prøve en automatisk reparation. Sådan gør du:
- Luk Outlook og alle andre Office-programmer, du muligvis kører.
- Gå til Kontrolpanel> Programmer og vælg Programmer og funktioner.
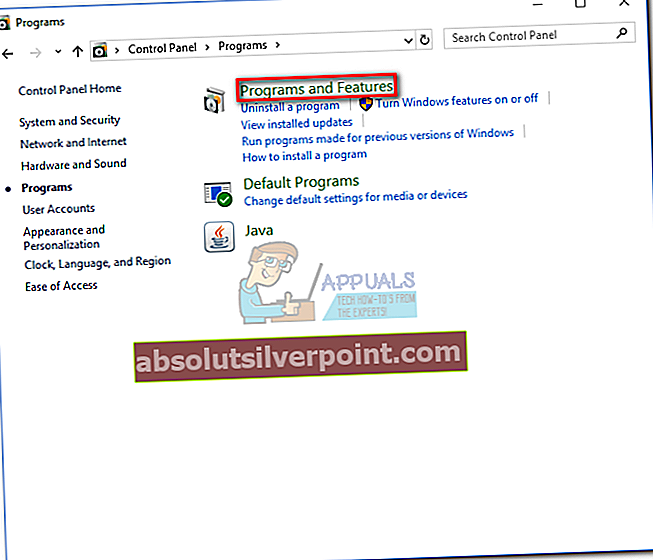
- Nu skal du se en liste med alle dine installerede programmer. Rul ned og find din Microsoft Office-post. Hvis du har flere Office-pakker, skal du vælge den, der har handlet op.
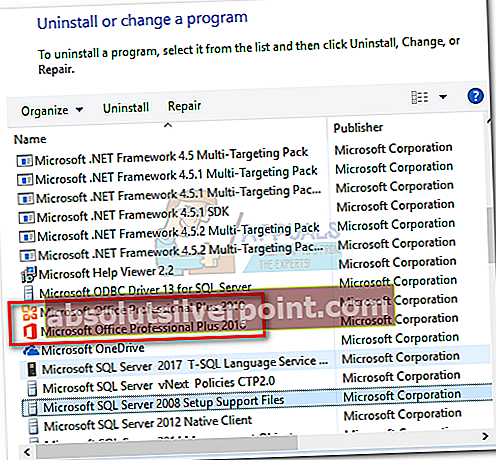
- Højreklik på Microsoft Office-pakken, der indeholder det defekte Outlook, og vælgLave om.
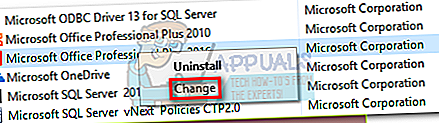
- Vælg Reparation skifte, slå Blive vedog vent på, at processen er afsluttet.
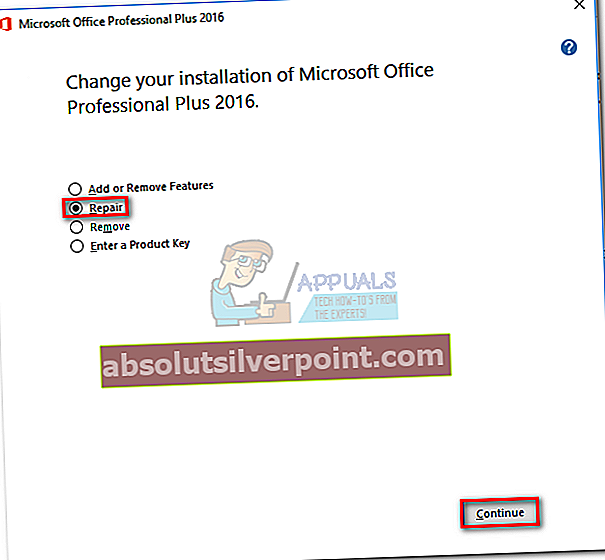
- Når reparationen er afsluttet, skal du genstarte dit Outlook-program og se, om problemet gentages.
Metode 5: Start af Outlook i flytilstand (alle Outlook-versioner)
Dette er en midlertidig løsning, men det giver dig mulighed for at åbne Outlook og indlæse dine e-mails. Løsningen indebærer at starte Outlook, mens der ikke er nogen aktiv internetforbindelse. Den nemmeste måde at gøre det på er ved at aktivere Flytilstand. Nogle brugere har endda rapporteret, at det løste problemet permanent. Her er hvad du skal gøre:
- Luk Outlook og tilknyttede dialogbokse.
- Klik på Netværksikon i nederste højre hjørne af din pc.

- Klik på Flytilstand for at aktivere det.
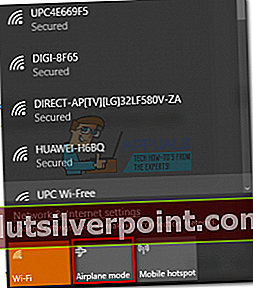
- Start Outlook og se om det indlæses. Hvis det kommer forbi stænkskærmen, skal du klikke på Flytilstand igen for at deaktivere det. Dine e-mails, kalendere, kontakter og andre data skal snart indlæses.
Metode 6: Tvinge Outlook til at køre maksimeret (Alle Outlook-versioner)
Tro det eller ej, hængende på "Processing" -fasen kan faktisk skyldes, at Outlook ikke starter korrekt i en brugerdefineret størrelse. Som det viser sig, at tvinge det til altid at køre maksimeret kan gøre det muligt for dig at gå forbi stænkskærmen. Her er trinene til manuel konfiguration af Outlook til at køre i Maksimeret tilstand:
- Tving luk Outlook og eventuelle relaterede dialogbokse.
- Højreklik på den eksekverbare fil, du bruger til at starte Outlook, og klik på Ejendomme.
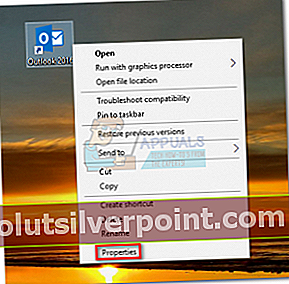
- Klik på Genvej fanen for at bringe den frem. Klik derefter på rullemenuen ud for Løb og klik på Maksimeret. Hit ansøge at bekræfte.
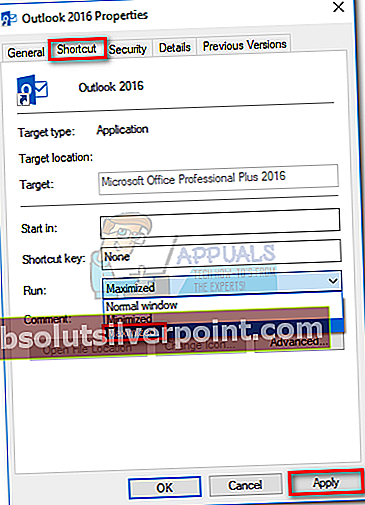
- Åbn Outlook fra den eksekverbare fil, du lige har ændret, og se om problemet er elimineret.
Metode 7: Kørsel af / resetnavpane-kommandoen (Alle Outlook-versioner)
Navigationsruden findes i venstre del af din Outlook-skærm. Det giver brugerne mulighed for let at skifte mellem e-mails, kalendere, personer og opgaver. Men det kan også fejle lige så let og forhindre Outlook i at starte korrekt. Der er dog en kommando, der er i stand til at nulstille navigationsruden enhver tilpasning sammen med enhver fejl. Sådan bruger du det:
- Luk Outlook.
- Trykke Windows-tast + R.
- Type “Outlook.exe / resetnavpane” og ramte Okay.
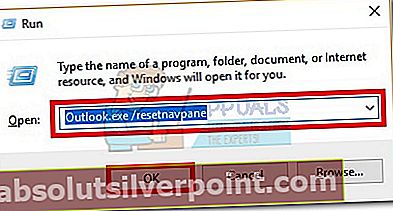
Metode 8: Reparation af Outlook-datafiler (alle Outlook-versioner)
Hver Outlook-version ledsages af et effektivt reparationsværktøj kaldet Værktøj til reparation af indbakke (ScanPST.exe). Hvis udførelse af en generel reparation har vist sig at være ineffektiv, kan problemet stamme fra din Profil til personlige mapper (PST).
Hvis korruption inde i din PST-fil forårsager "Forarbejdning" fejl, scanning af dine Outlook-datafiler ved hjælp af Værktøj til reparation af indbakke kan hjælpe dig med at fjerne problemet fuldstændigt. Her er hvad du skal gøre:
- Luk Outlook og enhver relateret dialogboks.
- Naviger tilC: \ Programmer eller C: \ Programmer (x86) (afhængigt af den arkitektur, du bruger).
- Se efter SCANPST.exe ved hjælp af feltet i øverste højre hjørne.
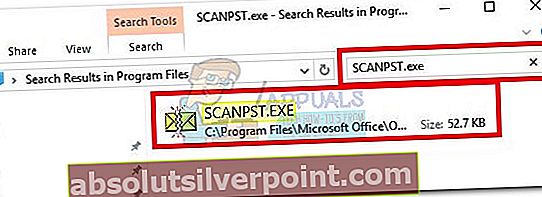 Bemærk: Hvis det ikke lykkes dig at finde SCANPST eksekverbar ved hjælp af søgefeltet, kan du navigere til den nøjagtige placering. Her er en liste over standardplaceringer for de mest populære Outlook-versioner:
Bemærk: Hvis det ikke lykkes dig at finde SCANPST eksekverbar ved hjælp af søgefeltet, kan du navigere til den nøjagtige placering. Her er en liste over standardplaceringer for de mest populære Outlook-versioner:2016: C: \ Program Files (x86) \ Microsoft Office \ root \ Office16
2013: C: \ Program Files (x86) \ Microsoft Office \ Office15
2010: C: \ Program Files (x86) \ Microsoft Office \ Office14
2007: C: \ Program Files (x86) \ Microsoft Office \ Office12
- Dobbeltklik på SCANPST.exe og klik på Gennemse for at indstille stien til din PST-fil. PST-filens standardplacering er i Dokumenter \ Outlook-filer. Når du har indlæst PST-filen, skal du trykke Start at scanne for korruption.
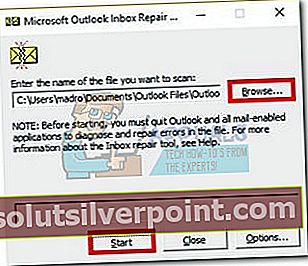
- Når processen er afsluttet, får du en dialogboks, der viser eventuelle fundne fejl eller uoverensstemmelser. Sørg for at markere afkrydsningsfeltet ud for "Lav sikkerhedskopi af den scannede fil inden reparation" og klik Reparation.
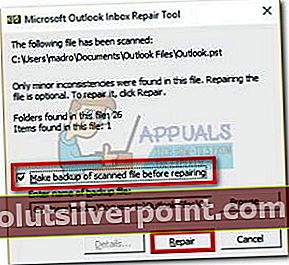
- Når reparationen er afsluttet, skal du åbne Outlook igen og se, om det lykkes at komme forbi den oprindelige plasmaskærm. Hvis ikke, fortsæt til næste metode.
Metode 9: Oprettelse af en ny Outlook-profil (Alle Outlook-versioner)
Før vi fuldstændigt kan krydstjekke en beskadiget profil fra den skyldige liste, lad os se om oprettelse af en ny Outlook-profil fjerner "Forarbejdning”Fejl. Din Outlook-profil indeholder en række indstillinger, der dikterer, hvordan din Outlook opfører sig. Hvis du flytter din e-mail-konto til en ny profil, kan du muligvis komme forbi den oprindelige plasmaskærm. Her er hvad du skal gøre:
- Sørg for, at Outlook er lukket såvel som enhver relateret dialogboks.
- Åben Kontrolpanel og brug søgefeltet i øverste højre hjørne til at søge efter Post indstillinger.
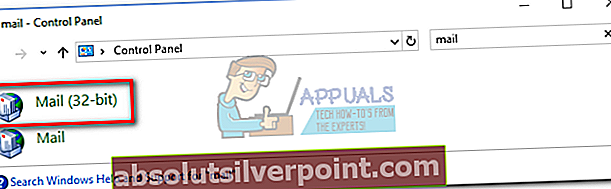
- Klik på Vis profiler.
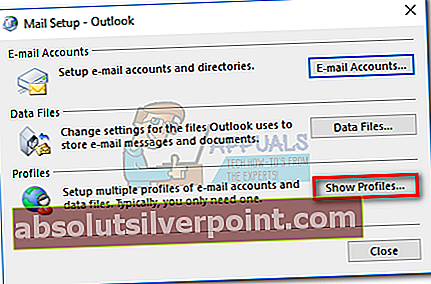
- Opret en ny profil ved at klikke på Tilføje knap. Indsæt et navn, og tryk Okay.
Undgå at slette den oprindelige profil.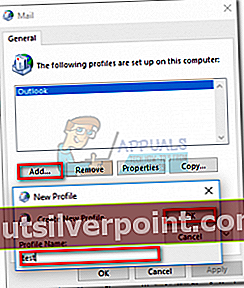 Bemærk:
Bemærk: - Brug Automatisk e-mail-konto for at indsætte legitimationsoplysningerne til din e-mail-adresse og udføre konfigurationstrinnene.
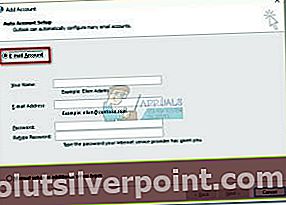
- Når e-mailen er konfigureret med din nye Outlook-profil, skal du vende tilbage til initialen Post vindue og sørg for, at det er angivet der. Hvis det er tilfældet, skal du klikke på Brug altid denne profil og lav din nye profil som standardvalg.

- Start Outlook igen og se om det lykkes at komme forbi "Forarbejdning" skærm.
Metode 10: Deaktivering af hardwareacceleration (Outlook 2013, 2016)
Hvis du er kommet så langt uden en levedygtig løsning, er der en stor chance for, at problemet kan stamme fra dine Outlook-registreringsdatabaser. Der er en ret almindelig fejl i begge Outlook 2013 og Outlook 2016 relateret til hardwareacceleration, der muligvis udløser "Forarbejdning" fejl eller a “Processen er lukket” fejl. Prøv disse trin og se om du får et resultat:
- Luk Outlook sammen med eventuelle tilknyttede dialogbokse.
- Tryk på Windows-tast + R at åbne en Kør kommando. Skriv “regedit”Og tryk på Gå ind at åbne.
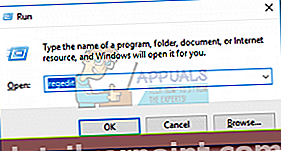
- Gå til RegistereditorenHKEY_CURRENT_USER \ Software \ Microsoft \ Office \ 15.0 \ Fælles hvis du bruger Outlook 2013. For Outlook 2016 skal du gå tilHKEY_CURRENT_USER \ Software \ Microsoft \ Office \ 16.0 \ Fælles.
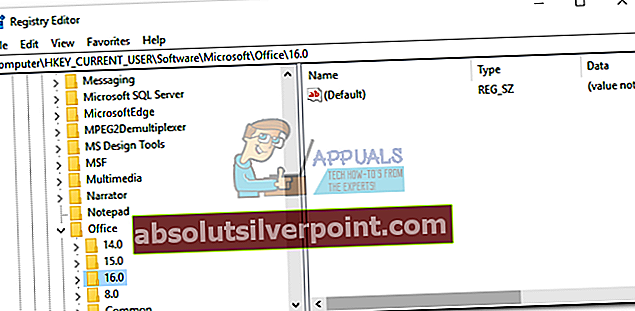
- Højreklik på almindelige mappe og naviger til Ny> Nøgle.
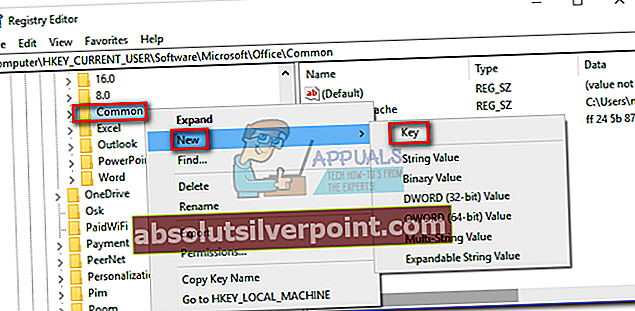
- Navngiv den nye mappe “Grafik“.
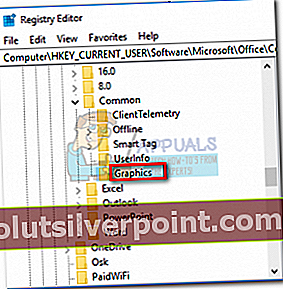
- Vælg Grafik mappen og højreklik på den. Gå til højre i panelet til højre Ny og klik på DWORD (32-bit).
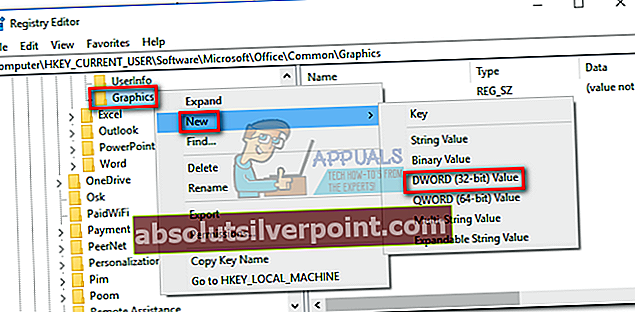
- Navngiv det Deaktiver Hardwareacceleration og ramte Gå ind at gemme.
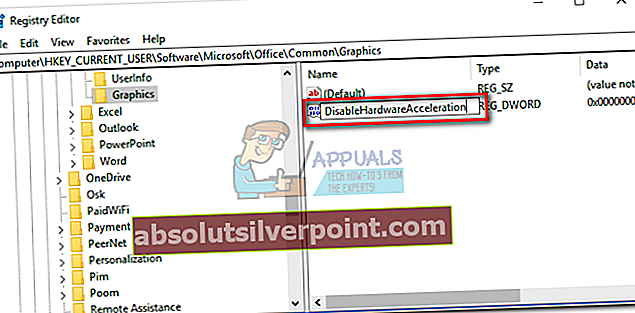
- Dobbeltklik på DeaktiverHarwareAcceleration, Indstil Grundlag til Hexadecimal og indsæt 1 i kassen under Værdidata. Klik på Okay at gemme.
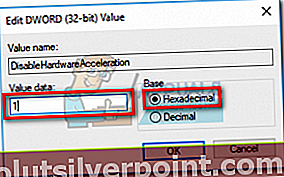
- Åbn Outlook igen, og se om det lykkedes dig at slippe af med "Forarbejdning" fejl.
Metode 11: Oprettelse af en ny Outlook-datafil (Alle Outlook-versioner)
Nogle brugere har rapporteret, at det lykkedes dem at slippe af med problemet ved at tvinge oprettelsen af en ny Outlook-datafil. De følgende trin vil tvinge din Outlook til at oprette og bruge en ny datafil. Hvis datafilen, du bruger i øjeblikket, er beskadiget, hjælper dette dig med at slippe af med "Forarbejdning" problem. Her er hvad du skal gøre:
- Luk Outlook og tilknyttede dialoger.
- Åben File Explorer og naviger til C: \ Brugere \ * Dit brugernavn * \ AppData \ Local \ Microsoft \ Outlook.
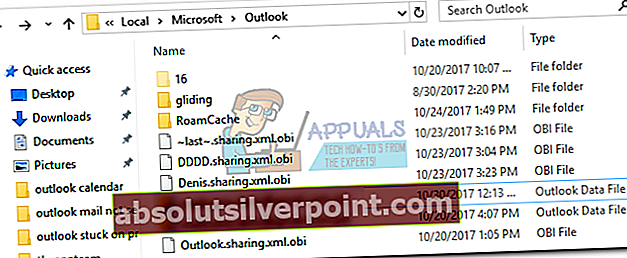 Bemærk: Hvis du ikke kan se mappen AppData, skyldes det, at den som standard er skjult. For at afsløre det skal du udvide Udsigt fanen i File Explorer, og marker afkrydsningsfeltet ud for Skjulte genstande.
Bemærk: Hvis du ikke kan se mappen AppData, skyldes det, at den som standard er skjult. For at afsløre det skal du udvide Udsigt fanen i File Explorer, og marker afkrydsningsfeltet ud for Skjulte genstande.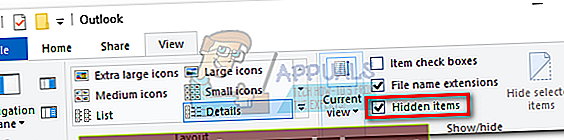
- Højreklik på din Outlook-datafil, og klik Omdøb. Hold nøjagtigt det samme navn, men tilføj "Backup" i slutningen af det.

- Nu hvor din datafil er identificeret som en sikkerhedskopi, opretter Outlook automatisk en ny. Start Outlook igen og se om det lykkes at starte uden at hænge på "Forarbejdning" skærm.
Metode 12: Sletning af Outlook Frame-værdien fra registreringsdatabasen (Outlook 2016)
Hvis du er kommet så langt uden resultater, er der en ting mere, du kan prøve, før du afleverer din computer til en Microsoft-tekniker. Dette fungerer dog kun på Outlook 2016. Det er rapporteret, at sletning af Ramme værdi ved hjælp af Registreringseditor. Her er hvad du skal gøre:
- Afslut Outlook 2016 og luk eventuelle tilknyttede dialogbokse.
- Tryk på Windows-tast + R at åbne en Kør kommando. Skriv “regedit”Og tryk på Gå ind at åbne.
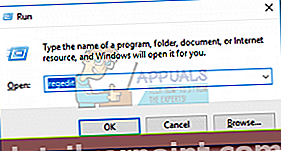
- I Registreringseditor, naviger tilHKEY_CURRENT_USER \ SOFTWARE \ Microsoft \ Office \ 16.0 \ Outlook \ Office Explorer
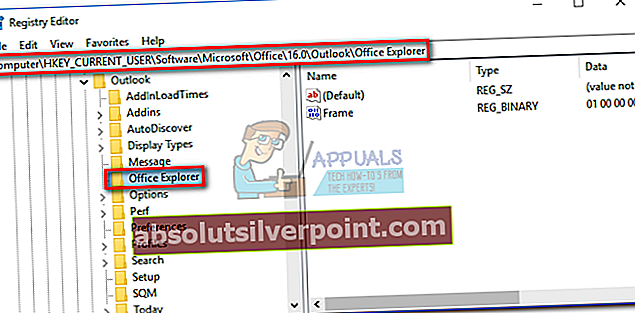
- Klik på i ruden med detaljer Ramme værdi for at vælge den, og åbner derefter Redigere menu og klik på Slet.
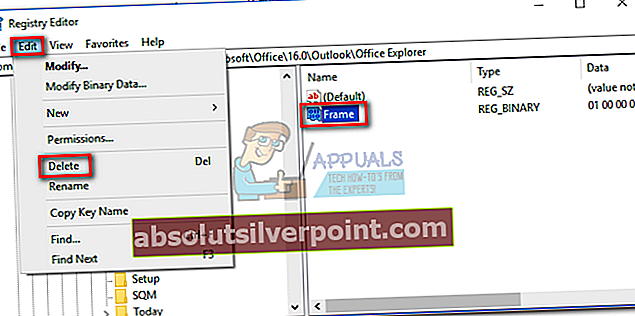
- Klik på Ja for at bekræfte og afslutte Registreringseditor.
- Åbn Outlook igen, og se om "Forarbejdning" problemet er elimineret.
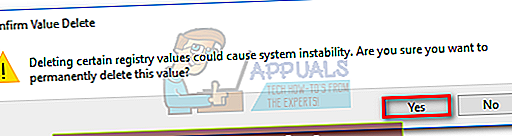
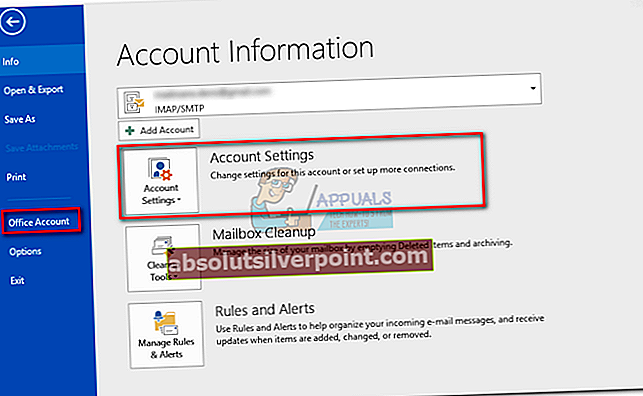
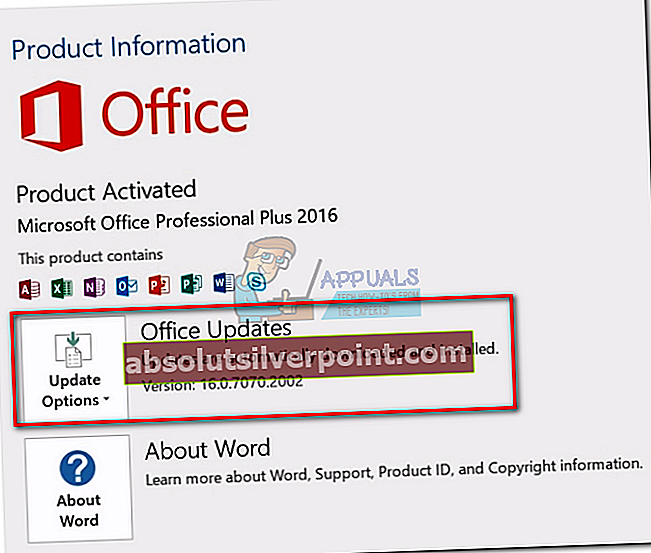 Bemærk:
Bemærk: 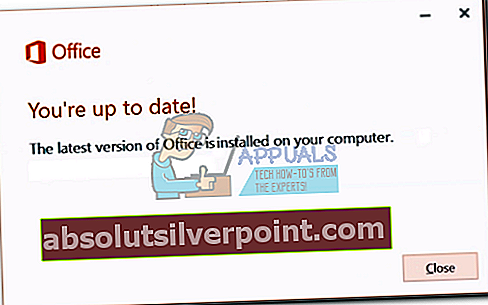
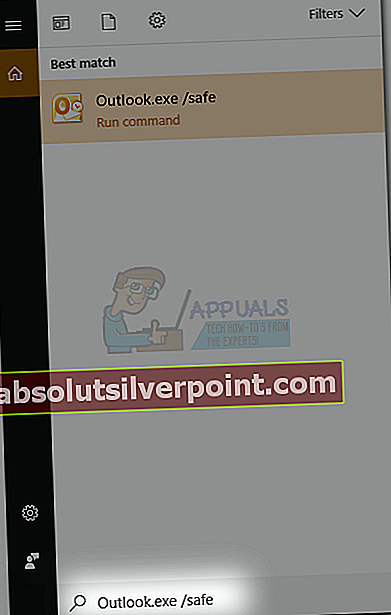
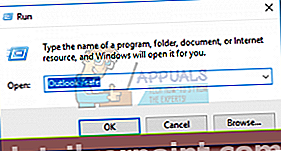
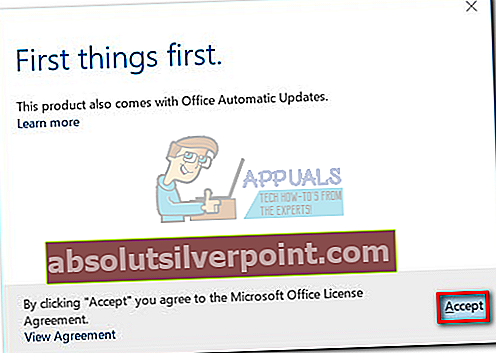
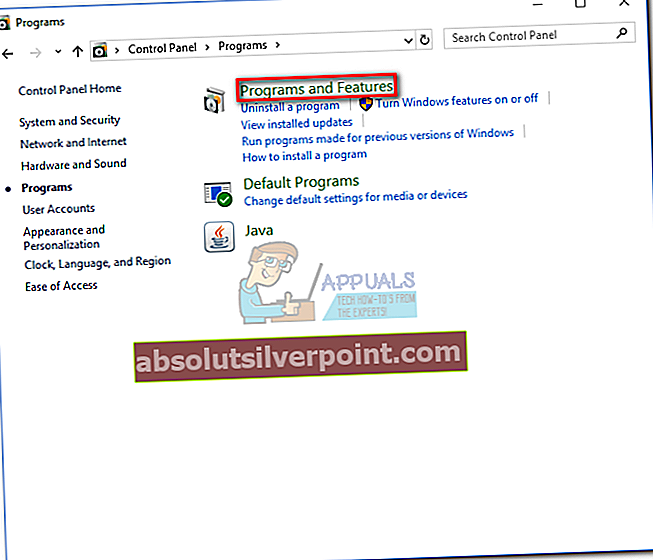
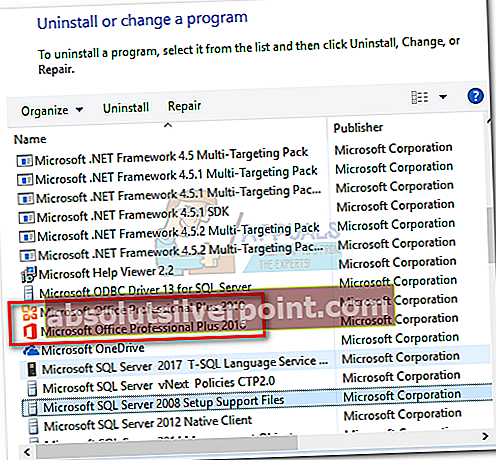
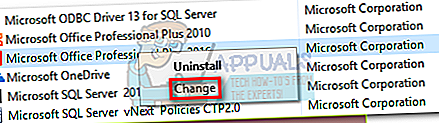
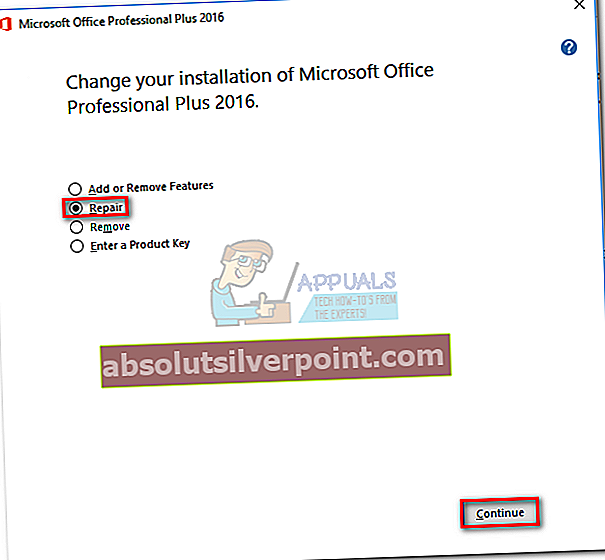

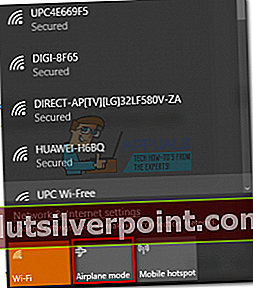
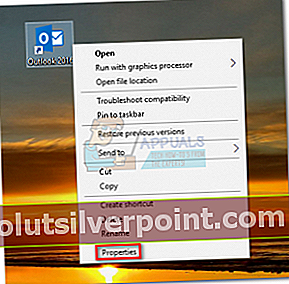
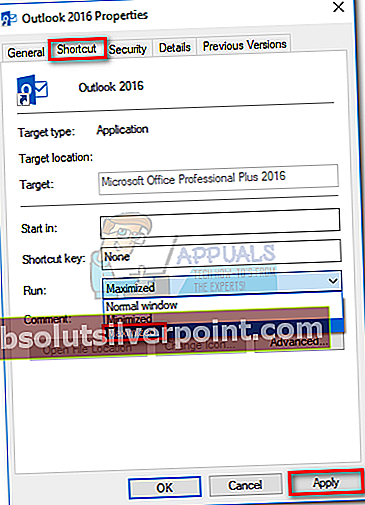
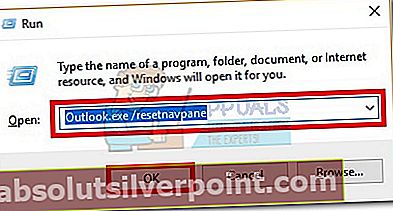
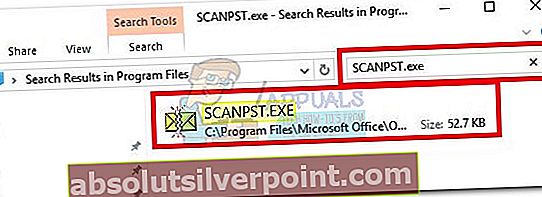 Bemærk: Hvis det ikke lykkes dig at finde SCANPST eksekverbar ved hjælp af søgefeltet, kan du navigere til den nøjagtige placering. Her er en liste over standardplaceringer for de mest populære Outlook-versioner:
Bemærk: Hvis det ikke lykkes dig at finde SCANPST eksekverbar ved hjælp af søgefeltet, kan du navigere til den nøjagtige placering. Her er en liste over standardplaceringer for de mest populære Outlook-versioner: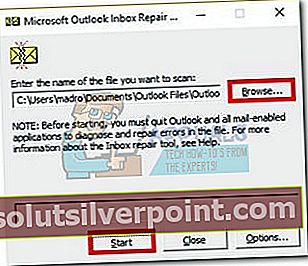
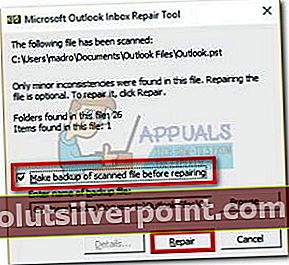
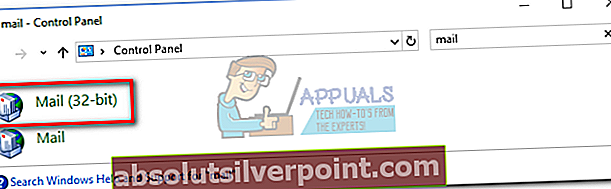
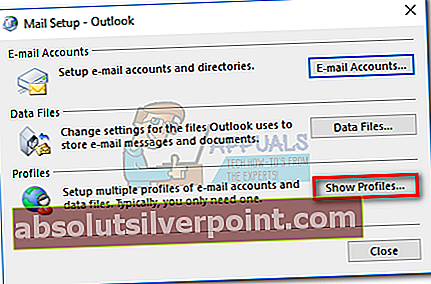
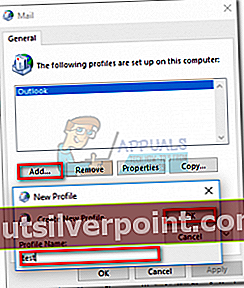 Bemærk:
Bemærk: 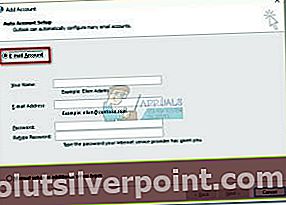

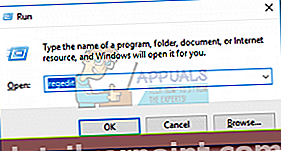
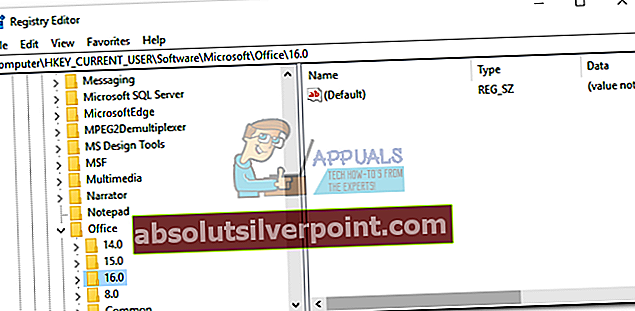
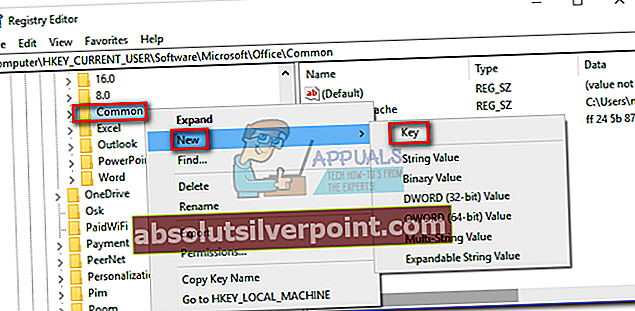
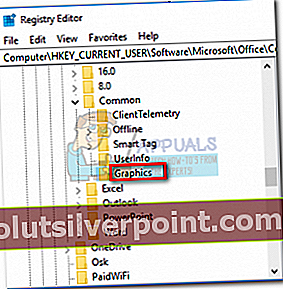
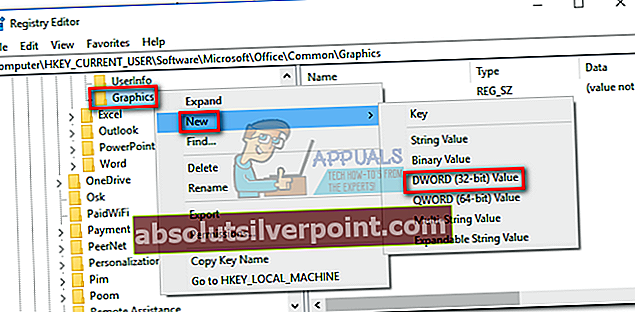
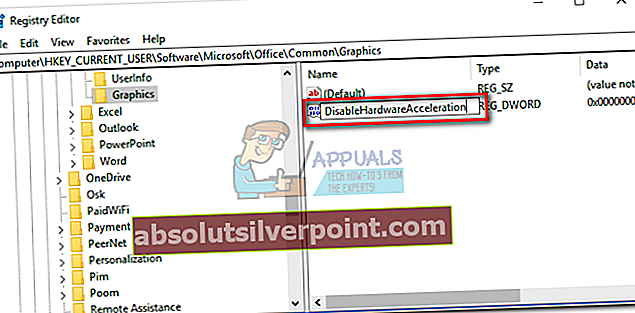
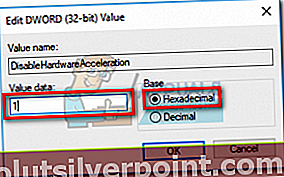
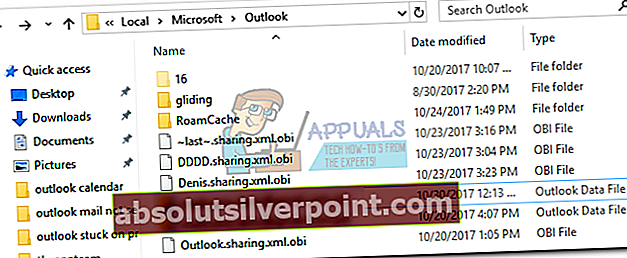 Bemærk: Hvis du ikke kan se mappen AppData, skyldes det, at den som standard er skjult. For at afsløre det skal du udvide Udsigt fanen i File Explorer, og marker afkrydsningsfeltet ud for Skjulte genstande.
Bemærk: Hvis du ikke kan se mappen AppData, skyldes det, at den som standard er skjult. For at afsløre det skal du udvide Udsigt fanen i File Explorer, og marker afkrydsningsfeltet ud for Skjulte genstande.