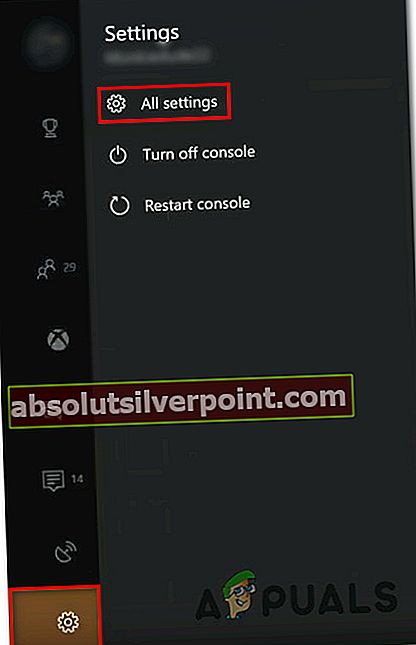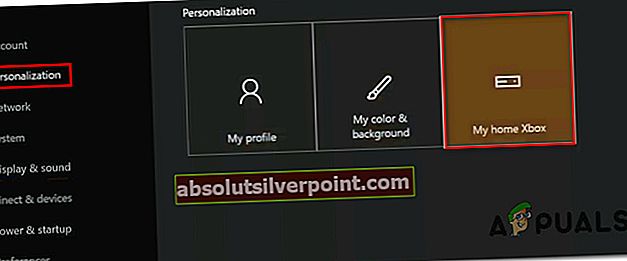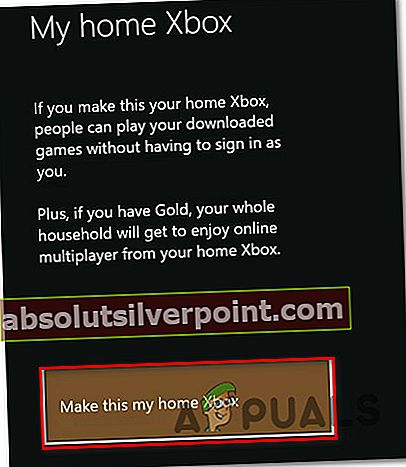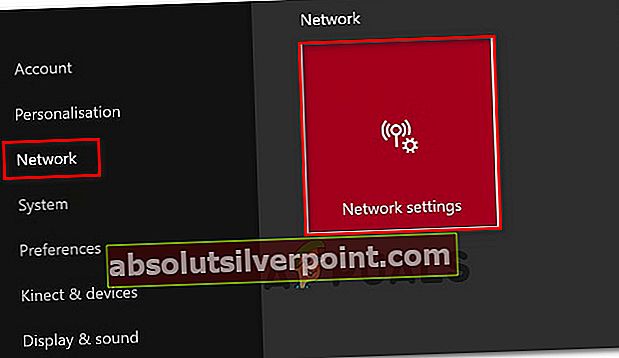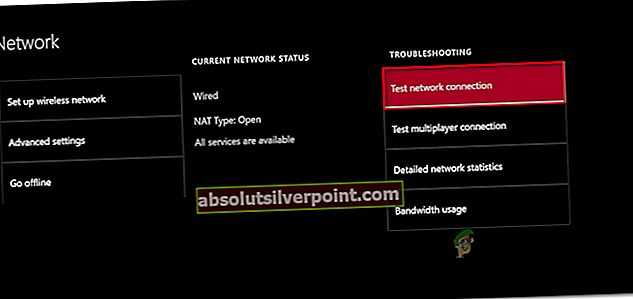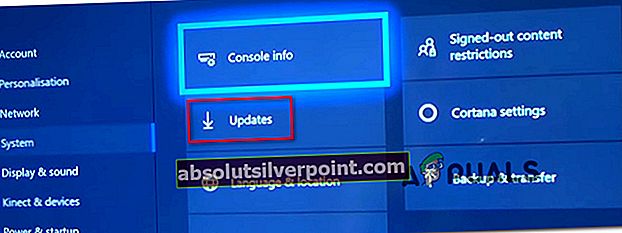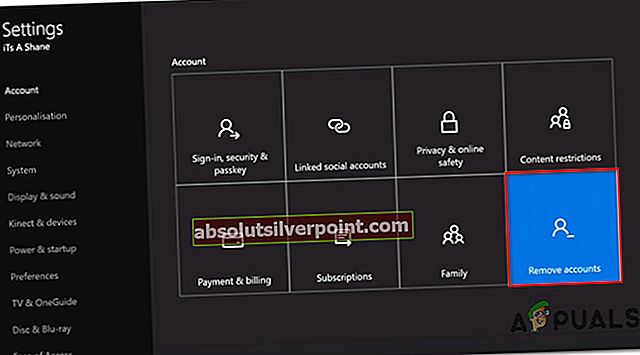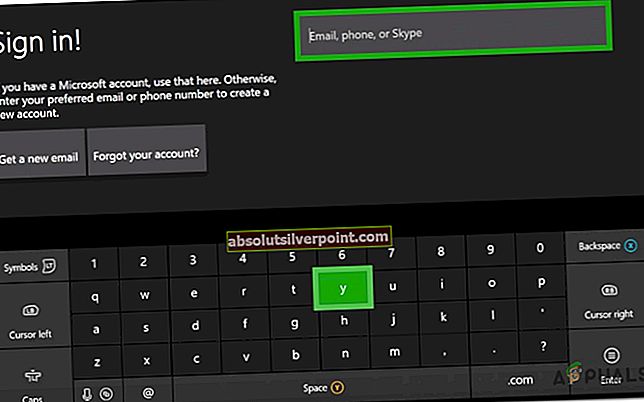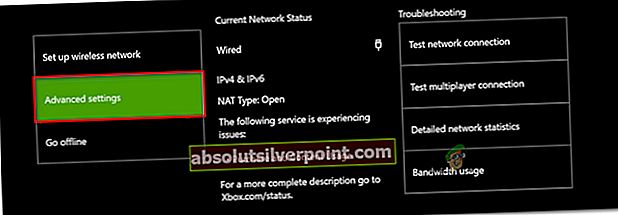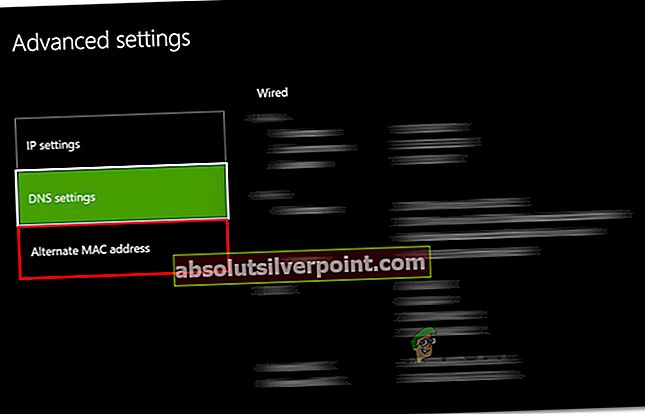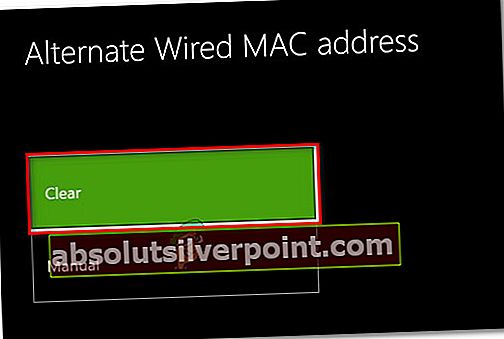Flere brugere støder angiveligt på dette problem, når de prøver at starte et spil eller et program på Xbox One-konsollen. Dette særlige problem kan ikke lide et bestemt spil eller et bestemt program og ser ud til at forekomme tilfældigt. De mest berørte brugere rapporterer imidlertid, at dette problem kun opstår med digitalt købte spil eller applikationer.

Hvad forårsager 0x87e105dc Xbox fejlkode?
Vi undersøgte dette særlige problem ved at se på forskellige brugerrapporter og den reparationsstrategi, som de mest berørte brugere indsatte for at komme til bunden af dette problem. Baseret på hvad vi opdagede, er der flere almindelige synder, der vides at udløse denne særlige fejlmeddelelse:
- En Xbox Live-serverfejl - Som flere brugere har bekræftet, kan denne særlige fejl være uden for din kontrol. Flere berørte brugere har sendt online, at de modtog 0x87e105dc-fejlkoden som et resultat af, at en kritisk Xbox Live-tjeneste er nede. I dette særlige tilfælde er problemet uden for din kontrol, så der er ingen løsning, men at vente på, at Microsoft løser problemet.
- Xbox Live kan ikke bekræfte status for dine downloads af digitale spil - Hvis en netværksfejl forhindrer Xbox live-tjenesten i at bekræfte dine digitale spillicenser, kan du muligvis også se denne fejlkode. I dette tilfælde er en mulig løsning at indstille din konto som primær på konsollen (hjemmekonsol).
- Afventer firmwareopdatering - Som mange brugere har bekræftet, kan denne særlige fejl blive kastet i de situationer, hvor konsollen ikke kører med den nyeste firmware. Den åbenlyse løsning her er at installere den nyeste opdatering og genstarte din konsol.
- Dårlige cachelagrede data - Flere brugere har rapporteret, at problemet for dem forsvandt, efter at de udførte en hård nulstilling på deres Xbox One-konsol. Dette synes at antyde, at nogle dårligt cachelagrede data muligvis også udløser dette særlige problem.
- Ødelagt Microsoft-profil - En anden populær løsning til dette særlige problem er at logge ud og ind på brugerprofilen. Berørte brugere spekulerer i, at fejlkoden kan blive kastet som et resultat af en fejl.
- Forkert alternativ MAC-adresse - Hvis du kun støder på dette problem med multiplayer-spil, er chancerne for, at problemet skyldes en forkert alternativ MAC-adresse. Rydning af dets data skulle løse problemet i dette tilfælde.
Hvis du i øjeblikket kæmper for at løse denne særlige fejlmeddelelse, giver denne artikel dig et udvalg af bekræftede fejlfindingstrin, som andre brugere i en lignende situation også har brugt. For at få de bedste resultater skal du følge de potentielle rettelser i den rækkefølge, de præsenteres.
En af rettelserne nedenfor skal løse problemet eller i det mindste give dig mulighed for at identificere, hvad der udløser fejlkoden.
Metode 1: Bekræftelse af status på Xbox Live-serverne
Inden du prøver andre rettelser, er det vigtigt at sikre, at Xbox Live Core Services ikke forårsager problemet. Oftere end ikke0x87e105dcfejl skyldes et problem med Xbox Live-serverne.
Heldigvis er det meget let at kontrollere status for Xbox Live-tjenesterne. Alt du skal gøre er at besøge denne guide (her) og kontroller, om kernetjenester er berørt.

Hvis Xbox Live-tjenesten er nede, kommer du rundt i0x87e105dc fejl og spil digitalt downloadede spil ved at indstille din konsol som Hjem for din konto. Her er en hurtig guide til, hvordan du gør dette:
- Tryk på Xbox-knappen, og naviger tilIndstillinger menu, og vælg derefterAlle indstillinger.
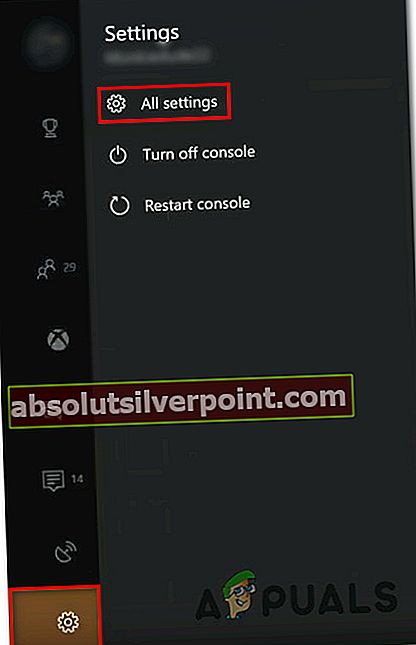
- Inde iIndstillinger menu, gå tilTilpasning fane, flyt derefter over til højre rude og vælgMit Xbox til hjemmet.
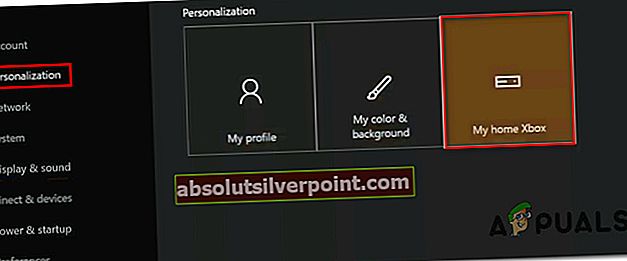
- Hvis den aktuelle konto ikke er angivet som primær, har du muligheden for at gøre dette til hjemmebaseret Xbox (det er det, vi ser ud til at gøre). For at gøre dette skal du blot klikke påGør dette til mit hjem-Xbox. Det er det, du skal nu kunne spille dine digitalt downloadede spil
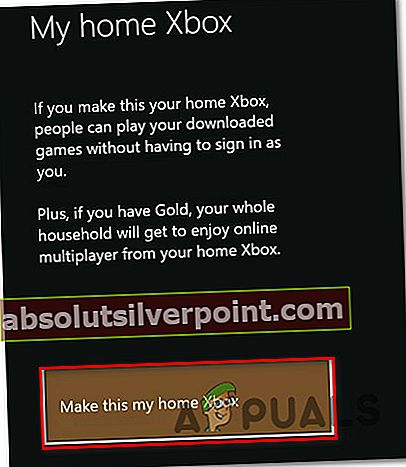
Hvis statussiden ikke afslører uoverensstemmelser med Microsoft Live-tjenesterne, kan du sandsynligvis fjerne et serverproblem fra listen og gå ned til den næste metode nedenfor.
Metode 2: Test af internetforbindelsen
Den anden potentielle synder, du skal undersøge, er din egen netværksforbindelse. Dette særlige problem kan også opstå, hvis din internetforbindelse er forkert, og Live-funktionen ikke kan bekræfte dit spil licenser.
Selvom din netværksforbindelse synes at være i orden, kan en forkert tildelt gateway forvirre Xbox live-tjenesten fra at bekræfte dine spillicenser. Her er en hurtig guide til, hvordan du bekræfter internetforbindelsen på din Xbox:
- Tryk på Xbox knap for at åbne guide-menuen. Naviger derefter til Indstillinger ikonet og få adgang til Alle indstillinger menu.

- Gå ned på skærmbilledet Indstillinger Netværk fanen og vælg Netværks indstillinger.
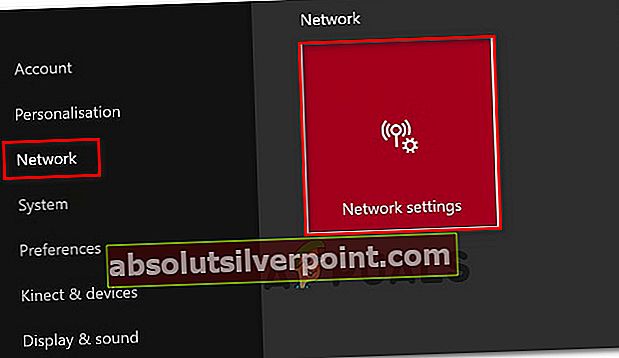
- Inde i Netværk vindue, gå over til Fejlfinding fanen og klik på Test netværksforbindelse.
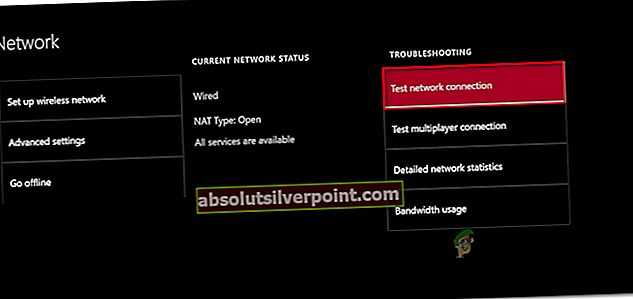
- Hvis testen afslører, at du har et forbindelsesproblem, skal du følge dette supportlink (her) for at tage de relevante skridt i henhold til den fejl, du modtager.
Når den anbefalede reparationsstrategi er anvendt, skal du genstarte din konsol igen og se om problemet er løst ved næste opstart.
Hvis du stadig støder på den samme fejlkode, når du starter et spil eller en applikation, skal du gå ned til næste metode nedenfor.
Bemærk: Mens du er på denne skærm, skal du sørge for, at din NAT-type er indstillet til Åben (under Nuværende netværksstatus)
Metode 3: Installation af den afventende opdatering
En anden ret almindelig årsag til, at du måske støder på dette problem, er en afventende opdatering, der skal løses. Hvis vi taler om en afventende firmwareopdatering, er det meget sandsynligt, at du ikke kan få adgang til din samling af digitale spil eller spille online, før du har skiftet til den nyeste version.
Flere brugere, der støder på den samme fejlkode, har rapporteret, at problemet blev løst, så snart de installerede konsolopdateringen.
Hvis du ikke kan se nogen afventende opdatering, skal du genstarte din konsol og se, om opdateringen dukker op på din konsol. Hvis der ikke vises en opdateringsmeddelelse på din skærm, skal du følge de næste instruktioner:
- Sørg for, at din konsol har forbindelse til internettet, og tryk på Xbox knap for at åbne guide-menuen. Gå derefter til ikonet for indstillinger for at få adgang til Indstillinger menu.

- I Indstillinger menu, gå til System fanen, gå over til højre sidemenu og få adgang til Opdateringer menu.
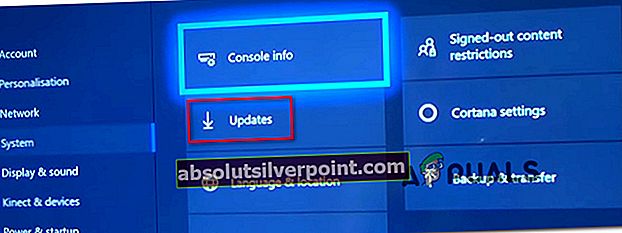
- Så snart du åbner denne menu, kontrollerer systemet for en tilgængelig opdatering. Hvis der findes en nyere version, bliver du bedt om at opdatere.
- Følg instruktionerne på skærmen for at opdatere til den nyeste version, genstart derefter konsollen og se om problemet er løst. Hvis du stadig støder på det samme problem, skal du gå ned til den næste metode nedenfor.
Metode 4: Udfør en hård nulstilling
Et par brugere, som vi kæmper for at løse denne særlige fejlmeddelelse, har rapporteret, at fejlkoden endelig blev rettet, efter at de udførte en hård nulstilling på Xbox One-konsollen. Denne procedure er ret nem at udføre:
Bemærk: En hård nulstilling bevarer alle dine data (applikation, gemmer, brugerindstillinger osv.). Den eneste store forskel fra en normal genstart / nedlukning er, at cachen er ryddet, og nogle indstillinger relateret til en eller anden login- / spilstartprocedure tilbageføres.
For at udføre en hård nulstilling skal du bare holde tænd / sluk-knappen nede i 10 sekunder, mens dit system er tændt. I løbet af de første par sekunder begynder din konsol at slukke (men hold knappen nede for at holde det fulde beløb). Når du tænder konsollen igen, begynder du at se den grønne startskærm.
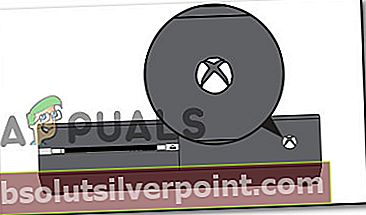
Når din konsol starter op igen fra en hård nulstilling, skal du åbne det program eller det spil, der tidligere udløste 0x87e105dcfejlkode, og se om problemet er løst.
Hvis du stadig støder på det samme problem, skal du gå ned til den næste metode nedenfor.
Metode 5: Afinstallation og geninstallation af profil
Flere brugere, der har kæmpet for at løse denne bestemte fejlkode, har rapporteret, at problemet først blev løst efter at have logget ud og ind på deres Microsoft-konto. Selvom det ikke er bekræftet, hvorfor denne procedure er effektiv, spekulerer flere berørte brugere i, at nogle kontorelaterede data bliver ryddet i denne proces.
Her er hvad du skal gøre:
- Tryk på Xbox-knappen, og vælgIndstillinger ikon. Gå derefter til højre menu og klik påAlle indstillinger.
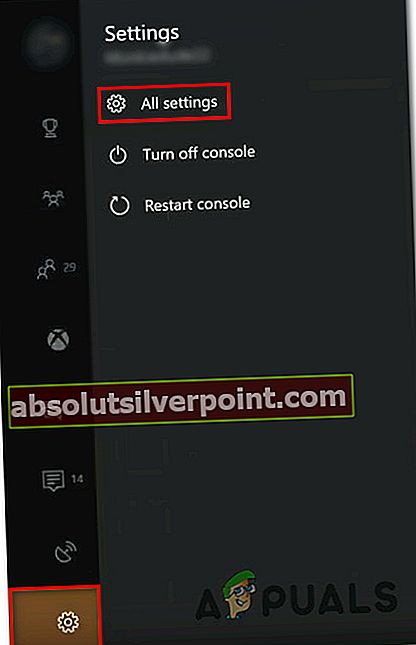
- IIndstillinger gå til menuenKonto fanen. Gå derefter til menuen til højre og vælgFjern konti.
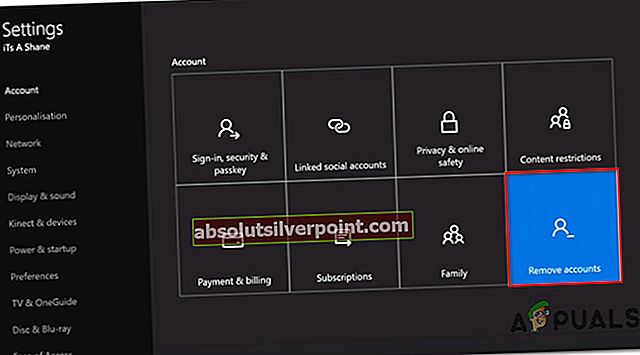
- Vælg den konto, du vil fjerne, og bekræft fjernelsesprocessen.
- Når din konsol starter op igen, skal du logge ind med din konto igen og se, om problemet er løst.
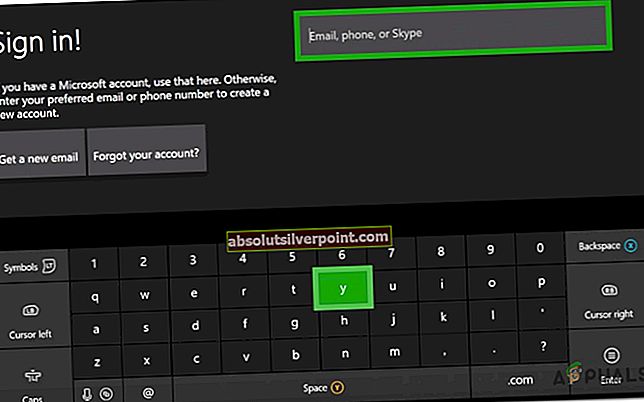
Hvis du stadig støder på0x87e105dcfejl, gå ned til den endelige metode.
Metode 6: Rydning af den alternative Mac-adresse
Hvis du er kommet så langt uden et resultat, er en af de sidste ting, du kan prøve, at rydde din alternative MAC-adresse. Mange brugere i en lignende situation (denne løsning går tilbage i to år) har rapporteret, at problemet blev løst, når de udførte nedenstående trin.
Denne løsning rapporteres typisk at være en succes, hvis brugeren støder på dette problem, mens han får adgang til et eller to multiplayer-spil (ikke hele pakken med digitalt downloadede spil).
Her er hvad du skal gøre for at rydde den alternative MAC-adresse på din Xbox One-konsol:
- Start med at trykke på Xbox knap for at åbne guide-menuen. Naviger derefter til Indstillinger ikonet og få adgang til Alle indstillinger menu.

- I Indstillinger skærm, gå ned til Netværk fanen og vælg Netværks indstillinger.
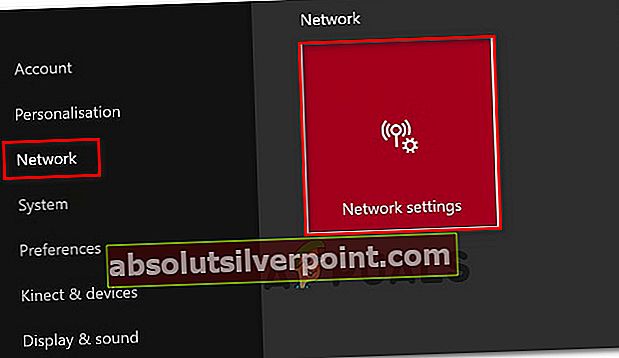
- I Netværk menu, skal du åbne Avancerede indstillinger menu.
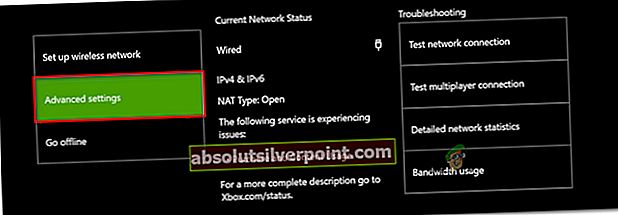
- I Fremskreden indstillingsmenu, gå til Alternativ Mac-adresse.
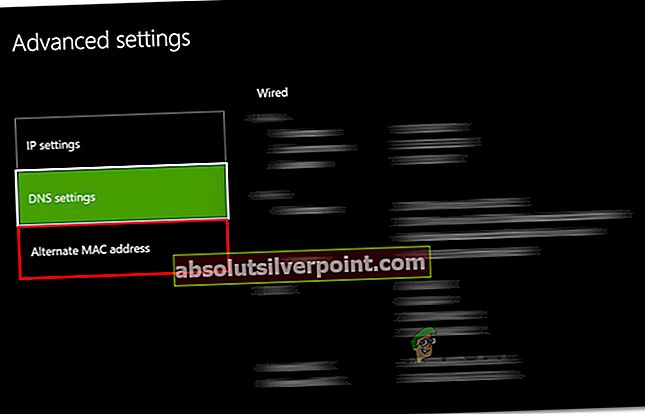
- I Alternativ kablet / trådløs MAC-adressemenu, vælg Klar og vælg derefter Genstart for at anvende ændringerne.
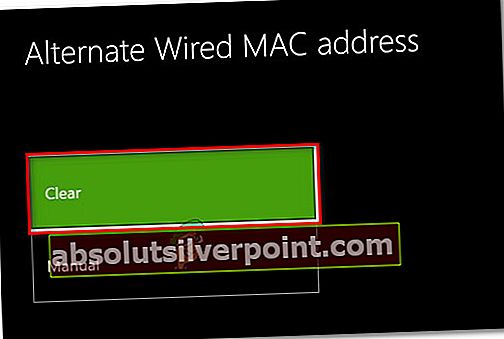
Ved næste opstart skal du åbne det spil eller det program, der tidligere udløste0x87e105dcog se om problemet nu er løst.