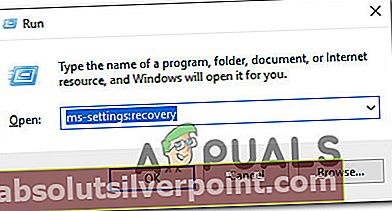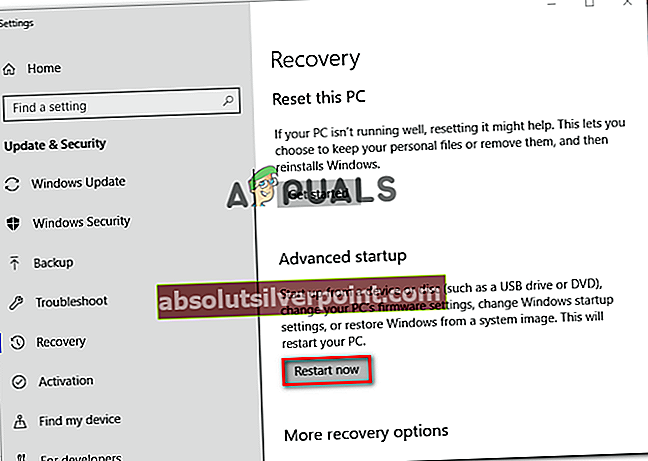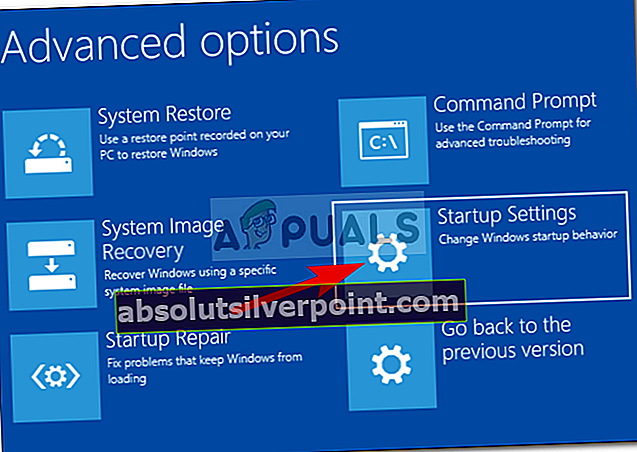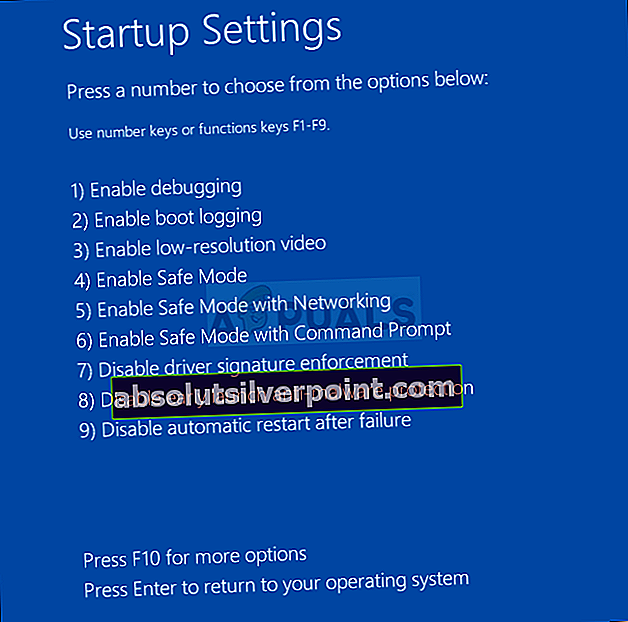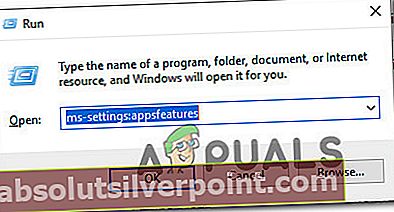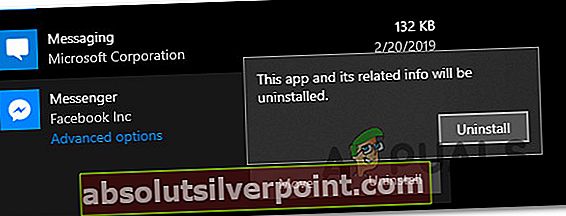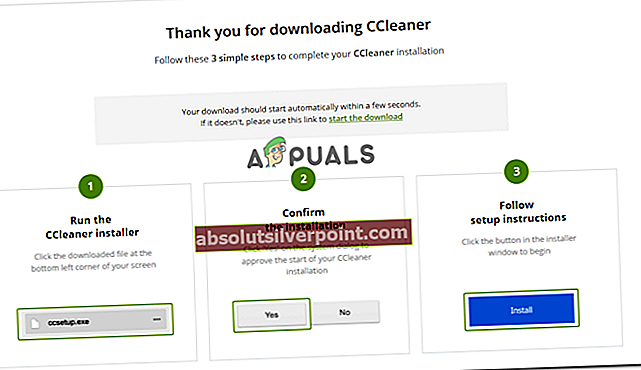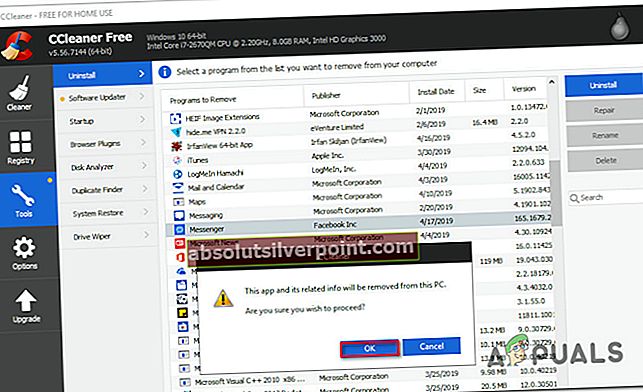Nogle Windows 10-brugere rapporterer, at de ikke kan finde nogen tilsyneladende måde at afinstallere UWP-versionen af Facebook Messenger på. Efter at de har installeret appen fra Microsoft Store, nægter appen at blive afinstalleret konventionelt - i modsætning til langt de fleste apps, som de tidligere downloadede fra Microsoft Store.

Sådan afinstalleres UWP-versionen af Facebook Messenger
Vi undersøgte dette særlige problem, og det ser ud til, at problemet har eksisteret siden det første år efter lanceringen af Windows 10. Baseret på brugerrapporter opstår problemet med både den almindelige Facebook Messenger UWP-app og Beta-versionen.
Hvis du leder efter en måde, der endelig giver dig mulighed for at afinstallere desktopversionen Facebook Messenger, vil denne artikel give dig flere levedygtige stier. Nedenunder finder du en samling af metoder, som mange berørte brugere har brugt før de formår at afinstallere Facebook Messenger.
Alle nedenstående potentielle rettelser bekræftes, at de fungerer, så følg gerne, hvilken der synes mere tilgængelig for din nuværende situation og dit ekspertiseniveau.
Metode 1: Opstart i fejlsikret tilstand og afinstallation fra apps og funktioner
Nogle berørte brugere har rapporteret, at det kun lykkedes dem at løse problemet, efter at de genstartede deres computer i fejlsikret tilstand og afinstallerede Messenger-appen fra Apps og funktioner skærm. I de fleste tilfælde vil denne procedure først omgå enhver form for konflikt, der muligvis forårsager problemet.
Her er en hurtig guide til, hvordan du gør dette:
- Trykke Windows-tast + R at åbne en Løb dialog boks. Skriv derefter “ms-indstillinger: gendannelse”Og tryk på Gå ind at åbne op for Genopretning fanen i Opdatering og sikkerhed indstillingsside.
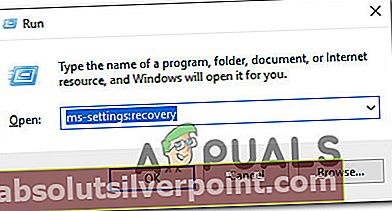
- Inde i Genopretning fanen, rul ned til Avanceret opstartfanen og klik på Genstart nu. Når du har gjort dette, genstarter din computer direkte inde i Avanceret opstart menu. Klik derefter på Genstart nu.
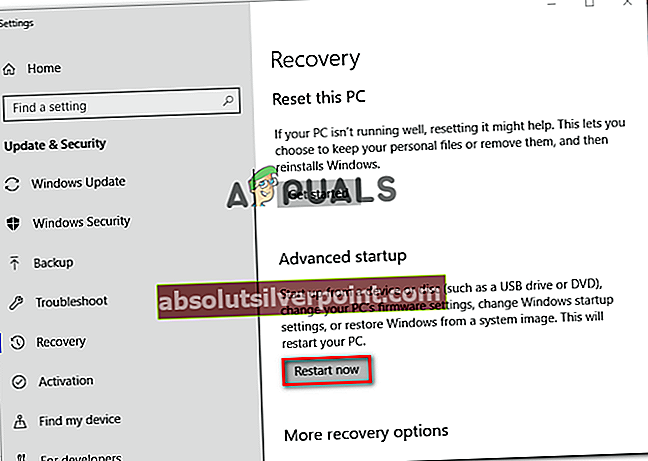
- Når din computer genstartes i Avanceret opstart menu, gå til Fejlfinding> Avancerede indstillinger og klik på Opstartsindstillinger.
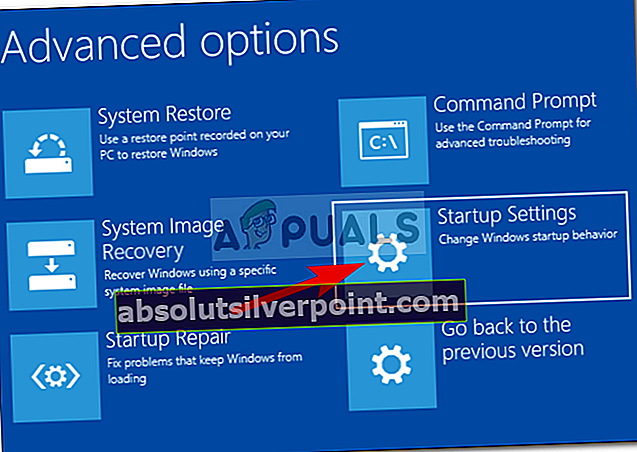
- Din computer genstarter igen, og den viser Opstartsindstillinger menu. Når du ser det, skal du trykke på F4 tasten eller 4 tast for at starte din pc i fejlsikret tilstand.
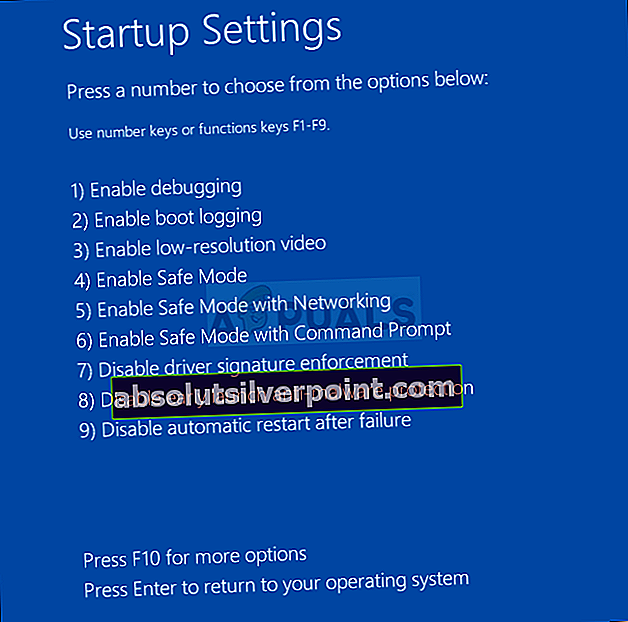
- Vent, indtil startsekvensen er færdig.
- Når din pc er startet i fejlsikret tilstand, skal du trykke på Windows-tast + R for at åbne en dialogboks Kør. Skriv derefter “ms-indstillinger: appsfeatures”Og tryk på Gå ind at åbne op for Apps og funktioner fanen i appen Indstillinger.
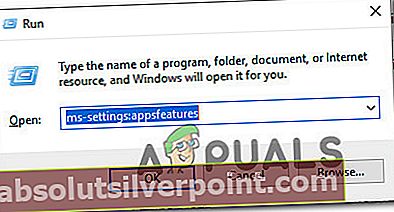
- Inde i Apps og funktionerfane, rul ned gennem listen over applikationer og find Budbringer. Klik derefter på Messenger, og vælg Afinstaller fra knappen nedenfor. Du bliver derefter bedt om at bekræfte, så klik på Afinstaller igen.
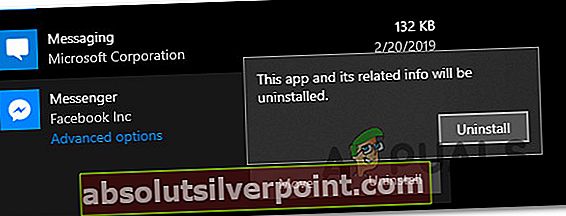
Bemærk: Sørg for ikke at forveksle det med Beskeder app. Den rigtige har Facebook Inc. opført under navnet.
- Afinstallationen skal gennemføres uden problemer.
Hvis denne procedure ikke tillod dig at afinstallere Messenger-appen, skal du gå ned til den næste metode nedenfor.
Metode 2: Brug af CCleaner til at afinstallere Messenger UWP-appen
Nogle brugere, der ikke har været i stand til at afinstallere Messenger-applikationen konventionelt, har rapporteret, at de endelig lykkedes det ved hjælp af et tredjepartsværktøj.
CCleaner er et automatiseret rengøringsværktøj, der er udstyret med et kraftigt afinstallationsprogram, der ved, hvordan man afinstallerer beskadigede UWP-apps. Her er en hurtig guide til brug af CCleaner til at afinstallere Messenger UWP-appen:
- Besøg dette link (her) og klik på Gratis download for at downloade CCleaner installationsprogrammet på din computer.
- Når download er afsluttet, skal du åbne den eksekverbare installation og følge anvisningerne på skærmen for at installere softwaren på din computer.
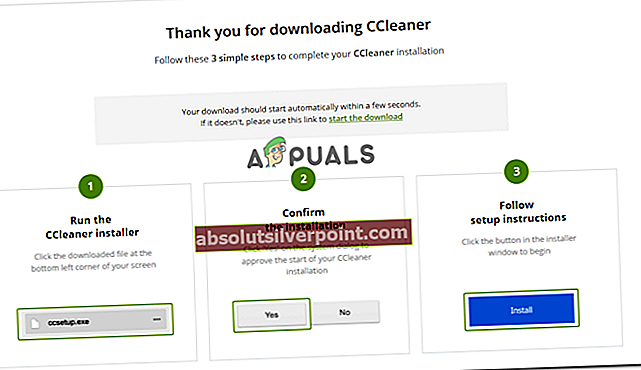
- Enkelt gang Rengøringsmiddel er installeret på din computer, skal du åbne softwaren og klikke på Værktøjer> Afinstaller.
- Brug derefter det højre panel til at finde Facebook-messenger blandt listen over programmer. Når du ser det, skal du klikke på budbringer og klik derefter på Afinstaller. Klik derefter på Okay for at afinstallere Facebook Messenger.
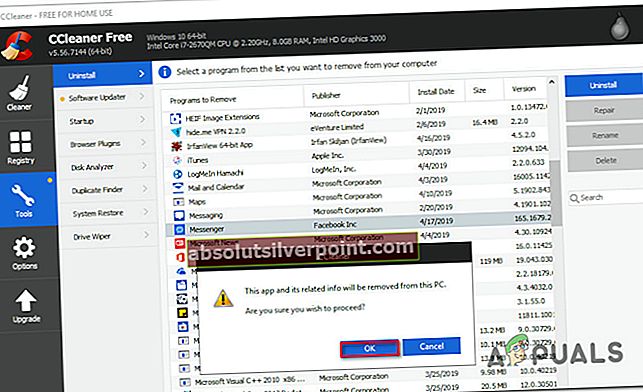
Hvis denne metode ikke løste problemet, eller hvis du leder efter en anden måde at afinstallere UWP-versionen af Facebook Messenger på, skal du gå ned til den næste metode nedenfor.
Metode 3: Brug af Windows 10 Store Apps Uninstaller
Flere berørte brugere har rapporteret, at problemet endelig blev løst, og det lykkedes dem at afinstallere Facebook Messenger UWP version efter brug af Afinstallationsprogram til Windows Store Appsi stedet for standardafinstallationsproceduren.
Her er en hurtig guide til brug af Windows 10 Uninstaller til at slippe af med Facebook Messenger UWP-appen:
- Besøg dette link (her) og klik på Apps-cleaner.zipknap i nærheden Hent.
- Når arkivet er downloadet, skal du bruge et arkivekstraktionsværktøj som WinZip, WinRareller7Zip for at udtrække arkivets indhold.
- Når indholdet af arkivet downloades, og hvis du er Windows 10-versionen kører på 64 bit, skal du dobbeltklikke på Fjern-StoreApps_X64exe. Ellers dobbeltklik påFjern-StoreApps_Win32 eksekverbar.
- Når applikationen er startet, skal du klikke på Få Store Apps for at indlæse alle de tilgængelige UWP-apps.
- Vælg Facebook Messenger app fra listen over apps, og klik på Fjern valgte apps.