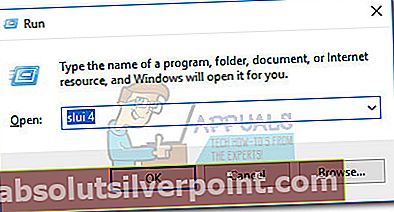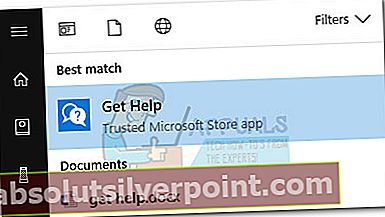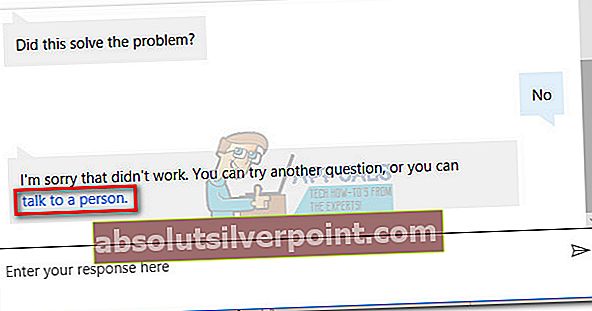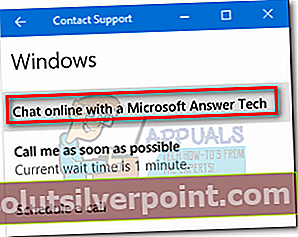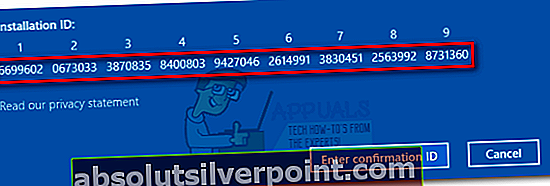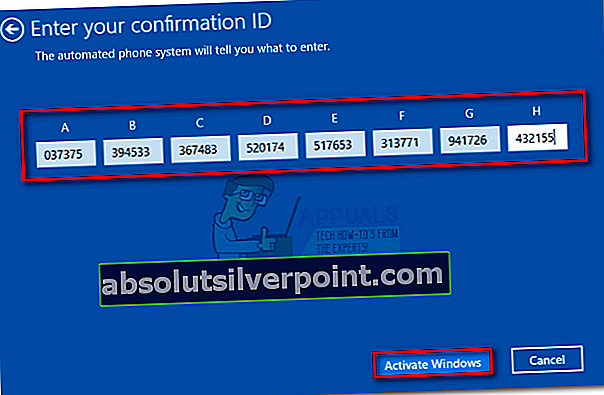Typisk er fejlen"Kan ikke nå Windows-aktiveringsservere"signalerer, at aktiveringsserverne i øjeblikket ikke er i stand til at kontrollere din enhed mod registreringen af digital licensallokering. Det meste af tiden løses dette automatisk på få timer eller dage. Men startende med Creators Update, vil nogle systemer, som vi har digital ret fra Windows 7 eller Windows 8, ikke aktivere på ubestemt tid og vise denne fejlmeddelelse.

Du kan muligvis også støde på dette problem på Windows 10, hvis du havde udskiftet dit bundkort, efter at du aktiverede Windows på din pc med succes. Dette sker typisk efter påføring af Windows 10-jubilæumsopdatering (version 1607). Dette sker, fordi jubilæumsopdateringen ikke inkluderer en forbedringsrettelse til bundkortudskiftning, der senere blev inkluderet i Creators Update. Her er nogle andre grunde til, at din Windows 10 muligvis ikke aktiveres:
- Ustabil internetforbindelse.
- Aktiveringsservere er i øjeblikket optaget.
- Antivirus suite eller Firewall blokerer produktaktivering.
- PC er bag en proxyserver eller VPN-netværk.
- PC blev tidligere opgraderet til Windows 10 fra en piratkopieret version af Windows 7, 8.1 - Microsoft frigav en rettelse til dette særlige problem.
Hvis du i øjeblikket kæmper med dette problem, skal du foretage fejlfinding af dit problem ved hjælp af nedenstående metoder. Husk, at alle rettelserne i denne artikel antager, at du har købt en legitim kopi af Windows 10, eller at du har digital ret fra Windows 7 eller Windows 8. Hvis du er helt sikker på, at du opfylder kriterierne, skal du starte med det Forudsætninger sektion og arbejde dig ned, indtil du finder en løsning, der løser dit problem.
Forudsætninger
Da aktiveringsprocessen kan påvirkes af mange forskellige faktorer, er det vigtigt at fjerne nogle potentielle synder lige fra starten. Første ting først skal du sørge for, at du er på et betroet netværk - hvis du i øjeblikket er på et gratis Wi-Fi-netværk, skal du kigge efter en kablet mulighed og se, om aktiveringsserverne nås.
Desuden, hvis du tidligere har oprettet en proxyserver eller et VPN-netværk, skal du deaktivere dem og se, om problemet automatisk løses efter nogen tid. Selvom dette er årsagen til problemet, vil deaktivering af VPN-netværk / proxyserver ikke løse problemet med det samme. Prøv at holde privatlivsløsningen deaktiveret, og se om Windows formår at aktivere sig selv.
Hvis du har bestemt, at din internetforbindelse eller VPN / proxyserver ikke forårsager problemet, skal du give det et par dage for at sikre dig, at Microsofts aktiveringsservere ikke er optaget i øjeblikket. Hvis du stadig støder på det samme problem, kan du begynde at følge nedenstående metoder.
Metode 1: Installer skaberopdateringen
Lad os begynde med at udforske følgende scenarie - Du har foretaget nogle hardwareændringer på din pc efter aktivering af Windows 10. Hvis du allerede var på Windows 10 Anniversary Update (eller du opdaterede efter udskiftning af dit bundkort), er der stor chance for at du ser"Kan ikke nå Windows-aktiveringsservere"fejl på ubestemt tid.
Bemærk: Hvis du allerede har Skaberopdatering, spring denne metode over og gå ned til Metode 2.
Hvis du ikke har Creator's Update, er løsningen ekstremt enkel - Opdater til den nyeste Windows-version, der er tilgængelig for at få bundkortudskiftningsprogrammet inkluderet sammen med Creator's Update i marts 2017. Her er en hurtig guide til at gøre det:
- Trykke Windows-tast + R for at åbne et Run Window. Skriv “kontrolopdatering”Og ramte Gå ind at åbne Windows opdatering.
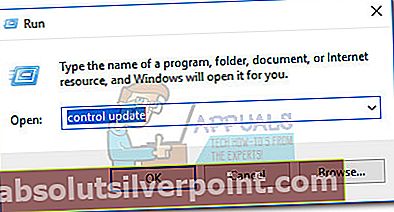
- I Windows opdatering, Klik på Søg efter opdateringer.Vent til værktøjet scanner dit system og genstarter dit system, når du bliver bedt om det.
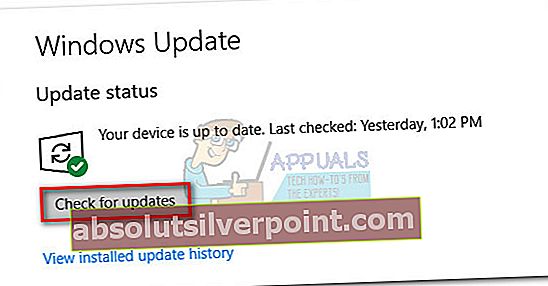 Bemærk:Du kan også anvende skaberopdateringen ved at besøge denne HentWindows 10 side (her). Når du er der, skal du bare trykke på Opdatere nu knap.
Bemærk:Du kan også anvende skaberopdateringen ved at besøge denne HentWindows 10 side (her). Når du er der, skal du bare trykke på Opdatere nu knap. - Gå tilbage til aktiveringsvinduet, og se om problemet er fjernet.
Hvis anvendelsen af Creator's Update ikke løste problemet, skal du følge metoden nedenfor.
Metode 2: Brug af en generisk produktnøgle til din Windows-version
I tilfælde af at Metode 1 mislykkedes eller ikke anvendelig, kan vi også løse dette problem ved at indtaste standardproduktnøglen, der matcher din udgave af Windows. Selvfølgelig vil dette ikke aktivere din pc på ubestemt tid, men det vil bede din pc om at genaktivere baseret på den allerede tilknyttede licens. Her er en hurtig guide til, hvordan du gør dette:
- Sørg for, at du har en stabil internetforbindelse.
- Trykke Windows-tast + R for at åbne et Run Window. Skriv “slui”Og ramte Gå ind at åbneWindows Aktiveringsklient.
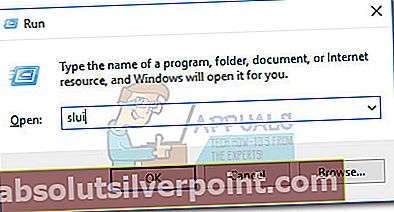
- Klik på Skift produktnøgle, indtast derefter den relevante generiske nøgle til din Windows-udgave:
Windows 10 Home Edition: YTMG3 - N6DKC - DKB77 - 7M9GH - 8HVX7
Windows 10 Home Edition Single Language: BT79Q - G7N6G - PGBYW - 4YWX6 - 6F4BT
Windows 10 Pro Edition: VK7JG - NPHTM - C97JM - 9MPGT - 3V66T
Windows 10 Home N Edition: 4CPRK - NM3K3 - X6XXQ - RXX86 - WXCHW
Windows 10 Pro N Edition: 2B87N - 8KFHP - DKV6R - Y2C8J - PKCKT
- Hit Næste og vent på, at aktiveringsvinduet lukkes, og genstart derefter din computer.
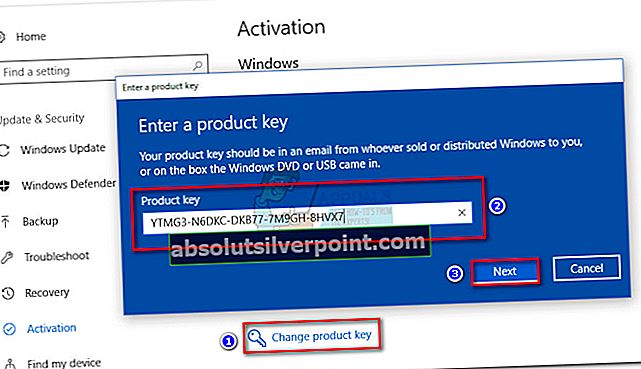
- Gå tilbage til Aktivering skærmbilledet, og se om fejlmeddelelsen er forsvundet. Hvis fejlmeddelelsen er blevet erstattet med “Windows aktiveres med en digital licens, der er knyttet til din Microsoft-konto”, har du løst problemet.
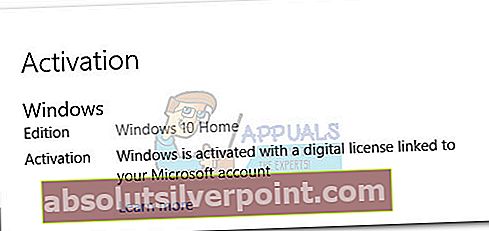 Bemærk: Hvis du får vist den samme fejlmeddelelse, skal du følge nedenstående trin.
Bemærk: Hvis du får vist den samme fejlmeddelelse, skal du følge nedenstående trin. - Åbn en forhøjet Kommandoprompt. For at gøre dette skal du klikke på Windows Start ikon (nederste venstre hjørne) og skriv “Cmd”.Højreklik derefter på Kommandoprompt og vælg Kør som administrator.
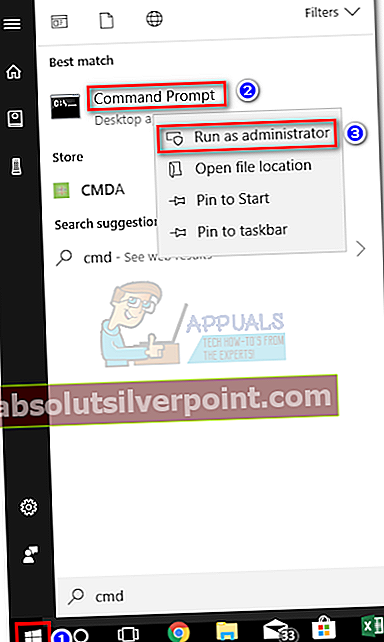 Bemærk: Du bliver muligvis bedt om at indsætte din sikkerhedsadgangskode på dette tidspunkt (hvis du har en).
Bemærk: Du bliver muligvis bedt om at indsætte din sikkerhedsadgangskode på dette tidspunkt (hvis du har en). - Inde Kommandoprompt, typeslmgr -ipk efterfulgt af din produktnøgle. Dette giver dig mulighed for at erstatte den generiske produktnøgle med en brugerdefineret. Resultatet skal se sådan ud:
slmgr -ipk xxxxx - xxxxx - xxxxx - xxxxx - xxxxx (det x pladsholder repræsenterer din produktnøgle)
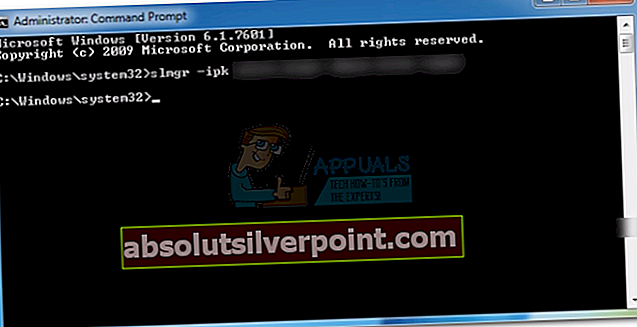 Bemærk: Den komplette produktnøgle skal indeholde en samling på 25 alfanumeriske tegn. Før du rammer Gå ind, skal du sørge for, at din licens stadig er gyldig, og brug bindestreg hver 5. karakter til at opdele nøglen i fem forskellige sektioner.
Bemærk: Den komplette produktnøgle skal indeholde en samling på 25 alfanumeriske tegn. Før du rammer Gå ind, skal du sørge for, at din licens stadig er gyldig, og brug bindestreg hver 5. karakter til at opdele nøglen i fem forskellige sektioner. - Dobbeltkontrol nøglen og tryk Gå ind at indsende. Hvis installationen er vellykket, ser du en Windows Host-script pop op efter flere sekunder.

- Afslut kommandoprompt og genstart computeren. Husk, at aktiveringen ikke sker med det samme. Når du har udført ovenstående trin, skal du give det et par timer, før du tvinger aktiveringen med de andre metoder nedenfor.
Metode 3: Aktivér Windows via chatsupport
Hvis Metode 2 gjorde det ikke muligt for dig at løse"Kan ikke nå Windows-aktiveringsservere"fejl, lad os prøve at aktivere din Windows-version igennem Chat Support. Heldigvis inkluderer Windows 10 en ny praktisk chatindstilling, der kan bruges til produktaktivering.
Bemærk: Du skal bruge din Windows-produktnøgle for at kunne bruge denne metode.
Følg nedenstående trin for at aktivere Windows gennem Chat-support:
- Trykke Windows-tast + R for at åbne et Run Window. Skriv “slui 4”Og ramte Gå ind at åbneInstallationID skærm.
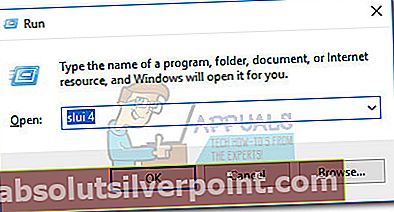
- Vælg dit land eller din region et klik Næste.
- Når du bliver bedt om at ringe til det nummer, der er angivet på skærmen, skal du minimere Installations-id vindue. Tryk derefter på Start-knappen, søg efter “få hjælp”Og åbn Få hjælp app.
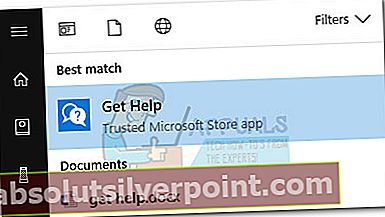
- Den virtuelle agent vil forsøge at foreslå nogle fejlfindingstrin, men det ønsker vi ikke. Type prøve og vælg derefter Ingen ved hver prompt, indtil du får mulighed for at Tal med en person.
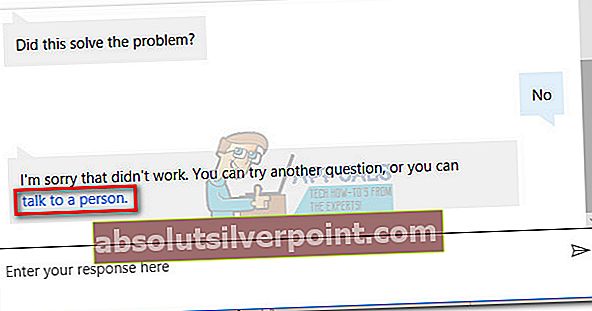
- Gå til Tjenester og apps> Windows> Opsætning og vælg Chat online med en Microsoft Answer Tech. Afhængigt af hvor mange der venter, kan det tage et stykke tid, indtil du bliver mødt af opkaldsagenten.
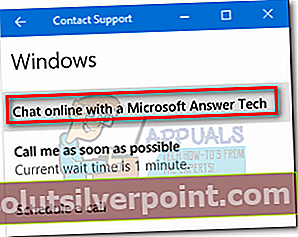
- Når Microsoft Answer Tech ankommer, skal du forklare, at du vil have din Windows 10-licens til at blive genaktiveret. Du bliver muligvis bedt om at angive en gyldig Windows-licensnøgle. Du bliver derefter bedt om at angive Installations-id som du genererede tidligere - maksimer Installations-id vindue og kopiere det til vinduet Kontakt Support.
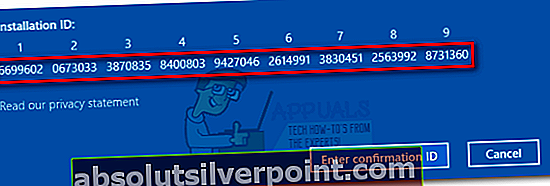
- Microsoft Answer Tech giver dig den Bekræftelses-id. Når du har det, skal du vende tilbage til vinduet Installations-ID og klikke på Indtast bekræftelses-id og indtast det igen.
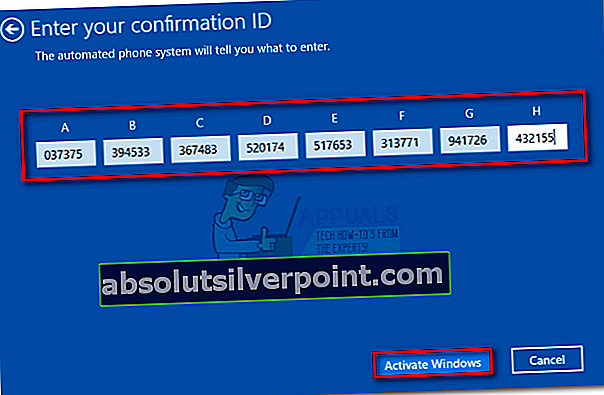
- Hit Aktivér Windows og vent på, at licensen genaktiveres.
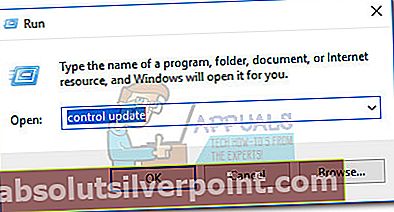
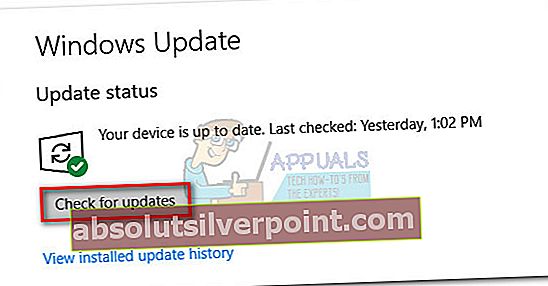 Bemærk:Du kan også anvende skaberopdateringen ved at besøge denne HentWindows 10 side (her). Når du er der, skal du bare trykke på Opdatere nu knap.
Bemærk:Du kan også anvende skaberopdateringen ved at besøge denne HentWindows 10 side (her). Når du er der, skal du bare trykke på Opdatere nu knap.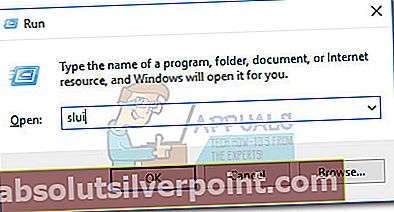
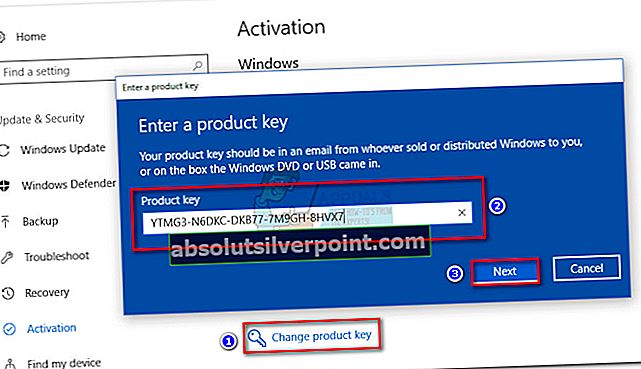
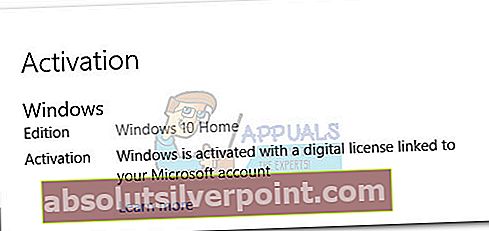 Bemærk: Hvis du får vist den samme fejlmeddelelse, skal du følge nedenstående trin.
Bemærk: Hvis du får vist den samme fejlmeddelelse, skal du følge nedenstående trin.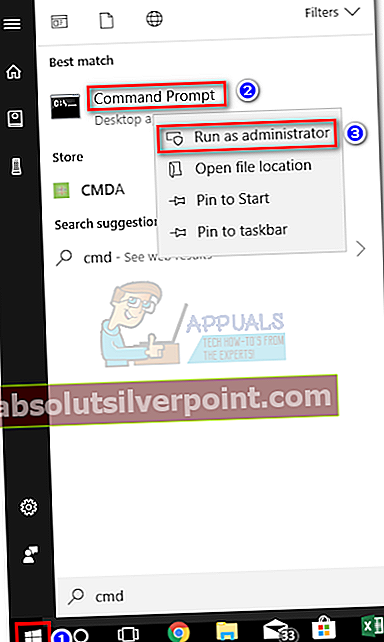 Bemærk: Du bliver muligvis bedt om at indsætte din sikkerhedsadgangskode på dette tidspunkt (hvis du har en).
Bemærk: Du bliver muligvis bedt om at indsætte din sikkerhedsadgangskode på dette tidspunkt (hvis du har en).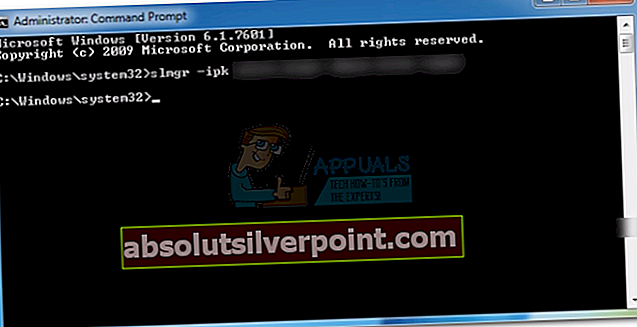 Bemærk: Den komplette produktnøgle skal indeholde en samling på 25 alfanumeriske tegn. Før du rammer Gå ind, skal du sørge for, at din licens stadig er gyldig, og brug bindestreg hver 5. karakter til at opdele nøglen i fem forskellige sektioner.
Bemærk: Den komplette produktnøgle skal indeholde en samling på 25 alfanumeriske tegn. Før du rammer Gå ind, skal du sørge for, at din licens stadig er gyldig, og brug bindestreg hver 5. karakter til at opdele nøglen i fem forskellige sektioner.