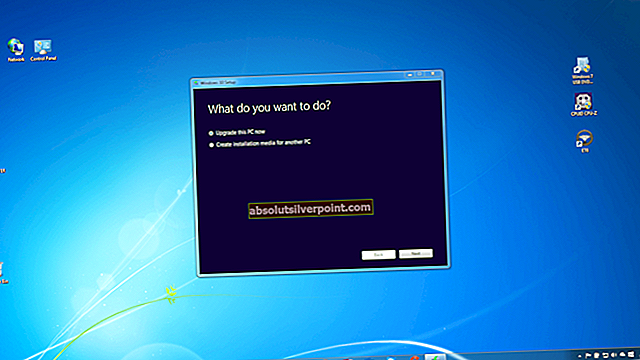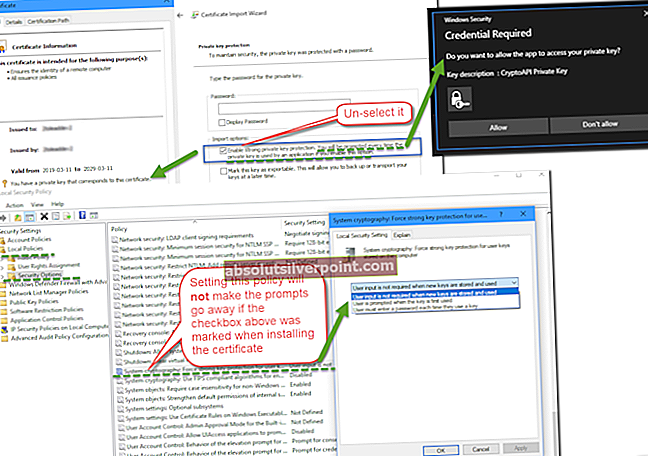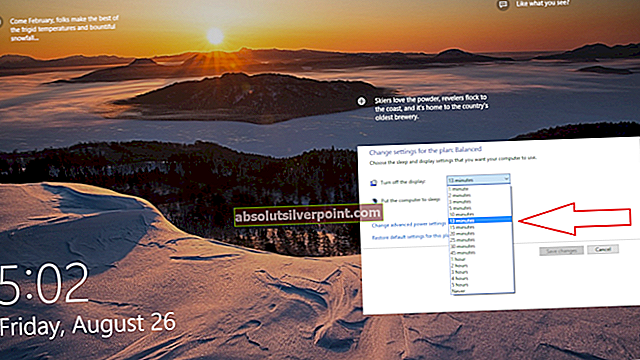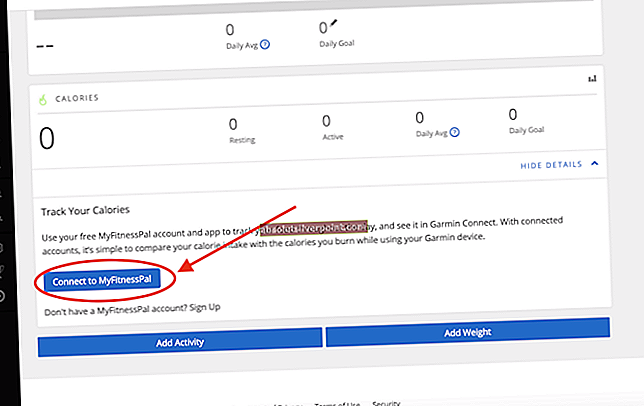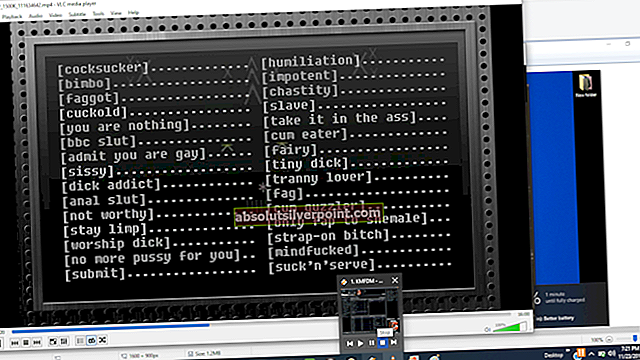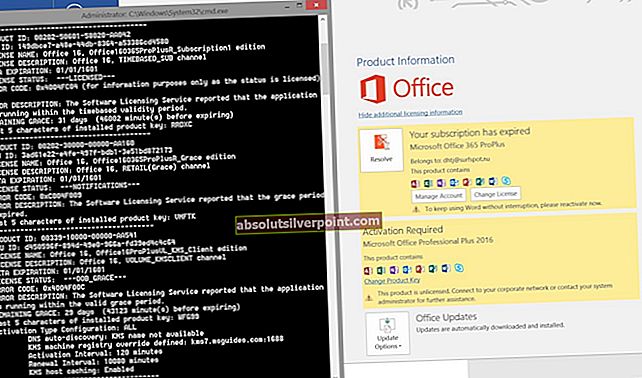Der er mange tilfælde, hvor Windows Update fremkalder problemer i sig selv og ikke opdaterer de komponenter, som den downloadede. Du kan muligvis se meddelelsen 'afventende ændringer' på dit opdateringsmodul, som nægter at installere på trods af at du har forsøgt flere gange. I tilfælde som disse anbefales det, at du sletter de allerede downloadede Windows-opdateringsfiler.

Opdateringsmodulet kontrollerer, om filerne er til stede. Hvis den ikke gør det, geninitialiserer den hele processen og begynder at downloade opdateringerne igen. Opdateringsfilerne, der delvist downloades, er ikke noget, og dette løser problemet.
Metode 1: Sletning af indholdet i den midlertidige mappe
Den midlertidige mappe på din computer indeholder filerne, når de downloades, og installationsprogrammet henter filerne fra denne mappe, når de prøver at installere dem i den rigtige mappe. Installationsprogrammet downloader aldrig filer til den samme mappe, hvor installationen er valgt til at ske.
Vi kan prøve at slette indholdet af den midlertidige mappe for at løse det problem, du har, ved at få adgang til det ved hjælp af Run-terminalen.
- Tryk på Windows + R, skriv “%Midlertidig%”I dialogboksen, og tryk på Enter.
- I biblioteket vil du se hundredvis af poster, hvis du aldrig har ryddet din midlertidige mappe. Det tilrådes også, at du laver en kopi af denne mappe til et andet sted, så du kan gendanne, hvis der sker noget galt.
Vælg alle elementerne, højreklik på dem, og vælg Slet.

- Tænd for din computer efter dette, og se om denne handling løste det problem, du havde.
Metode 2: Sletning af indhold i SoftwareDistribution-mappen
SoftwareDistribution er en mappe, der er placeret i Windows-biblioteket, som bruges til midlertidigt at gemme filer, der muligvis kræves for at installere de nyeste Windows-opdateringer på din computer. Dette er et krav til opdateringsmodulet, og læs / skriv-operationen til dette styres af WUagent.
Sletning af indholdet af denne mappe sletter din opdateringshistorik. Sletning af historikken kan have sine egne frynsegoder, for eksempel tager opdateringsmodulet ikke længere store tid at initialisere. Før vi sletter indholdet, skal vi deaktivere opdateringsmodulet.
- Tryk på Windows + S, skriv “kommandoprompt”I dialogboksen skal du højreklikke på applikationen og vælge“Kør som administrator”.
- Skriv “i kommandopromptennet stop wuauserv”Og“net stop bits”. Luk ikke kommandoprompten endnu, vi har muligvis brug for det senere.

Nu navigerer vi til Windows Update-biblioteket og sletter alle de opdaterede filer, der allerede er til stede. Åbn din filudforsker eller Denne computer, og følg trinene.
- Naviger til nedenstående adresse. Du kan også starte applikationen Kør og kopiere og indsætte adressen for at nå direkte.
C: \ Windows \ SoftwareDistribution
- Slet alt inde i softwaredistributionen mappe (du kan også klippe og indsætte dem til et andet sted, hvis du vil placere dem tilbage igen).

Bemærk: Du kan også i stedet omdøbe softwarefordelingsmappen. Navngiv det noget som “SoftwareDistributionold”.
Nu er vi nødt til at tænde Windows Update-tjenesten igen og starte den igen. Oprindeligt kan det tage nogle minutter at opdatere Manager at beregne detaljer og forberede et manifest til download.
- Tryk på Windows + S, skriv “kommandoprompt”I dialogboksen skal du højreklikke på applikationen og vælge“Kør som administrator”.
- Skriv “i kommandopromptennet start wuauserv”Og“netto startbits”Og tryk på Enter.

- Genstart computeren, og prøv at udføre den aktivitet, der fik dig til at slette Windows-opdateringsfilerne.
Løsning 3: Sletning af XML-filer
Windows vedligeholder en XML-fil for at holde styr på alle downloadede opdateringsfiler eller i øjeblikket i kø, der skal downloades. Når vi sletter denne XML-fil, går al listen tabt, og når Windows finder listen mangler, opretter den en ny og geninitialiserer alle operationer.
Bemærk: I stedet for at slette listen er det klogt at klippe og indsætte filen til et andet sted, så du altid har mulighed for at gendanne, hvis noget går galt.
- Tryk på Windows + R, skriv “C: \ Windows \ WinSxS \”I dialogboksen, og tryk på Enter.
- Søg i biblioteket efter en afventende XML-fil og slet

- Genstart din computer korrekt, og kontroller, om windows-opdateringsfiler slettes med succes.
Løsning 4: Nulstilling af CatRoot2-mappen
Catroot og catroot2 er mapper, der er vigtige for Windows Update-drift. Disse bruges til at gemme underskrifterne for opdateringspakkerne, og de hjælper i installationsprocessen. Nulstilling af catroot2-mappen er en kendt løsning til flere Windows-opdateringsproblemer.
Bemærk: Slet eller omdøb ikke mappen catroot2. Denne mappe genskabes automatisk af Windows, men den genskabes ikke, hvis sidstnævnte er færdig.
- Tryk på Windows + S, skriv “cmd”I dialogboksen skal du højreklikke på applikationen og vælge Kør som administrator.
- Når du er i forhøjet kommandoprompt, skal du udføre følgende kommandosætninger en efter en:
net stop cryptsvc md% systemroot% \ system32 \ catroot2.old
Slet nu alle indhold af catroot2-mappen, og udfør følgende kommando efter sletning:
net start kryptsvc
Catroot-mappen nulstilles, hver gang du starter Windows-opdateringen igen.