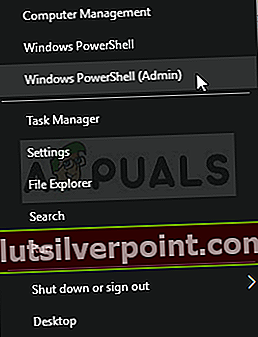Som alle andre Microsoft-opdateringer er 1709 Creators Update tagget sammen med adskillige problemer. Et af disse problemer var den manglende adgang til dine netværksdrev eller hjem-NAS-drev. Når du prøver at få adgang til en delt enhed (såsom en mappe) over netværket, får brugerne en fejl om, at adgangen ikke er godkendt, selv med den korrekte adgangskode.

Løsning 1: Installation af SBMV1
Denne fejl opstår for det meste med enheder, der ikke er nyere og har en anden delingsprotokol installeret, dvs. SMBV1. Den nye Windows-opdatering har dette afinstalleret som standard, hvorfor du oplever problemet på grund af fortidens sårbarhed. Vi kan nemt tilføje det ved hjælp af Windows-funktioner og kontrollere, om problemet bliver løst.
- Trykke Windows + S for at starte søgefeltet. Skriv “funktioner”I dialogboksen og åbn det første resultat, der kommer frem.

- Når du er i funktionerne, skal du udvide kategorien “SMB 1.0 / CIFS fildelingsstøtte”. Sørg for, at alle indstillinger er markeret.

- Trykke Okay for at gemme ændringer og afslutte. Genstart computeren, og kontroller, om problemet er løst.
Løsning 2: Redigering af gruppepolitik for usikre logins
En anden løsning er at redigere gruppepolitikken for usikre logins. Bemærk, at gruppepolitisk editor er et kraftfuldt værktøj, og at ændre nøgler, som du ikke kender til, kan gøre din computer ubrugelig.
- Trykke Windows + R for at starte applikationen Kør. Skriv “gpedit.msc”I dialogboksen, og tryk på Enter.
- Når du er i editoren, skal du navigere til følgende sti:
Computerkonfiguration> Administrative skabeloner> Netværk> Lanman Workstation
- På højre side vil du se en post med navnet “Aktivér usikre gæstelogins”. Dobbeltklik på den for at ændre dens egenskaber.

- Skift indstillingen fra “Ikke konfigureret ”til” Aktiveret”. Tryk på Anvend for at gemme ændringer og afslutte. Genstart nu din computer, og kontroller, om problemet er løst.

Løsning 3: Installation af klient til Microsoft-netværk
En anden løsning er at sikre, at klienten til Microsoft Networks er installeret og kører på din computer. Før installationen nulstiller vi Winsock-konteksten.
- Trykke Windows + S for at starte søgeprogrammet. Skriv “kommandoprompt”I dialogboksen skal du højreklikke på resultatet og vælge“Kør som administrator”.
- Når du er i den forhøjede kommandoprompt, skal du udføre følgende kommando.
netsh winsock reset

- Genstart din computer. Efter genstart skal du åbne Kør applikationen igen og skrive “ncpa.cpl”.
- Vælg forbindelse, højreklik på den og vælg Ejendomme.

- Når du er i egenskaberne, skal du vælge “Klient til Microsoft Networks”, Tjek det og klik på“Installere”-Knappen. Genstart computeren igen efter installationen, og kontroller, om problemet er løst.

Løsning 4: Ændring af indstillinger for hjemmegruppe
I denne løsning vil vi prøve at ændre indstillingerne for hjemmegruppen fra klient-pc'en (pc'en, der deler filen med andre) med et par ændringer i egenskaberne til den fil, der deles.
- Trykke Windows + S for at starte søgefeltet. Skriv “kontrolpanel”I dialogboksen og åbn det resultat, der kommer frem.
- Når du er i kontrolpanelet, skal du vælge kategorien “Netværk og internet”Og vælg yderligere“Netværks-og delingscenter”.

- Når du er i Network and Sharing Center, skal du klikke på “Skift avancerede delingsindstillinger”Til stede i venstre side af vinduet.

- Vælg din aktuelle profil, og marker indstillingen under Hjemmegruppeforbindelser “Brug brugerkonti eller adgangskode til at oprette forbindelse til andre computere”. Tryk på “Gem ændringer”Nederst på skærmen og afslut.

- Naviger til filen du prøver at dele og åbne dens ejendomme.
- Klik på knappen “Del”Til stede under overskriften” Netværksfil- og mappedeling ”.

- Klik på rullemenuen, og vælg “Alle sammen”. Tryk på deleknappen, der findes i bunden af skærmen.

- Mens du stadig er i ejendomme, skal du vælge “Avanceret deling”.

- Sørg for, at indstillingen “Del denne mappe”Er markeret. Klik på "Tilladelser”Til stede i bunden af skærmen.

- Sørge for at at tilladelsesblokken ikke er tom. I de fleste tilfælde, "Alle sammen”Vises automatisk.

Hvis det ikke er til stede, klik på Tilføj, vælg Avanceret, og klik på "Find nu" til stede i højre side af skærmen. Nu vil Windows søge efter alle tilgængelige brugere og liste dem nederst på skærmen. Fremhæv "Alle", og tryk på Ok. Alle vil nu være tilgængelige i tilladelsesblokken. Sørg for, at den er aktiveret. Tryk på Anvend for at gemme ændringer og afslutte.
Prøv nu at få adgang til filen fra en anden computer, og kontroller, om vores metode er vellykket.
Løsning 5: Sørg for, at offentlig deling er slået til
En anden grund til, at din mappe ikke deles over netværket, er, at din offentlige deling muligvis er slået fra. Selvom du tændte det tidligere før opdateringen, skal du kontrollere igen, da mange konfigurationer bliver nulstillet.
- Trykke Windows + S for at starte søgefeltet. Skriv “kontrolpanel”I dialogboksen og åbn det resultat, der kommer frem.
- Når du er i kontrolpanelet, skal du vælge kategorien “Netværk og internet”Og vælg yderligere“Netværks-og delingscenter”.
- Når du er i Network and Sharing Center, skal du klikke på “Skift avancerede delingsindstillinger”Til stede i venstre side af vinduet.
- Udvid kategorien “Alle netværk”Og under overskriften”Deling af offentlig mappe”, Sørg for at den rigtige mulighed er markeret“Slå deling til, så alle med netværksadgang kan læse og skrive filer i de offentlige mapper”. Gem ændringer og afslut.

Nogle gange kræves en genstart for at sikre, at alle ændringer er implementeret.
Løsning 6: Udførelse af PowerShell Command
I nogle tilfælde ser det ud til at udføre en simpel kommando i en forhøjet PowerShell. Derfor vil vi i dette trin gøre det. For det:
- Tryk på “Windows” + “x”Og klik på“WindowsPowershell (administrator)" mulighed.
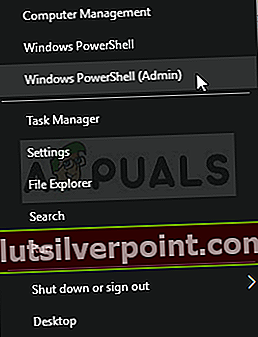
- Indtast følgende kommando, og tryk på “Gå ind”For at udføre det.
Set-SmbServerConfiguration-EnableSMB2Protocol $ true
- Kontroller, om problemet fortsætter.