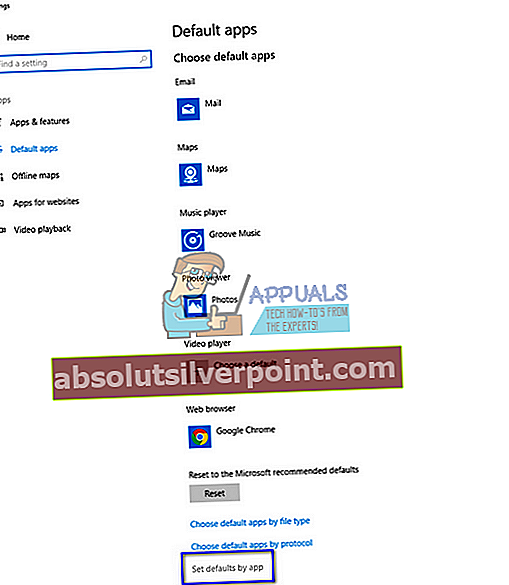Mange mennesker oplever fejlen “Opsætningen kan ikke fortsætte, fordi outlook ikke er konfigureret til at have en standardprofil”Når de prøver at synkronisere mail, kontakter, opgaver og kalenderposter mellem Outlook og iCloud på deres computer.
Denne fejl angiver primært, at Outlook kræver, at alle protokoller, der bruges til synkronisering, ikke er indstillet til Outlook; i stedet kan der være et andet program, der er indstillet til at åbne den specifikke protokol. Dette sker normalt, når du installerer et program eller som standard er protokollerne ikke indstillet til at åbnes af Outlook. Vi gennemgår alle de tilgængelige løsninger vedrørende dette emne. Start med den første og arbejd dig ned.
Løsning 1: Indstilling af Outlook-protokoller
Først vil vi forsøge at løse fejlen ved at målrette fejlmeddelelsen. Hvis dette ikke virker, fortsætter vi med at installere en anden version af iCloud og prøver derefter igen. Efter ændring af de krævede protokoller er problemet hovedsageligt løst.
- Tryk på Windows + S, skriv “Standardapp”I dialogboksen, og åbn applikationen.

- Vælg "Indstil standardindstillinger efter app”Til stede i den nederste ende af vinduet.
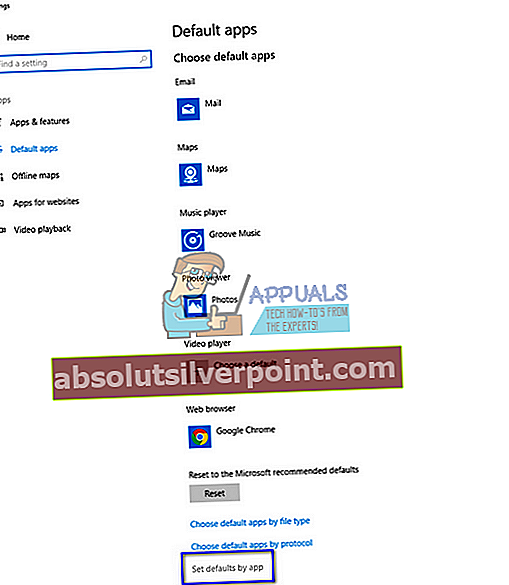
- Søg gennem listen over applikationer efter “Outlook”. Klik på den og vælg “Styre”.

- Sørg nu for, at alle de nødvendige protokoller er indstillet til at åbne med Outlook. Hvis de ikke er det, kan du nemt ændre dem ved at vælge Outlook fra listen.

- Efter at have foretaget de nødvendige ændringer er vi nødt til at reparere Outlook-applikationen for at sikre, at de nye ændringer implementeres i systemet. Tryk på Windows + R, skriv “kontrolpanel”I dialogboksen, og tryk på Enter. Klik nu på “Afinstaller et program”Placeret under“Program og funktioner”.
- Da Outlook er en del af Microsoft Office installeret på din computer, er vi nødt til at reparere Outlook ved hjælp af det. Når du har fundet kontorpakken, skal du højreklikke på den og vælge “Lave om”.

- Vælg "Reparation”Fra listen over valgmuligheder, klik på“Blive ved”, Og følg instruktionerne på skærmen.

- Åbn iCloud, og kontroller, om synkroniseringsprocessen er vellykket.
Du kan bruge Office 365-reparationsværktøjet, hvis du bruger 365-applikationen.
Løsning 2: Brug af en ældre version af iCloud
Hvis denne metode ikke fungerer, kan du prøve at installere en tidligere version af iCloud-applikationen på din computer og prøve igen. Det ser ud til, at der er forskellige problemer med den nye version, som inkluderer nogle synkroniseringsproblemer. Efter installation af den ældre version skal du følge den første løsning (indstil alle protokolforeninger og reparere Outlook) og kontrollere, om problemet bliver løst.
Du kan nemt downloade iCloud-installationsfilversion 5.2.1 fra det medfølgende link. Husk at genstarte din computer efter installationen og login.
Løsning 3: Afinstallation af tidligere versioner af Office
Der var også rapporter, der angav, at hvis der var en tidligere version af Office installeret på din computer, ville den ikke lade den nyere version (Office 365) synkronisere ordentligt på tværs af alle konti eller moduler. Dette skyldes primært, at begge applikationer er ens (den ene er en ældre version, og den anden er den nye). Hvis du allerede har installeret 365, skal du følge nedenstående trin for at afinstallere enhver tidligere version. Hvis du foretrækker at beholde den ældre version af Office i stedet for den nye, kan du afinstallere den nyere version. Det hele afhænger af dine præferencer.
- Tryk på Windows + R, skriv “appwiz.cpl”I dialogboksen, og tryk på Enter.
- Alle de anførte programmer vil være foran dig. Naviger gennem dem, indtil du finder den ældre version af Office. Højreklik på den, og vælg Afinstaller.

- Genstart computeren efter afinstallationen, og kontroller, om det aktuelle problem blev løst.
Løsning 4: Kørsel af PowerShell-kommandoer
Hvis alle ovenstående trin ikke giver nogen resultater, kan vi ty til at køre nogle PowerShell-kommandoer på din computer for at omkonfigurere applikationen. Bemærk, at du vil have administratorrettigheder for at følge denne løsning. Det kan også være nødvendigt, at du logger ind på Outlook igen, så hold dine legitimationsoplysninger ved hånden. Efter udførelse af kommandoerne geninstallerer / reparerer vi Office og ser, om dette giver nogen resultater.
- Tryk på Windows + S, skriv “PowerShell”I dialogboksen skal du højreklikke på applikationen og vælge“Kør som administrator”.
- Når du er i PowerShell, skal du udføre følgende kommandoer:
Get-AppxProvisionedPackage -Online | hvor-objekt {$ _. pakkenavn –ligner “* Outlook *”} | Fjern-AppxProvisionedPackage –Online
Get-AppxPackage “* Outlook *” | Fjern-AppxPackage
- Luk nu PowerShell-vinduet. Tryk på Windows + S, skriv PowerShell og åbn applikationen. Bemærk, at vi er ikke kører PowerShell med administrative privilegier i dette trin. Udfør nu følgende kommando:
Get-AppxPackage “* Outlook *” | Fjern-AppxPackage
- Genstart computeren. Nu fjernes installationsprogrammet til alle de konti og mapper, som iCloud bruger. Nu har vi to muligheder; enten reparere Office-applikationen som vi gjorde tidligere eller geninstallere hele pakken. Passer dig selv.
Bemærk: Du skal også sørge for, at applikationstypen, der er installeret på din computer, er korrekt (32-bit operativsystemer skal have 32-bit applikation. Det samme gælder for 64). Du kan nemt kontrollere din systemtype ved at skrive "systeminfo" efter at have trykket på Windows