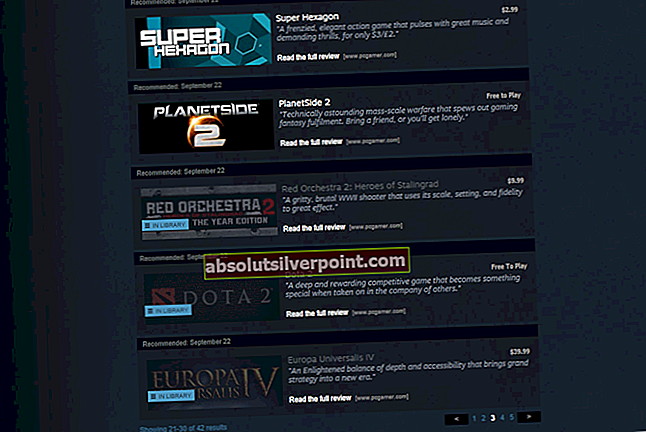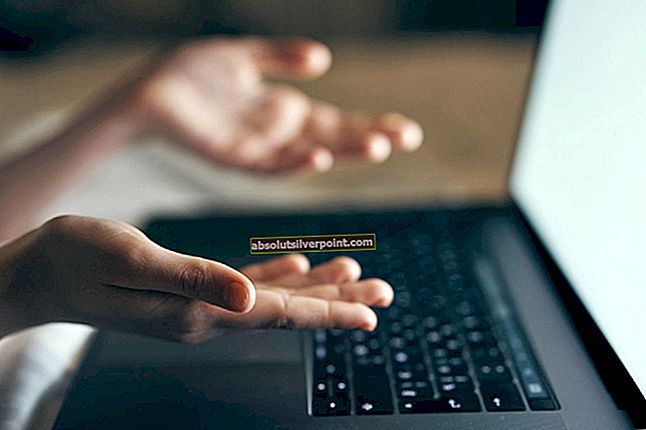Det Fejlkode M7053-1803 vises på Chromium-baserede browsere som Google Chrome, Vivaldi eller opera, når brugere forsøger at streame indhold fra Netflix. Dette problem er ikke OS-specifikt, da det er bekræftet, at det forekommer i Windows 7, Windows 8.1 og Windows 10.

Som det viser sig, er der flere forskellige tilfælde, der muligvis ender med at forårsage denne særlige fejlkode i Netflix:
- Korrupt temp cache - I de fleste tilfælde vil denne fejl opstå på grund af en eller anden form for dårlige data i temp-cachen, der ender med at påvirke Netflixs evne til at streame indhold. I dette tilfælde vil genstart af din computer tvinge dit operativsystem til at rydde de overfladiske midlertidige filer, der kan løse problemet.
- Dårlige browserdata - Et andet scenario, der muligvis ender med at forårsage denne fejlkode, er dårligt cachelagrede browserdata. Da dette har potentialet til at forstyrre visse dampende handlinger i Netflix, skal du rydde browserdataene i din Chromium-browser.
- Dårlig Netflix-cookie i IndexedDB - De indekserede databaser kan også være en levedygtig synder, der i sidste ende vil udløse denne fejl. Dette sker typisk, hvis du besøger Netflix ved hjælp af en VPN- eller proxyserver, før du skifter tilbage til dit almindelige netværk (i samme browsersession). I dette tilfælde skal du være i stand til at løse problemet ved at slette den IndexedDB, der er knyttet til Netflix, fra dine browserindstillinger.
- Inkonsekvente browserindstillinger - Som det viser sig, kan dette problem også opstå på grund af nogle brugerdefinerede browserindstillinger eller installerede udvidelser, der endte med at påvirke din browsers evne til at streame indhold. I dette tilfælde kan du prøve at nulstille indstillingen af din browser til fabriksindstillingerne og se om dette ender med at løse problemet.
Metode 1: Genstart din computer
Inden du prøver nogen af de andre rettelser, skal du starte med at genstarte computeren og vente på, at den næste opstart er afsluttet for at rydde temp-cachen. Gør dette, og vent til næste opstart er afsluttet for at se, om det løser problemet.
Ved at genstarte din computer tvinger du i det væsentlige dit operativsystem til at rydde de midlertidige filer, der er knyttet til den forrige browsersession, hvilket muligvis ender med at løse problemet.
Hvis du allerede har gjort dette uden succes, skal du gå ned til den næste potentielle løsning nedenfor.
Metode 2: Ryd Chromium-browserdata
Hvis den første løsning ikke fungerede, skal du rette din opmærksomhed mod din browsercache. Som nogle berørte brugere har rapporteret, er det muligt, at nogle dårligt gemte cookies eller midlertidige data relateret til Netflix ender med at forstyrre dit seneste forsøg på at streame indhold.
Hvis dette scenarie ser ud til at være relevant, skal du kunne løse problemet ved rydde din Chromium-browsers cache.

I betragtning af det faktum, at enhver browser, der muligvis støder på denne fejlkode, er baseret på Chrome, er instruktionerne for at rydde cachen, der er efterladt af Netflix, næsten identiske.
Hvis du allerede har ryddet cachen, og du stadig ser det samme Fejlkode M7053-1803, gå ned til næste metode nedenfor.
Metode 3: Sletning af den indekserede database
Hvis ingen af de potentielle rettelser ovenfor har fungeret for dig, er det næste logiske trin at gå videre og slette den indekserede database (IndexedDB) i din Chromium-baserede browser. Dette er en standard, der opretholdes af konsortiet World Wide Web.
Ved at slette Indekseret DB,du rydder i det væsentlige flertallet af midlertidige filer, der kan bidrage til opfattelsen af Fejlkode M7053-1803.
Hvis dette scenarie er anvendeligt, skal du følge instruktionerne nedenfor for at slette den indekserede database fra Chromes indstillingsmenu:
Bemærk: Trinene nedenfor fungerer på enhver Chromium-baseret browser.
- Åben din Chrom-baseret browser og indsæt følgende adresse i navigationslinjen, og tryk på Gå ind for at få adgang til Indstillinger menu:
chrome: // indstillinger
- Når du er inde i menuen Indstillinger i din Chromium-baserede browser, skal du rulle ned til bunden af skærmen og klikke påFremskreden for at få vist den skjulte indstillingsmenu.
- Rul derefter ned til Privatliv og sikkerhedsmenu, og klik derefter på Cookies og andre webstedsdata.
- Når du er inde i Cookies og andre data menu, rul ned gennem listen over emner og klik påSe alle cookies og webstedsdata.
- Brug derefter søgefunktionen i øverste højre hjørne til at søge efter 'Netflix'.
- Fra listen over resultater skal du klikke på Netflix-posten, der inkluderer en Lokal opbevaring underfortegnelse, og klik derefter på Lokal opbevaring fra den næste menu.
- Til sidst skal du klikke på Fjern alt i øverste højre hjørne. Bekræft derefter operationen, og vent på, at den er afsluttet.
- Genstart din Chromium-baserede browser og se om problemet nu er løst.

I tilfælde af det samme Fejlkode M7053-1803stadig forekommer, skal du gå ned til den næste potentielle løsning nedenfor.
Metode 4: Nulstilling af Chrome-indstillinger
Hvis ingen af nedenstående rettelser har fungeret for dig, skal du gå videre og foretage en fuldstændig nulstilling på din chromium-browser. Mens denne handling rydder eventuelle brugerdefinerede præferencer, installerede udvidelser og i det væsentlige vender din browsertilstand tilbage til standardtilstanden, rydder den også langt størstedelen af inkonsekvente filer og beskadigede data, der muligvis er ansvarlige for at udløse denne fejl.
Flere berørte brugere har bekræftet, at denne handling var det eneste, der gjorde det muligt for dem at rette problemet M7053-1803fejlkode i Netflix og stream indhold normalt.
Her er en trinvis vejledning, der fører dig gennem processen med at nulstille indstillingerne i din Chromium-baserede browser:
- Åbn din browser, og klik på handlingsknappen øverst til højre på skærmen. Klik derefter på fra den næste menu Indstillinger.
- Inde i Indstillinger menu, skal du rulle helt ned til bunden af skærmen og klikke på Fremskreden for at gøre de avancerede indstillinger synlige.
- Rul derefter ned gennem de avancerede indstillinger, som du lige har synliggjort, og klik påGendan indstillinger for at vende tilbage til dine oprindelige standardindstillinger (under Nulstil og oprydning).
- Bekræft operationen, og vent derefter på, at processen er afsluttet. Genstart derefter din Chromium-baserede browser og se om problemet nu er løst.
 Mærker netflix
Mærker netflix