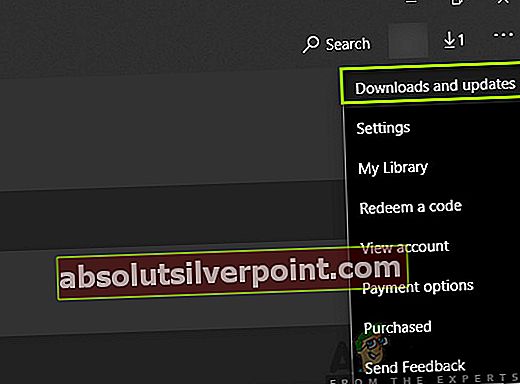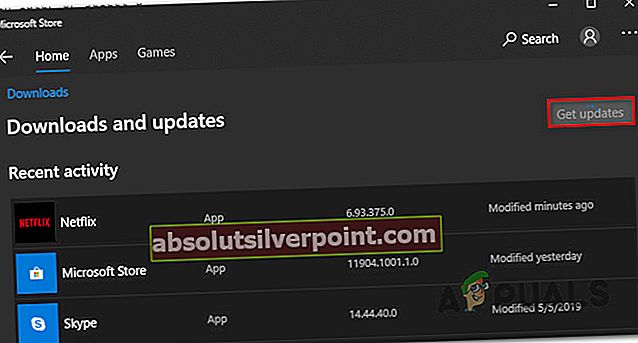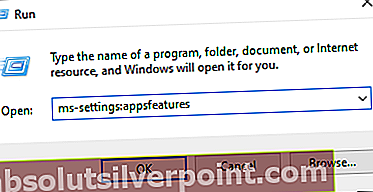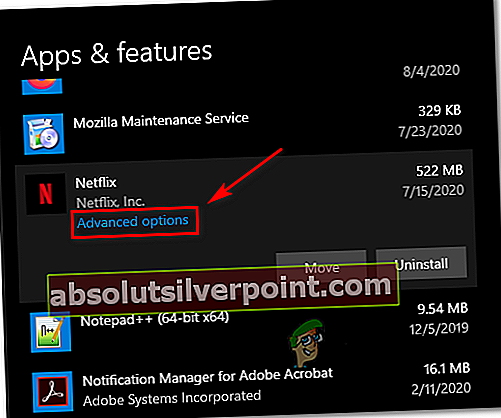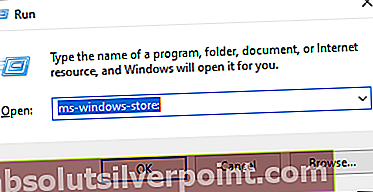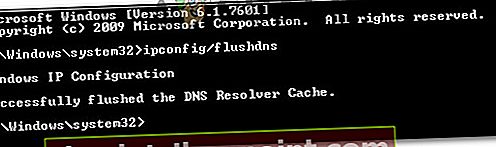Nogle pc-brugere støder på fejlkode U7353-5101 hver gang de forsøger at se et tv-show eller en film, der tidligere blev downloadet lokalt. Dette problem ser ud til at være specifikt for UWP (Universal Windows Platform) -versionen af Netflix (den, du downloader fra Microsoft Store).

Efter at have undersøgt dette særlige problem grundigt viser det sig, at der er flere forskellige årsager, der vil forårsage netop denne fejlkode. Her er en liste over potentielle synder, der kan være ansvarlige for denne fejlkode:
- Forældet UWP-version - Som nogle berørte brugere har rapporteret, vil dette problem ofte forekomme i tilfælde, hvor brugeren forsøger at afspille lokalt gemt indhold fra Netflix fra en forældet Netflix-version. For at løse dette problem skal du opdatere UWP-versionen til den seneste tilgængelige version.
- Korrupt temp-fil - En anden ret almindelig synder, der kan producere denne fejl, er en beskadiget temp-fil, der bruges, når du prøver at afspille bestemte lokalt gemte titler. I dette tilfælde er den bedste fremgangsmåde at nulstille Netflix UWP-appen til den nyeste tilgængelige version.
- Korrupt UWP-installation - Under visse omstændigheder (især efter en uventet nedlukning under brug af Netflix UWP) kan den største Netflix-applikation blive beskadiget. I dette tilfælde er den eneste bæredygtige løsning at afinstallere den fuldstændigt, inden den nyeste version geninstalleres via de officielle kanaler (fra Microsoft Store).
- Dårligt DNS-interval - Som nogle brugere har bekræftet, kan dette problem også opstå, når din internetudbyder tildeler et dårligt interval, som Netflix ikke kan arbejde med. I dette tilfælde vil du sandsynligvis være i stand til at løse problemet ved at tvinge en DNS-skylning fra en forhøjet kommandoprompt.
Metode 1: Opdater UWP-version til den nyeste
Ifølge mange berørte brugere kan du forvente at se denne fejl, hvis du forsøger at afspille Netflix-indhold, der blev downloadet lokalt med en forældet Netflix UWP-version.
Dette problem rapporteres typisk at forekomme i situationer, hvor den involverede pc ikke var forbundet til internettet, så Netflix UWP-build ikke kunne opdateres. Som det viser sig, vil Netflix i det væsentlige 'låse' offlineafspilningsfunktionen på den af sikkerhedsmæssige årsager.
Hvis dette scenarie er anvendeligt, skal du kunne løse problemet ved at tvinge den nyeste Netflix UWP-opdatering til at installere på din pc.
For at gøre dette på Windows 10 skal du følge instruktionerne nedenfor for at bruge opdateringsfunktionen i Microsoft Store til at opdatere til den nyeste Netflix UWP-build:
- Første ting først skal du sikre dig, at din pc er forbundet til internettet.
- Tryk derefter på Windows-tast + R at åbne en Løb dialog boks. Skriv derefter inden i tekstfeltet “Ms-windows-store: // home”,tryk derefter på Gå ind for at åbne standard dashboardet for Microsoft Store.

- Klik på handlingsknappen (øverst til højre) fra indersiden af Microsoft Store, og klik derefter på Downloads og opdateringer fanen fra listen over tilgængelige indstillinger.
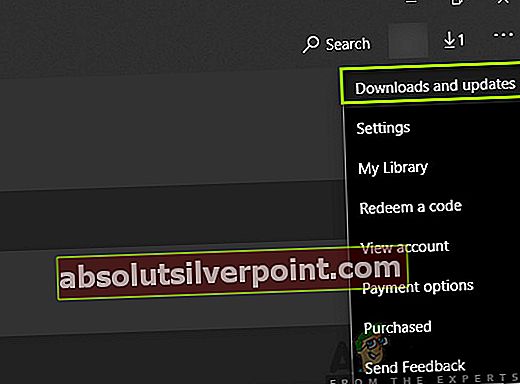
- Når du er inde i Downloads og opdateringer klik på Få opdateringer, vent derefter tålmodigt, indtil Netflix UWP appopdateringer til den nyeste version.
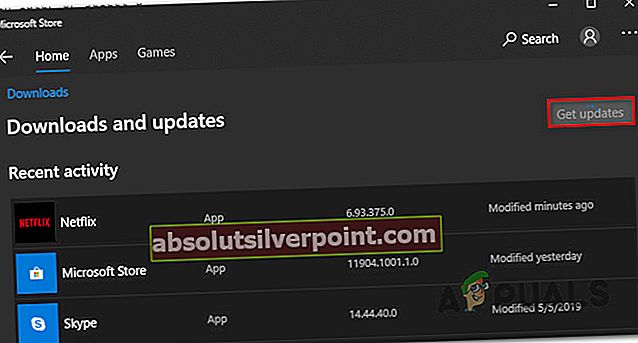
- Når Netflix-appen er opdateret, skal du genstarte din computer og se, om problemet er løst, når den næste opstart er afsluttet.
Hvis du stadig ser den samme fejlkode U7353-5101, skal du gå ned til den næste potentielle løsning nedenfor.
Metode 2: Nulstilling af Netflix UWP-appen
Hvis opdatering af Netflix-appen til den nyeste version ikke fungerede for dig, er den næste logiske synder, du skal undersøge, et problem forårsaget af en beskadiget midlertidig fil eller af en cachelagret fil.
Hvis dette scenarie er anvendeligt, skal du kunne løse dette problem ved at nulstille Netflix UWP-appen fraAvancerede indstillingermenu tilknyttet Netflix UWP konto.
For at gøre dette skal du følge instruktionerne nedenfor for at bruge Apps og funktioner menu for at nulstille Netflix-appen:
- Åbn en Løb dialogboks ved at trykke på Windows-tast + R. Skriv derefter 'ms-indstillinger: appsfeatures'Og ramte Gå ind at åbne op for Apps og funktioner menuen på Indstillinger app.
- Når du er inde i Apps og funktioner menu, gå videre og rul ned gennem listen over installerede applikationer og find Netflix app.
- Når du ser det, skal du klikke på det for at udvide menuen og derefter klikke påAvancerede indstillingermenuen (den er placeret direkte under navnet på appen).
- Fra Avancerede indstillinger menu, rul hele vejen ned til Nulstil fanen, og klik derefter på Nulstil for at bekræfte handlingen. Denne handling vender Netflix-appen tilbage til fabriksstatus. Dette betyder, at loginoplysningerne, de lokalt downloadede shows og hver bit cachelagrede data ryddes.
- Når operationen er afsluttet, skal du starte Netflix-appen igen, downloade et show lokalt og se om problemet nu er løst.

Hvis du stadig ser fejlkoden U7353-5101, skal du gå ned til den næste mulige løsning nedenfor.
Metode 3: Geninstallation af Netflix UWP-appen
Hvis en simpel nulstilling ikke gjorde jobbet for dig, skulle dit næste forsøg på at løse fejlkoden U7353-5101 være at afinstallere hele Netflix UWP-installationen, før du foretager en ren geninstallation.
Flere berørte brugere har bekræftet, at denne handling var den eneste ting, der gjorde det muligt for dem endelig at afspille lokalt downloadede shows uden at få en fejl ved hvert forsøg.
Her er en hurtig trinvis vejledning, der fører dig gennem processen med at geninstallere Netflix UWP-appen:
- Åbn en Løb dialogboks ved at trykke på Windows-tast + R. Skriv derefter “Ms-indstillinger: appsfeatures”og tryk på Gå ind at åbne op forApps og funktionerfanen, og rul derefter ned gennem listen over applikationer.
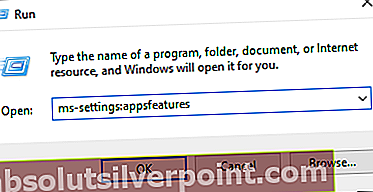
- Når du er inde i Apps og funktioner skærm, rul ned gennem listen over installerede applikationer, indtil du finder Netflix-appen.
- Vælg derefter Netflix-appen, og vælg derefter Avanceret menu hyperlink tilknyttet det nedenfor.
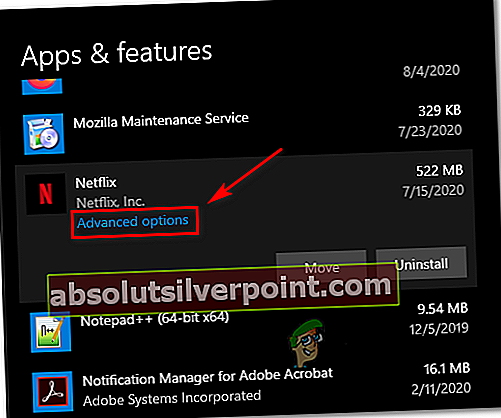
- Når du er inde i Avanceret menu af Netflix, rul ned til Afinstaller sektion og hit Afinstaller for at starte operationen.
- Bekræft derefter handlingen, og genstart computeren.
- Når din computer er startet op igen, skal du trykke på Windows-tast + Rat åbne en Løb dialog boks. Skriv 'i tekstfeltet‘Ms-windows-store: // home”og tryk på Gå ind for at starte Microsoft Store.
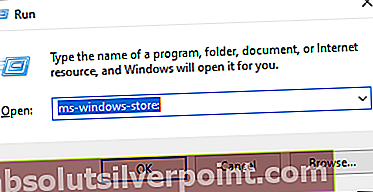
- Når du er inde på startskærmen i Microsoft Store, skal du bruge søgefunktionen øverst til højre på skærmen til at søge efter 'Netflix' -appen.
- Dernæst download den nyeste version af Netflix, og afslut installationen, inden du logger ind med din konto for at se, om fejlkoden U7353-5101 nu er løst.
Hvis dette problem stadig ikke er løst, skal du gå ned til den næste potentielle løsning nedenfor.
Metode 4: Skylning af DNS-cachen
Hvis ingen af de potentielle rettelser ovenfor har fungeret for dig, er der en potentiel løsning, som mange fastgjorte brugere med succes har brugt til at omgå problemet. Som det viser sig, kan U7353-5101-fejlkoden også forekomme på grund af en inkonsistens med DNS (Domain Name Address).
Flere berørte brugere har formået at løse dette problem ved at skylle DNS-cachen fra en forhøjet kommandoprompt. Dette ender med at løse alle tilfælde, hvor dette problem skyldes et dårligt DNS-interval, der ender med at påvirke kommunikationen mellem din pc og Netflix-serverne.
For at gøre det lettere for dig skal du følge instruktionerne nedenfor:
- Åbn en Løb dialogboks ved at trykke på Windows-tast + R. Skriv derefter 'Cmd' inde i tekstfeltet, og tryk på Ctrl + Skift + Enter for at åbne en forhøjet kommandoprompt.

Bemærk: Når du ser Brugerkontokontrol (UAC) hurtig, klik Ja for at give administratoradgang.
- Når du er inde i den forhøjede kommandoprompt, skal du skrive følgende kommando og trykke på Gå ind for at skylle DNS-cachen:
ipconfig / flushdns
Bemærk: Ved at skylle din DNS-cache, ender du med at fjerne alle de oplysninger, der er relateret til din DNS-cache. Denne handling tvinger din router til at tildele nye DNS-oplysninger.
- Når denne handling er afsluttet, ser du en succesmeddelelse, der fortæller dig, at operationen har været vellykket.
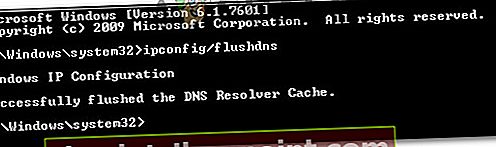
- Genstart Netflix-appen og se om fejlkoden u7353-5101 ikke længere vises.