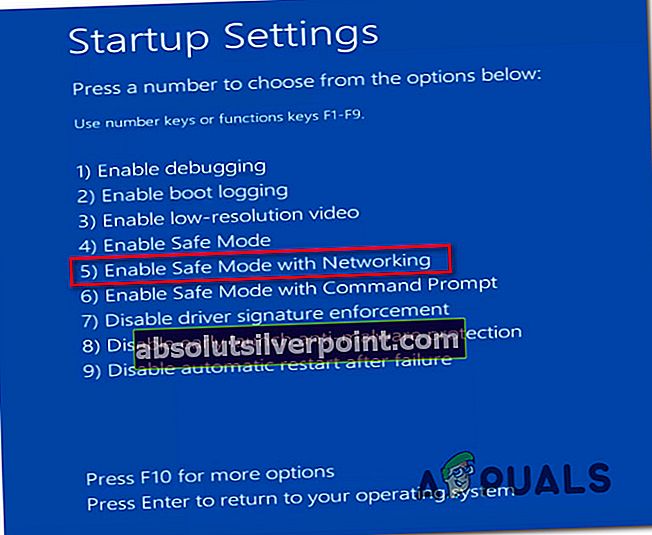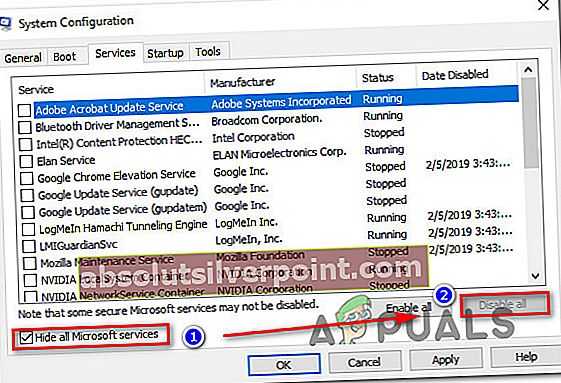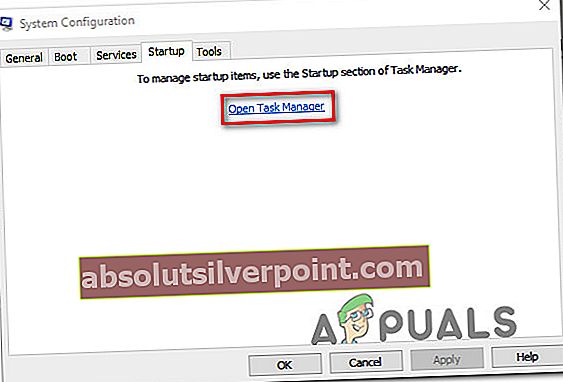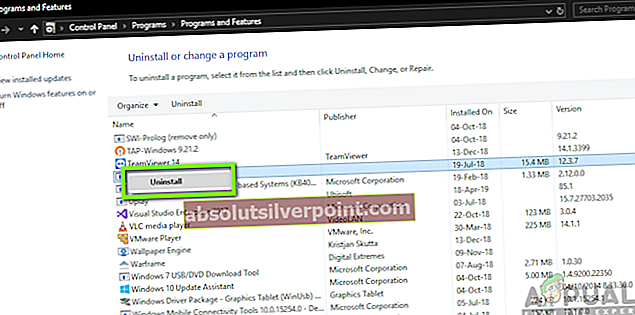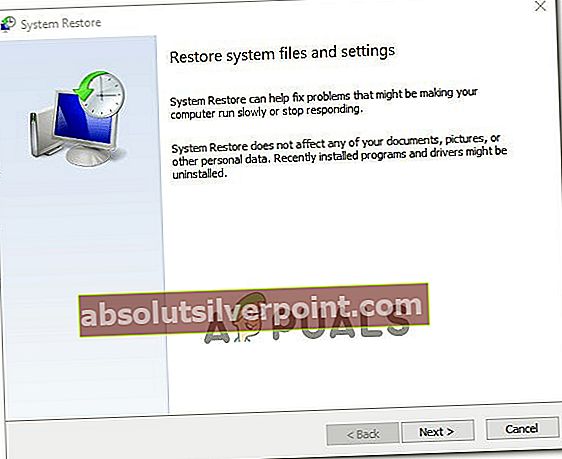Flere Windows-brugere rapporterer om et underligt problem, der vises hver gang de prøver at trykke Ctrl + Alt + Slet eller når de klikker på lukningsikonet for at genstarte, lukke ned eller dvale. Berørte brugere får følgende fejlmeddelelse: “Manglende visning af sikkerheds- og nedlukningsindstillinger”.Problemet ser ikke ud til at være specifikt for en bestemt Windows-version, da fejlen bekræftes at forekomme på Windows 7, Windows 8.1 og Windows 10.

Hvad forårsager problemet "Fejl ved skærmindstillinger og nedlukning"?
Vi undersøgte dette særlige problem ved at se på forskellige brugerrapporter og de reparationsstrategier, der ofte bruges til at løse dette særlige problem. Som det viser sig, er der flere forskellige potentielle synder, der kan ende med at forårsage netop denne fejl:
- Systemfilkorruption - Som det viser sig, kan dette særlige problem også være forårsaget af korruption i systemfiler. Der er en bestemt fil (NTUSER.dat) med potentialet til at blive ødelagt. Når dette sker, brydes loginprocessen effektivt, hvilket ender med at udløse dette problem. I dette tilfælde skal du være i stand til at løse problemet ved at rette den beskadigede fil med SFC og DISM.
- Inkonsistens i netværkskonfiguration - Dette særlige problem kan også opstå på grund af en slags inkonsistens med den aktuelle netværkskonfiguration. Flere berørte brugere har rapporteret, at de har været i stand til at løse problemet ved at starte i fejlsikret tilstand og nulstille Winsock-komponenten.
- Tredjeparts konflikt - En anden potentiel synder, der kan forårsage dette problem, er en form for applikation eller tjenestekonflikt med loginprocessen. Hvis dette særlige scenarie er anvendeligt, skal du være i stand til at løse problemet ved at udføre en ren opstart og tage de nødvendige skridt til at identificere synderen.
- Sikkerhedspakken er i konflikt med loginprocessen - Vipre Internet Security og et par andre tredjeparts sikkerhedsscannere er kendt for at udløse netop denne fejl. Som det viser sig, har de en tendens til at stoppe adgangen til login-tjenesten, hvilket skaber dette problem. I dette tilfælde skal du være i stand til at løse problemet ved at afinstallere den 3. parts sikkerhedspakke, der forårsager problemet.
- Underliggende systemkomponentkorruption - I nogle sjældne tilfælde er korruptionen så dyb, at den ikke kan løses af Windows-indbyggede værktøjer (SFC og DISM). Hvis dette scenarie er anvendeligt, er den eneste måde at løse dette problem på ved at udføre en systemgendannelse eller ved at udføre en ren installation / reparationsinstallation.
Hvis du i øjeblikket kæmper for at løse det samme “Manglende visning af sikkerheds- og nedlukningsmuligheder”fejl, denne artikel giver dig flere forskellige fejlfindingsvejledninger. Nedenunder finder du en samling af metoder, som andre brugere i en lignende situation med succes har brugt til at løse denne særlige fejlmeddelelse.
Hvis du vil forblive så effektiv som muligt, råder vi dig til at følge de potentielle rettelser i den rækkefølge, de præsenteres, da vi bestilte dem efter effektivitet og sværhedsgrad. Til sidst skal du snuble over en metode, der løser dit problem uanset den skyldige, der forårsager det.
Lad os begynde!
Metode 1: Udfører en SFC- og DISM-scanning
Som det viser sig, er det mest almindelige problem, der vil forårsage “Manglende visning af sikkerheds- og nedlukningsmuligheder”fejl er systemfilkorruption. I de fleste tilfælde vises fejlen, fordi en fil (NTUSER.DAT)bliver ødelagt og ender med at bryde loginprocessen, hvilket igen udløser denne fejlmeddelelse.
Flere berørte brugere, der befandt sig i en lignende situation, har rapporteret, at de formåede at løse problemet ved at køre scanninger med en række indbyggede hjælpeprogrammer, der automatisk kunne rette korruption i systemfiler. Begge SFC (systemfilkontrol) og DISM (Deployment Image Servicing and Management)er to indbyggede værktøjer, der har funktioner, der er i stand til at rette korrupte Windows-filer. Imidlertid er deres tilgang anderledes.
Mens SFC scanner for beskadigede filer og erstatter alle beskadigede filer med nye kopier fra en lokalt gemt mappe, er DISM afhængig af WU (Windows Update) for at downloade nye kopier til de beskadigede filer, der identificeres ved den indledende scanning.
Da de to procedurer noget supplerer hinanden, råder vi dig til at udføre begge scanninger for at sikre, at enhver form for systemfilkorruption løses. Her er en hurtig guide til kørsel af en SFC- og DISM-scanning fra en forhøjet kommandoprompt:
- Start med at trykke på Windows-tast + R for at åbne en dialogboks Kør. Skriv derefter “Cmd” inde i tekstfeltet, og tryk på Ctrl + Skift + Enter for at åbne en forhøjet kommandoprompt. Når du bliver bedt om af UAC (brugerkontokontrol) klik på vinduet Ja at give administrative rettigheder.

- Når det lykkes dig at åbne et forhøjet kommandopromptvindue, skal du skrive følgende kommando inde og trykke på Gå ind at indlede en SFC (System FIle Checker scan):
sfc / scannow
Bemærk: Husk, at når du starter denne proces, anbefales det ikke at stoppe den med magt. Hvis du gør det, risikerer du at skade dine Windows-systemfiler endnu mere, så undgå at lukke det forhøjede CMD-vindue, mens scanningen kører.
- Uanset resultaterne af denne procedure skal du lukke den forhøjede CMD-prompt, når scanningen er afsluttet, og genstart computeren. SFC er notorisk kendt for ikke at vise faste korruptionsenheder, selvom de blev rettet.
- Når den næste opstartssekvens er afsluttet, skal du se, om det samme problem stadig opstår, når du trykker på Ctrl + Alt + Slet. Hvis problemet stadig er der, skal du følge trin 1 igen for at åbne en anden forhøjet CMD-prompt. Skriv derefter følgende kommando, og tryk på Gå ind at udføre en DISM-scanning:
DISM / Online / Oprydningsbillede / RestoreHealth
Bemærk: Husk, at DISM skal stole på en stabil internetforbindelse for at kunne downloade nye kopier af de filer, der er fast besluttet på at være blevet ødelagt. Sørg for ikke at lukke CMD-vinduet under denne procedure, og frakobl IKKE din internetforbindelse, mens scanningen er aktiv.
- Når proceduren er afsluttet, skal du genstarte computeren igen og se, om problemet er løst ved næste systemstart.
Hvis det samme “Manglende visning af sikkerheds- og nedlukningsmuligheder”fejl stadig opstår, gå ned til næste metode nedenfor.
Metode 2: Gør en Winsock-nulstilling i fejlsikret tilstand
Som det viser sig, kan dette særlige problem også opstå på grund af en slags inkonsistens med din nuværende netværkskonfiguration. Flere berørte brugere har rapporteret, at det lykkes dem at løse problemet ved at tvinge computeren til at starte i fejlsikret tilstand (med netværk) og derefter nulstille Windows-stikkene (Winsock) for at løse ethvert netværksproblem, der kan forårsage dette problem.
Denne metode er blevet bekræftet til at være effektiv på både Windows 7 og Windows 10 med brugere, der har stødt på dette problem. Her er en hurtig guide til at starte din computer op i fejlsikret tilstand (med netværk) og foretage en Winsock-nulstilling fra et forhøjet CMD-vindue:
- Genstart / tænd din computer, og start med at trykke på F8 tasten gentagne gange, så snart du ser startskærmen for at åbne Avancerede bootindstillinger.
- Når du ser Avancerede bootindstillinger brug piletasterne (eller tryk på den tilsvarende tast) for at vælge Sikker tilstand med netværk.
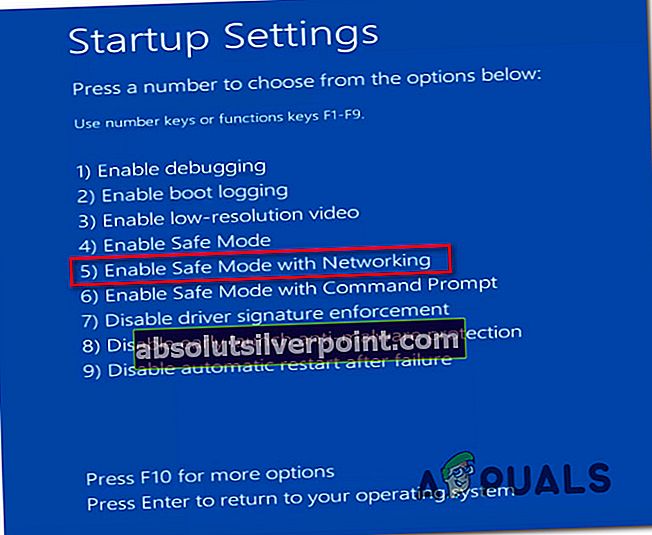
- Vent, indtil din computer genstarter og genstarter Sikker tilstand med netværk.
- Når opstartssekvensen er afsluttet, og din pc er fuldt startet op i fejlsikret tilstand, skal du trykke på Windows-tast + R at åbne en Løb dialog boks. Skriv derefter 'Cmd' inde i tekstboksen, og tryk derefter på Ctrl + Skift + Enter for at åbne en forhøjet kommandoprompt.

Bemærk: Når du bliver bedt om af UAC (brugerkontokontrol),klik Ja at tildele administrative rettigheder til CMD-prompten.
- Når du er inde i den forhøjede CMD-prompt, skal du skrive følgende kommando og trykke på Gå ind at starte en Winsock-nulstilling:
netsh winsock reset
- Når proceduren er afsluttet, skal du lukke den forhøjede CMD og genstarte computeren. Når den næste opstartssekvens er færdig, skal du se, om problemet er løst.
Hvis du stadig støder på “Manglende visning af sikkerheds- og nedlukningsmuligheder”fejl, gå ned til næste metode nedenfor.
Metode 3: Udførelse af en ren boot
Som det viser sig, kan dette særlige problem også opstå på grund af en slags applikationskonflikt med login-tjenesten. flere berørte brugere har formået at med succes bekræfte deres mistanke ved at udføre en ren opstart. Hvis problemet ikke vises, mens computeren startes i en ren starttilstand, er det klart, at en af applikationer eller tjenester fra tredjepart forårsager problemet.
I dette tilfælde skal du tage de nødvendige skridt til at identificere og isolere den service eller applikation, der er ansvarlig for problemet. Her er en hurtig guide til at udføre en ren boot for at løse problemet “Manglende visning af sikkerheds- og nedlukningsmuligheder”fejl:
- Første ting først skal du sørge for at bruge en Windows-konto, der har administratorrettigheder.
- Skriv derefter Windows-tast + R at åbne en Løb dialog boks. Skriv derefter “Msconfig” inde i tekstfeltet, og tryk på Gå ind at åbne System konfiguration vindue. Når du bliver bedt om det af UAC (brugerkontokontrol),klik Ja at give administrative rettigheder.

- Når du er inde i System konfiguration Klik på fanen Tjenester, og marker derefter det felt, der er knyttet til Skjul alle Microsoft-tjenester. Denne procedure sikrer, at du ikke deaktiverer kritiske tjenester, der bruges af dit operativsystem.
- Når du ser en liste over alle de resterende tjenester, skal du klikke på Slå alt fra knap for at forhindre enhver tredjeparts service eller anden ikke-væsentlig indbygget tjeneste i at forårsage “Manglende visning af sikkerheds- og nedlukningsindstillinger”.
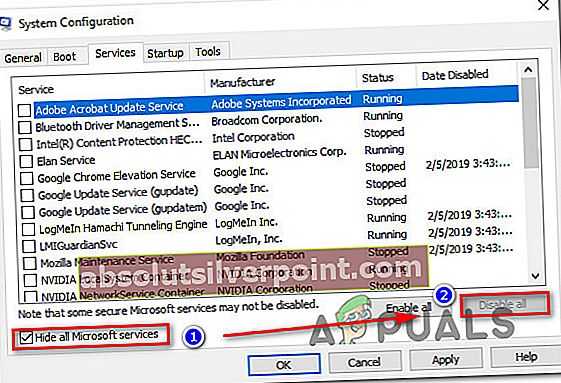
- Når du har formået at deaktivere alle tjenester, skal du klikke på Anvend ændringer, og vælg derefter Start op fanen fra den vandrette menu øverst og klik på Åbn Jobliste.
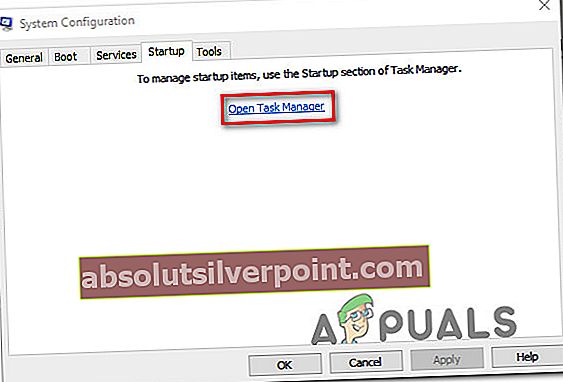
- Når du er inde i Start op fanen Task Manager, skal du vælge hver opstartstjeneste individuelt og klikke Deaktiver for at forhindre, at det kører ved næste opstart.

- Når du brænder igennem listen over startelementer, har du opnået en ren opstartstilstand. For at drage fordel af det skal du lukke vinduet Jobliste og genstarte din computer.
- Når den næste opstartssekvens er afsluttet, skal du gentage den handling, der tidligere udløste “Manglende visning af sikkerheds- og nedlukningsmuligheder”fejl, og se om problemet er løst.
- Hvis problemet ikke opstår i ren starttilstand, skal du identificere synderen ved systematisk at aktivere hvert element, som du tidligere har deaktiveret, mens du foretager regelmæssig genstart. Til sidst skal du være i stand til at identificere den tredjeparts skyldige, der skabte problemet.
Hvis dette scenarie ikke var relevant for din situation, eller det ikke tillod at løse problemet, skal du gå ned til den næste metode nedenfor.
Metode 4: Afinstallation af Vipre Internet Security (eller lignende app)
Som det viser sig, kan en overbeskyttende sikkerhedssuite også være ansvarlig for “Manglende visning af sikkerheds- og nedlukningsmuligheder” fejl. Vipre Internetsikkerhed er et program, der ofte rapporteres for at forårsage denne fejl.
BEMÆRK: Det lykkedes os kun at identificere Vipre Internetsikkerhedsom en mulig årsag til dette problem, men der kan være andre lignende sikkerhedssuiter, der letter den samme slags konflikt.
Hvis dette scenarie er anvendeligt, og du bruger en sikkerhedspakke, der kan skabe denne fejl, skal du følge nedenstående trin for at løse konflikten ved at afinstallere det program, der forårsager problemet:
- Trykke Windows-tast + R at åbne en Løb dialog boks. Skriv derefter 'Appwiz.cpl' og ramte Gå ind at åbne op for at åbne op for Programmer og funktioner vindue.

- Når du er inde i Programmer og funktioner på skærmen, rul ned gennem listen over applikationer, og find den sikkerhedsapplikation, som du tror kan forårsage problemet. Når du ser det, skal du højreklikke på det og vælge Afinstaller fra genvejsmenuen.
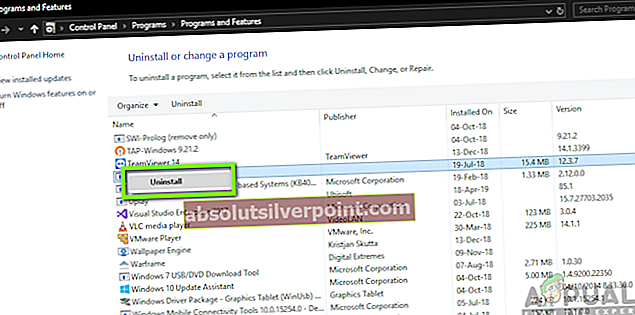
- Følg vejledningen på skærmen for at afinstallere den modstridende sikkerhedsapp og genstart computeren, når processen er afsluttet.
- Ved næste opstartssekvens skal du gentage den handling, der tidligere forårsagede "Manglende visning af sikkerheds- og nedlukningsindstillinger" fejl, og se om problemet er løst.
Hvis den samme fejlmeddelelse stadig vises, skal du gå ned til næste metode nedenfor.
Metode 5: Udførelse af en systemgendannelse
Hvis problemet først begyndte at forekomme for nylig, og du tidligere var i stand til at trykke på Ctrl + Alt + Slet uden at se "Manglende visning af sikkerheds- og nedlukningsindstillinger" fejl, er det meget sandsynligt, at en nylig systemændring endte med at skabe problemet.
I dette tilfælde er den reneste metode til løsning af problemet at bruge et systemgendannelsespunkt, der er dateret før problemet opstår, for at bringe din computer tilbage til en sund tilstand.
Her er en hurtig guide til at udføre en systemgendannelse:
- Trykke Windows-tast + R for at åbne en dialogboks Kør. Skriv derefter “Rstrui” inde i tekstfeltet, og tryk på Gå ind at åbne op for Systemgendannelse guiden.

- Inde i Systemgendannelse guiden, klik Næste ved den første prompt.
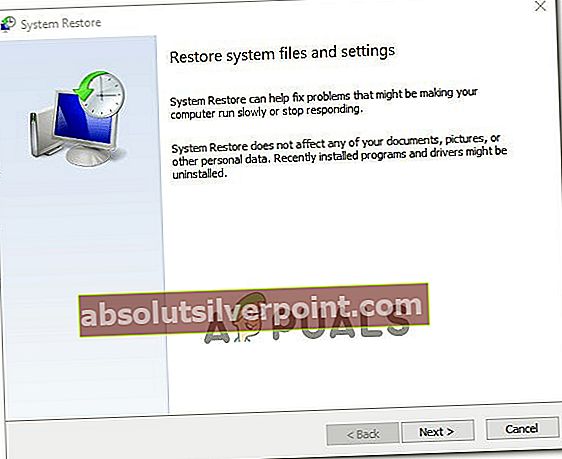
- Fra det næste skærmbillede skal du starte med at klikke på Vis flere gendannelsespunkter. Vælg derefter et gendannelsespunkt, der er dateret, før du begyndte at opleve"Manglende visning af sikkerheds- og nedlukningsindstillinger" fejl. Når det relevante gendannelsespunkt er valgt, skal du klikke på Næste.

- Klik på Afslut, derefter Ja ved bekræftelsesprompten for at starte gendannelsesprocessen. Husk, at alle ændringer, der er foretaget efter den dato, hvor gendannelsespunktet blev oprettet, går tabt - dette inkluderer installerede applikationer, brugerindstillinger og alt andet.
- I slutningen af denne proces genstarter din computer, og den gamle tilstand håndhæves. Når startsekvensen er afsluttet, skal du se, om problemet er løst.
Hvis du stadig støder på det samme “Manglende visning af sikkerheds- og nedlukningsmuligheder” fejl, gå ned til næste metode nedenfor.
Metode 6: Udførelse af en reparationsinstallation
Hvis du er kommet så langt, og ingen af de potentielle rettelser har hjulpet dig med at løse problemet “Manglende visning af sikkerheds- og nedlukningsmuligheder” fejl, det er næsten klart, at din pc lider af et underliggende systemkorruptionsproblem. I tilfælde som dette er det eneste mulige at udskifte hele pakken med Windows-komponenter. Der er to måder at opdatere alle Windows-komponenter - a ren installation eller a reparationsinstallation.
Den første mulighed (ren installation) er mere drastisk, da det betyder, at du mister personlige data inklusive applikationer, brugerindstillinger, mediefiler osv.
Hvis du vil tage den fokuserede tilgang, er den korrekte måde at opdatere Windows-komponenterne på ved at udføre en reparationsinstallation. Denne procedure giver dig mulighed for at opdatere alle Windows-filer og -mapper (inklusive opstartsrelaterede processer) uden at miste personlige data. Du kan gemme dine applikationer, spil og mediefiler. Her er en hurtig guide til udførelse af reparationsinstallation (her).