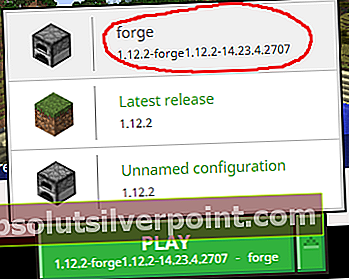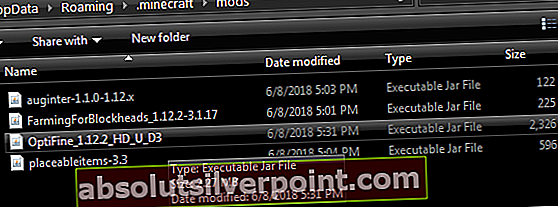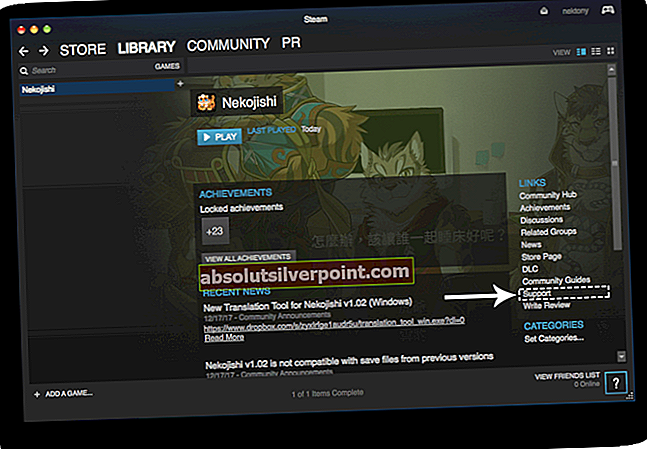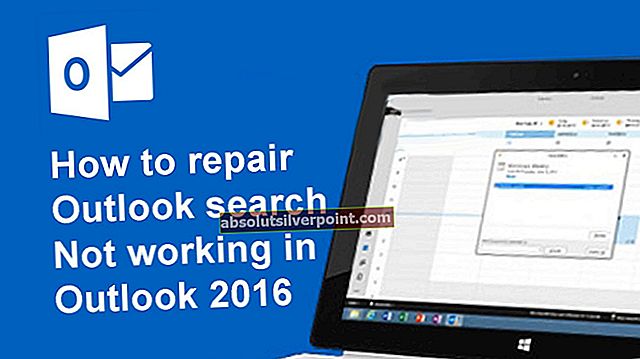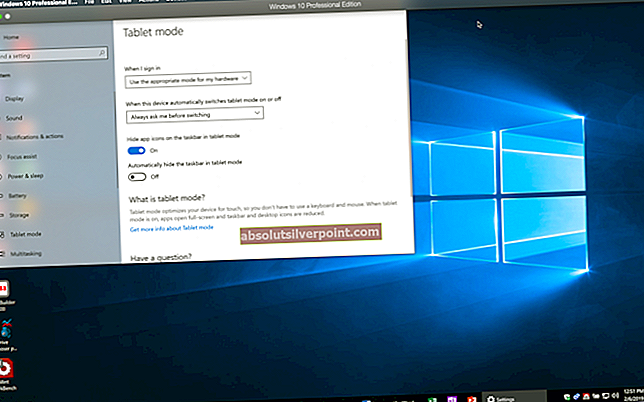I denne Appuals vejledning "Sådan installeres Minecraft Mods" gennemgik vi trinene til installation af Minecraft Forge, og hvordan Minecraft ressourcepakker installeres.
Imidlertid løber mange Minecraft-brugere ofte i problemer, når de forsøger at installere Optifine HD sammen med Forge, eller efter succesfuld installation af Optifine HD, problemer med Minecraft, der går ned, når de prøver at køre HD-ressourcepakker.

I denne vejledning skal vi gennemgå den korrekte procedure til installation af Optifine HD langs med Minecraft Forge, til den nyeste Minecraft-version (1.12.2 fra skrivning), og også hvordan man korrekt konfigurerer Minecraft til at køre HD-ressourcepakker.
- Først og fremmest skal du installere Forge som en Mod på Minecraft
- Download derefter den nyeste version af Optifine.
- Dernæst skal du starte Minecraft, vælge Forge-profilen og starte den. Dette vil downloade nogle nødvendige filer.
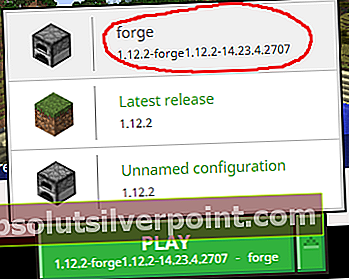
- Når du har klikket på Afspil! og Minecraft lanceres med succes med Forge for første gang, gå videre og afslut Minecraft.
- Åbn nu din C: \ Brugere \ [Dit brugernavn] \ AppData \ Roaming \ .minecraft-mappe direkte. Du skal se en mappe med navnet 'mods' - hvis ikke, skal du oprette en.
- Nu var den gamle metode til installation af Optifine faktisk at installere det var en Minecraft-profil - men med de nyeste versioner af Minecraft, Forge og Optifine kan du installere Optifine som en almindelig mod. Så du skal simpelthen slippe Optifines eksekverbare .jar-fil i din mods-mappe som vist nedenfor.
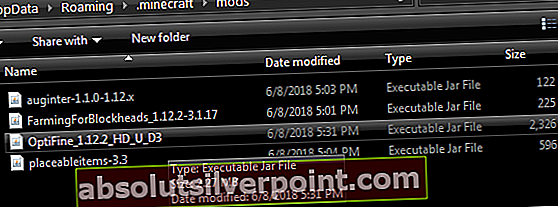
- For at forbedre Minecrafts grafik skal du derefter installere GLSL Shaders, en Shader-pakke efter eget valg og en ressourcepakke efter eget valg. Jeg giver dig nogle anbefalinger senere.
- For at installere GLSL Shaders skal du blot downloade den nyeste version her. Slip derefter .jar-filen i din Minecraft mods-mappe, som du gjorde med Optifine.
Hvorfor er Minecraft shaders så ressourceintensive? Jeg har 4 GB VRAM!
Nu er det her, hvor vi kommer ind i det nitty-gritty. Mange brugere er forvirrede over, hvorfor Minecraft shaders er så ressourceintensive. For eksempel er den absolut bedste kvalitetsskygge til Minecraft SEUS - men det kan bringe selv den mest magtfulde computer på knæ. Gennemsnitlig 30 FPS er meget almindelig, selv for computere med Intel I7s, 16 GB RAM og GTX 1070 4 GB VRAM-videokort.
Hvorfor er det? Det er simpelthen fordi Minecraft shaders anvender deres forbedringer i realtid. Dette adskiller sig fra, hvordan andre computerspil tegner deres grafik. Når shaders er foruddefineret og indbygget i spilmotoren, det er meget mindre beskatning af din VRAM / CPU. Imidlertid anvendes Minecraft-skyggelægere oven på Minecraft-motoren, hvilket betyder, at din CPU / GPU konstant arbejder på at opdatere / opdatere / vise shaders. Giver det mening?
Så hvis du spekulerer på, hvorfor Minecraft shaders gør din gameplay til et indrammet lysbilledshow, er der dit svar. Og hvis du spekulerer på, om din computer er kraftig nok til at køre SEUS shader med maksimale indstillinger, kan den sandsynligvis ikke.
Tildeling af mere RAM til Minecraft (og andre tweaks)
Der er nogle vigtige ting, vi kan gøre for at forhindre, at Minecraft går ned fra GPU / RAM-overbelastning, og øger FPS lidt, mens du bruger shaders.
Den første ting, vi skal gøre, er at tildele mere RAM til Minecraft. Dette giver dig mulighed for at køre teksturpakker med høj opløsning uden at gå ned.
Hvad du skal gøre er at åbne Minecraft Launcher, derefter gå til Launcher Options og aktiver Avancerede indstillinger.
Når du har aktiveret avancerede indstillinger, skal du klikke på din Forge-profil og derefter aktivere fanen for JVM argumenter, som det ses på skærmbilledet nedenfor.

Dernæst skal du ændre linjen, der læser "-Xmx1G" til "-Xmx4G". Dette giver Minecraft mulighed for at bruge op til 4 GB RAM, i stedet for standard 1 GB. Indstilling af det højere end 4 GB gør ikke rigtig noget, medmindre du bruger bogstaveligt talt en ton af mods.
Nu kan du downloade HD-ressourcepakken efter eget valg og slippe .zip-filen til C: \ Brugere \ [Dit brugernavn] \ AppData \ Roaming \ .minecraft \ resourcepacks
Her er en ting at vide om ressourcepakker. Standardstørrelsen for Minecraft er 16 × 16 - det betyder, at hver blok viser 16 pixels i bredden og 16 pixels i højden. HD-ressourcepakker findes dog i andre størrelser - det går typisk 64 × 64, 128 × 128, 256 × 256, 512 × 512 og 1024 × 1024 og 2048 × 2048.
Jo højere opløsning af teksturpakken er, jo flere ressourcer bruger Minecraft - dette inkluderer VRAM, RAM og CPU. Du skal starte med at downloade en 128x ressourcepakke, prøve den lidt, og hvis du får en stabil, god FPS, skal du prøve at øge til 256x-versionen og så videre, indtil du finder en behagelig balance mellem teksturer og ydeevne.
Hvad angår optimering af Minecraft Optifine til HD-teksturpakker, anbefaler de fleste high-definition / fotorealistiske teksturpakker nu følgende tweaks inden for Optifines videoindstillinger:
- Deaktiver "Fancy Grass"
- Indstil MipMap-niveauer til 4
- Deaktiver anisotropisk filtrering (AF er ikke kompatibel med shaders)
Indstil i dit grafikkortsoftware (AMD Catalyst Control eller Nvidia) alt til “Application Controlled”. Hvis du tvinger AA, anisotropisk filtrering osv. Gennem dit grafikkortpanel, får du underlige fejl i Minecraft, som hvide og blå linjer mellem blokke!

Efter at du har konfigureret Optifine korrekt, og du får en god, stabil FPS på Minecraft, er det tid til at aktivere din skygge. Dette vil slippe din præstation en god smule (shaders vil skære din FPS af mere end halvdelen i mange tilfælde).
Det bedste lav ressource Minecraft shaders er:
- KUDA Shaders (på dens lave / medium indstillinger - hvis du indstiller den til High eller Cinematic, ødelægges din computer absolut)
- Lagless Shaders
- Chocapic13 (kommer i Lite / Low / Medium / High / Ultra / Extreme versioner, så download hver enkelt for at se, hvad din pc kan håndtere)
- Slidur's (findes også i forskellige versioner, så test hver enkelt for at finde den bedste ydeevne)
For at få mere FPS, mens du bruger shaders, vil du gå ind i Shader-indstillingerne og justere tingene. De ting, der har mest indflydelse på ydeevne er ting som volumetrisk belysning, afstandssløring, skyggeopløsning, blomstring osv.
Mens du er inde i et Minecraft-spil, kan du trykke på F3 på dit tastatur for at bringe fejlfindingsmenuen ned, som viser din nuværende FPS. Derefter kan du justere de individuelle indstillinger i din skygge og se FPS-måleren uden at gå frem og tilbage mellem mulighederne og spillet.
Hvis du har problemer eller spørgsmål om Minecraft-ydeevne, mens du bruger HD-ressourcer og shaders, skal du efterlade en kommentar nedenfor!