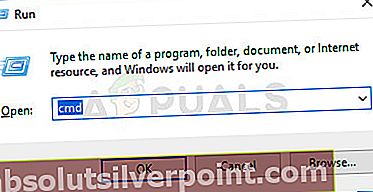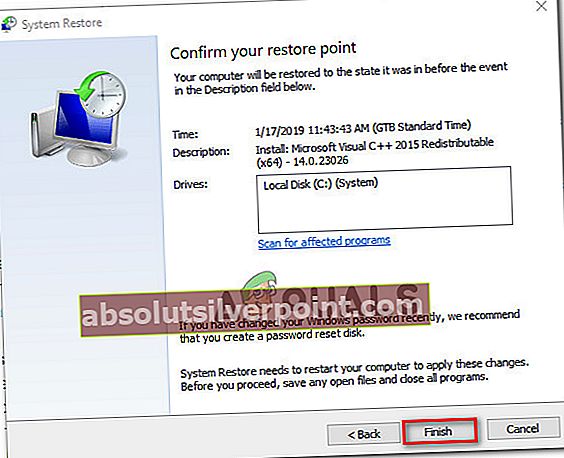Mange Windows 10-brugere rapporteres, at deres pc sidder fast i tablet-tilstand. Forsøg på at slå funktionen fra konventionelt gør ikke noget for de mest berørte brugere. I de fleste tilfælde rapporteres problemet at forekomme, hvis brugeren installerede en Windows-opdatering, mens Tablet-tilstand er aktiveret. Baseret på brugerrapporter ser problemet ud til at være eksklusivt på Windows 10.

Hvad forårsager problemet 'Fast i tablet-tilstand' på Windows 10?
Vi undersøgte dette særlige problem ved at undersøge forskellige brugerrapporter og de reparationsstrategier, der ofte bruges til at løse dette særlige problem. Baseret på hvad vi samlede, er der flere potentielle synder, der kan udløse dette særlige problem på Windows 10:
- Meddelelsesknappen er fejlfri - I de fleste tilfælde er brugeren ikke i stand til at afslutte Tablet-tilstand, fordi knappen, der er til stede inde i meddelelseslinjen, er fejlfri. Hvis dette særlige scenarie er anvendeligt, kan du løse problemet ved at deaktivere tablettilstand via fanen System.
- Start fuld skærm er aktiveret - Dette særlige problem kan også skyldes en startindstilling kaldet Start fuld menu. Efter at have deaktiveret denne indstilling fra menuen Indstillinger, har flere berørte brugere rapporteret, at deres computer startede direkte i desktop-tilstand.
- En fejl forårsaget af Windows-opdatering - Hvis din enhed brugte tablet-tilstand, mens en afventende Windows-opdatering blev installeret, kunne tablet-tilstanden muligvis have været ujævn. Da tablet-tilstandsknappen ikke kan gøre noget, kan du løse problemet ved at udføre en fuld lukning.
- Overflade PRO-fejl - Det er kendt, at Surface pro-enheder går ind i en glitch-loop, der i det væsentlige begrænser brugerne fra at få adgang til desktop-tilstanden. Hvis dette scenarie er anvendeligt, kan du løse problemet ved at udføre en genstartsprocedure med to knapper.
- Tablet-tilstand tvinges af en registreringsnøgle - Som det viser sig, kan dette særlige problem også opstå, hvis en registreringsnøgle tvinger din enhed til at forblive i tablet-tilstand. I dette tilfælde vil du være i stand til at løse problemet ved at bruge Registreringseditor til at deaktivere tablet-tilstand.
- Systemfilkorruption - Korruption i systemfiler kan også være den største synder, hvorfor din computer forbliver fast i tablet-tilstand. Systemfilkorruption kan løses ved at bruge gendannelse til et sundt gendannelsespunkt, udføre en reparationsinstallation eller udføre en ren installation.
Metode 1: Deaktivering af tablet-tilstand via fanen System
I de fleste tilfælde opstår problemet, fordi ikonet Tablet-tilstand, der findes i meddelelsesvinduet, bliver ujævn og ikke længere skifter til skrivebordstilstand. Dette rapporteres typisk at forekomme lige efter en Windows-opdatering er installeret.
Hvis dette særlige scenarie er anvendeligt, er chancerne for, at du vil kunne løse problemet ved at deaktivere Tablet-tilstand via Indstillinger app. Her er en hurtig guide til, hvordan du gør dette:
- Trykke Windows-tast + R at åbne en Løb dialog boks. Skriv derefter “Ms-indstillinger: tabletmode” og tryk på Gå ind at åbne op for Tablet-tilstand fanen i Systemkategori (inde i Indstillinger app).
- I tablet-tilstand skal du ændre Når jeg logger på rullemenuen til Brug Desktop-tilstand.
- Når ændringen er foretaget, skal du genstarte din computer og se, om din computer starter direkte op på skrivebordstilstand ved næste opstart.

Hvis du stadig støder på det samme problem, og din pc stadig starter i tablet-tilstand, skal du gå ned til den næste metode nedenfor.
Metode 2: Deaktivering Brug Start i fuld skærm
Flere berørte brugere har rapporteret, at problemet blev løst, og at de var i stand til at afslutte tabeltilstand efter at have åbnet menuen Startindstillinger og deaktiveret brugen af Start fuldskærm mulighed. Efter at have markeret denne chance og indstillet standardtilstand til Desktop-tilstand, rapporterede brugerne, at problemet blev løst ved næste opstart.
Her er en hurtig guide til deaktivering af brugen af Start fuld skærm:
- Trykke Windows-tast + R at åbne en Løb dialog boks. Skriv derefter “Ms-indstillinger: personaliserings-start” og tryk på Gå ind at åbne Tilpasning side direkte på Start fanen (via Indstillinger app).
- Inde i Start fane, rul ned gennem listen over indstillinger og find Brug Start fuld skærm. Når du ser det, skal du deaktivere skiftet, så indstillingen er inaktiv.
- Trykke Windows-tast + R at åbne en Løb dialog boks. Skriv derefter “Ms-indstillinger: tabletmode” og tryk på Gå ind at åbne op for Tablet-tilstand fanen i Systemkategori (inde i Indstillinger app).
- I menuen Tablet-tilstand skal du ændre rullemenuen, der er knyttet til Når jeg logger ind til Brug desktop-tilstand.
- Genstart din computer og se om problemet er løst ved næste opstart.

Hvis du er din pc, der stadig sidder fast i tablet-tilstand ved næste systemstart, skal du gå ned til næste metode nedenfor.
Metode 3: Udførelse af en fuld nedlukning
Nogle brugere, der stødte på dette nøjagtige problem, har rapporteret, at problemet endelig blev løst, efter at de fulgte trinene for at foretage en fuldstændig nedlukning af systemet. Dette frakobler enhver fejl, der i øjeblikket holder dit system fanget i Tablet-tilstand.
En fuld lukning lukker alle apps, logger ud af alle brugere og slukker pc'en helt - uden om hurtig opstart, dvaletilstand eller andre lignende funktioner.
Her er en hurtig guide til udførelse af en fuld lukning via kommandoprompt:
- Trykke Windows-tast + R at åbne en Løb dialog boks. Skriv derefter “Cmd” og tryk på Ctrl + Skift + Enter for at åbne en forhøjet kommandoprompt. Når du bliver bedt om det af UAC (brugerkontokontrol), klik Ja at give administrative rettigheder.
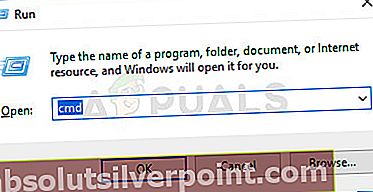
- Inde i den forhøjede kommandoprompt skal du skrive følgende kommando og trykke på Gå ind at udføre en fuld nedlukningssekvens:
nedlukning / s / f / t 0
- Dit system lukkes straks. Når alle lys slukker, skal du vente et par minutter, før du prøver at starte din maskine igen.
Hvis din computer stadig starter direkte i Tablet-tilstand, skal du gå ned til den næste metode nedenfor.
Metode 4: Foretag en genstart med to knapper (kun Surface Pro)
Hvis du støder på problemet på en Surface Pro, er chancerne for, at du vil kunne løse problemet ved at genstarte to knapper. Flere brugere, der befandt sig i en lignende glitch-loop, rapporterede, at deres enhed endelig var tilbage i desktop-tilstand efter at have fulgt de nødvendige trin til genstart med to knapper.
Bemærk: Denne procedure bekræftes ikke, at den fungerer på nogen anden enhed end Surface Pro 4.
Her er en hurtig guide til, hvad du skal gøre:
- På din Surface Pro enhed, skal du holde afbryderknappen nede i 30 sekunder. Når tidsperioden er gået, skal du slippe tænd / sluk-knappen.
- Tryk derefter på og hold lydstyrkeknappen og tænd / sluk-knappen nede samtidig. Hold begge knapper nede i mindst 20 sekunder, før du slipper begge samtidigt.
Bemærk: I den periode, hvor du holder begge knapperne nede, kan skærmen muligvis blinke flere gange. Hvis det gør det, skal du ikke freak og holde knappen nede i de fulde 20 sekunder.
- Når begge knapper er frigivet, skal du vente mindst 10 sekunder.
- Tryk og slip straks afbryderknappen for at tænde din Surface-enhed igen.
- Når startsekvensen er afsluttet, skal din enhed starte direkte i skrivebordstilstand.
Hvis denne metode ikke kunne anvendes på din enhed, eller proceduren ikke lykkedes, skal du gå ned til den næste metode nedenfor.
Metode 5: Deaktivering af tablet-tilstand via Registreringseditor
Hvis du er kommet så langt uden et resultat, er chancerne for, at du endelig er i stand til at få din pc ud af tablet-tilstand ved at lave en hurtig registreringsdatabase-løsning. Flere berørte brugere har rapporteret, at problemet endelig blev løst, efter at de brugte Registreringseditor til at deaktivere Tablet-tilstand - indstilling af værdien af TabletMode til 0 og værdien af SignInMode til 1.
Husk, at selvom du ikke har anvendt nogen rettelser i registreringsdatabasen før, vil denne procedure ikke skade din maskine på nogen måde, så længe du følger instruktionerne omhyggeligt og undgår at foretage andre ændringer, der ikke er specificeret i nedenstående trin.
Her er en hurtig guide til deaktivering af Tablet-tilstand via Registreringseditor:
- Trykke Windows-tast + R at åbne en Løb dialog boks. Skriv derefter “Regedit” og tryk på Gå ind at åbne op for Registreringseditor. Når du bliver bedt om det af UAC (brugerkontokontrol),klik Ja at give administrative rettigheder til Registreringseditor.
- Inde i Registreringseditor, brug menuen til venstre for at navigere til følgende placering:
Computer \ HKEY_CURRENT_USER \ Software \ Microsoft \ Windows \ CurrentVersion \ ImmersiveShell
Bemærk: Du kan også indsætte registreringsdatabase-adressen direkte i navigationslinjen og trykke på Gå ind at komme der øjeblikkeligt.
- Når du kommer til den rigtige placering, skal du gå over til højre side og dobbeltklikke på SignInMode.
- Indstil derefter Grundlag af SignInMode til Hexadecimal og værdidataene til 1. Sørg for at klikke Okay for at gemme ændringerne.
- Dobbeltklik derefter på TabletMode. Fra Rediger DWORD (32-bit) værdi menu, skal du indstille Grundlag til Hexadecimal og Værdidata til 0. Klik derefter på Okay for at gemme ændringerne.
- Genstart din computer og se om problemet er løst ved næste systemstart.

Hvis din computer stadig starter direkte i Tabeltilstand, skal du gå ned til næste metode nedenfor.
Metode 6: Gør en systemgendannelse
Et par berørte brugere har rapporteret, at de endelig formåede at komme ud af Tablet-tilstand efter at have brugt et ældre systemgendannelsespunkt for at bringe deres maskine i en sund tilstand, hvor problemet ikke opstod.
Hvis du ikke vidste det, er Systemgendannelse et værktøj, der løser visse fejl og nedbrud ved i det væsentlige at gendanne hele din Windows-installation tilbage til en tilstand, hvor alt fungerede normalt. De nyeste Windows-versioner er konfigureret til periodisk at tage snapshots af Windows-systemfiler, registreringsdatabaseindstillinger, programfiler, hardwaredrivere osv.
Men husk at systemgendannelsespunkter også kan oprettes manuelt, men som standard opretter Windows 10-installation et nyt gendannelsespunkt en gang hver uge.
Her er en hurtig guide til udførelse af en systemgendannelse:
- Trykke Windows-tast + R at åbne en Løb dialog boks. Skriv derefter “Rstrui” og tryk på Gå ind at åbne en Systemgendannelse guiden.

- Når den første skærm i Systemgendannelse er åbnet, skal du klikke på Næste for at gå videre til næste skærmbillede.
- På det næste skærmbillede skal du starte med at markere det felt, der er knyttet til Vis flere gendannelsespunkter. Vælg derefter et gendannelsespunkt, der har en ældre dato end det tidsrum, hvor du har mistanke om, at problemet først startede. Når det relevante systemgendannelsespunkt er valgt, skal du klikke på Næste endnu engang.

- Når du kommer så langt, er værktøjet klar til at blive lanceret. Når du rammer Afslut, din computer genstarter, og den ældre tilstand monteres, når den næste opstart er afsluttet. Sørg for at gemme alt, før du klikker på knappen, fordi processen ikke kan afbrydes.
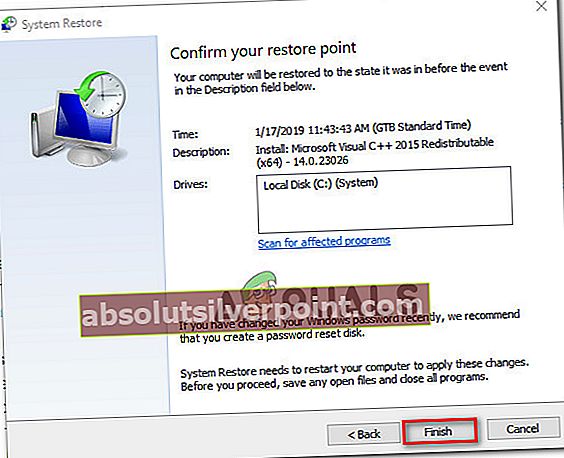
Hvis din pc stadig starter direkte i Tablet-tilstand, gå ned til næste metode nedenfor.
Metode 7: Udførelse af en reparation / ren installation
Hvis du har fulgt alle de potentielle rettelser, der er præsenteret ovenfor, men du stadig har det samme problem, er en sikker måde at løse problemet på at nulstille alle dine Windows-komponenter. Hvis dette særlige scenario er anvendeligt, har du to veje fremad - en destruktiv metode og en ikke-destruktiv metode:
- Ren installation - Denne procedure nulstiller alle Windows-komponenter, men den sletter også eventuelle yderligere data såsom applikationer, personlige brugerindstillinger, personlige filer, mediefiler osv.
- Reparationsinstallation - Denne procedure er en skadestyrende tilgang, der også nulstiller al din WIndows-controller, men den gør dette uden at røre ved dine personlige filer eller applikationer. Alle dine apps, spil, musik, fotos eller videoer påvirkes ikke.
Følg hvilken metode der er mere bekvem i din situation, og din pc skal endelig starte uden for tablet-tilstand.