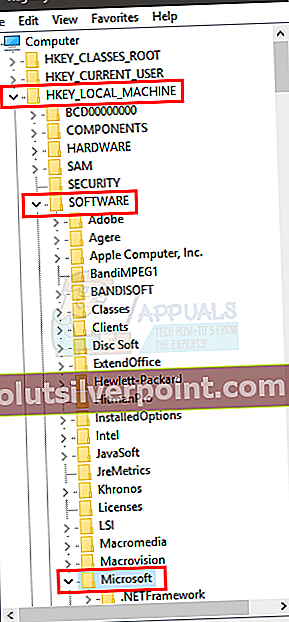Med så mange computerapplikationer, der er tilgængelige på markedet, er det normalt for os at installere forskellige applikationer på vores desktops eller laptops. Faktisk er applikationer som Microsoft Office, webbrowsere, Adobe-applikationer og så mange flere vigtige for os. Alle disse applikationer leveres med deres egen unikke produktnøgle, der kræves for at installere og aktivere produktet. Det er dog almindeligt at glemme eller miste disse produktnøgler, hvilket er forståeligt i betragtning af hvor mange applikationer vi skal installere på vores computere. Problemet er, at når nøglen er mistet, kan du ikke geninstallere / licensere applikationen.

Der er mange tilfælde, hvor du skal geninstallere Windows, eller du måske ønsker at installere applikationen på en anden computer. Du bliver enten nødt til at finde produktnøglen eller købe en ny, hvis du vil aktivere / licensere den nye installation. Dette kan være virkelig frustrerende i betragtning af at du kan bruge produktnøglen flere gange (i et begrænset antal gange).
Den dårlige nyhed her er, at Microsoft har ændret den måde, det gemmer produktnøgler på med Office 2013. Office 2007 og 2010 lagrede de fulde produktnøgler på din computer, og der var flere metoder til at udtrække hele nøglerne. Med Office 2013 gemmer Microsoft imidlertid ikke hele produktnøglen på dit system, men gemmer snarere de sidste 5 cifre i din produktnøgle. Dette er de 5 cifre, der er nok til at identificere din produktnøgle, men som du ville have gættet, skal du bruge de andre cifre til at geninstallere Office. Nu kan du ikke rigtigt udtrække den fulde produktnøgle fra din computer, fordi den ikke er gemt på din computer. Der gemmes kun 5 cifre, og disse metoder nævnt nedenfor kan bruges til at udtrække de 5 sidste cifre i din produktnøgle.
De sidste 5 cifre i din produktnøgle vil være nyttige, hvis du er en it-fyr med mange computere og licenser. Med mange computere og 100'ere produktnøgler ville det være en virkelig vanskelig opgave at kontrollere, hvilken nøgle der bruges på hvilken computer. Så de sidste 5 cifre kan hjælpe dig med at matche tasterne med computere. Du kan også bruge disse sidste 5 cifre til at søge i dine e-mails, hvis du har fået din produktnøgle via en e-mail. Men hvis du ikke har gemt den fulde produktnøgle hvor som helst, er der desværre ikke meget, du kan gøre.
Tips:
Du har ikke altid brug for en produktnøgle for at geninstallere dit Office. Hvis du købte produktet online og ikke fik nogen produktnøgle, vil din Microsoft-konto blive knyttet til dit Office. Du skal kun bruge din Microsoft-konto for at geninstallere Office.
Metode 1: Brug en Key Finder
Bemærk: Denne metode returnerer kun de sidste 5 cifre i din produktnøgle. Denne metode vil være nyttig for folk, der har flere produktnøgler og ikke kan finde ud af, hvilken der blev brugt på hvilken computer. Du kan bruge de sidste 5 cifre til at identificere den nøgle, du brugte, eller du kan søge i din e-mail efter den fulde nøgle.
Den første og nemmeste løsning til dette er at bruge et nøglefinderprogram. Nøglefindere, hvis du ikke kender navnet, er applikationer, der kan bruges til at finde nøglerne (dine produktnøgler) fra din computer. Disse typer applikationer er specielt udviklet til dette formål. Hvad disse applikationer gør, er at søge i dit system og finde produktnøglen til den målrettede applikation sammen med en masse andre oplysninger.
Nu hvor vi ved, hvad en nøglefinderapplikation er, og hvad den bruges til, er det tid til at vælge nøglefinderapplikationen. Der er mange nøglefinderapplikationer på markedet, men desværre fungerer ikke alle for Office 2013. De fleste af de nøglefinderapplikationer, du finder, fungerer for Office 2010 eller 2007. Nogle af disse applikationer giver dig en helt forkert nøgle, mens andre kun giver dig de sidste 5 cifre i nøglen.
Så her er trinene til download og brug af en nøglefinderapplikation.
- Klik på her at gå til KomodoLabs officielle hjemmeside. Klik på Hent nu under Newt Professional-sektionen. Det er gratis, så det koster dig ikke noget.

- Installer programmet, når det er downloadet færdigt, og løb Newt Professional
Hvis dette ikke virker for dig, har du en anden mulighed ved navn LicenseCrawler. LicenseCrawler er en anden nøglefinderapplikation, der vides at fungere for Office 2013. Så du kan også give det et skud. Klik på her og download zip-filen. Du skal bare pakke filen ud, så vil du se LicenseCrawler.exe-filen. Kør det og kontroller, om dette giver dig den produktnøgle, du leder efter.
Når du er færdig, skal du have de sidste 5 cifre i din produktnøgle. Nu kan du bruge disse 5 cifre til at søge i dine e-mails eller ethvert andet digitalt rum, hvor du måske har gemt eller fået nøglen. Men hvis de sidste 5 taster ikke er nok, er der intet, du kan gøre.
Metode 2: Brug af registreringsdatabasen
Mange brugere har trukket den gemte nøgle ud af registreringseditoren. Så du kan også prøve lykken med det. Her er trinene til udpakning af nøglen
- Holde Windows-nøgle og tryk på R
- Type regedit og tryk på Gå ind

- Gå nu til denne adresse
HKEY_LOCAL_MACHINE \ SOFTWARE \ Microsoft \ Office \ 15.0 \ ClickToRun \ propertyBag \
Hvis du ikke ved, hvordan du navigerer i registreringseditoren, skal du følge nedenstående trin
- Find og dobbeltklik HKEY_LOCAL_MACHINE fra venstre rude
- Find og dobbeltklik SOFTWARE fra venstre rude
- Find og dobbeltklik Microsoft fra venstre rude
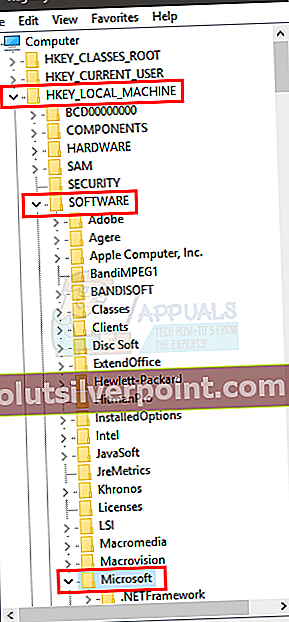
- Find og dobbeltklik Kontor fra venstre rude
- Find og dobbeltklik 0 fra venstre rude
- Find og dobbeltklik Klik for at køre fra venstre rude

- Find og klik propertyBag fra venstre rude
- Find nu den navngivne post hjemmebutikretail fra højre rude
- Højreklik hjemmebutikretail og vælg Modificere
- En ny dialogboks vises. Produktnøglen skal være i værdisektionen
Denne streng skal indeholde produktnøglen. Igen vil disse være de sidste 5 cifre i din produktnøgle, så du bliver nødt til at arbejde med det.
Bemærk: Hvis du ikke kan finde nøglen på denne adresse
HKEY_LOCAL_MACHINE \ SOFTWARE \ Microsoft \ Office \ 15.0 \ ClickToRun \ propertyBag \
så prøv at se på denne placering
HKEY_LOCAL_MACHINE \ SOFTWARE \ Microsoft \ Office \ 15.0 \ ClickToRun \ Scenario \ INSTALL
og se efter Produktnøgler indgang. Du kan gentage de samme trin (angivet ovenfor) for at navigere til denne nye adresse.
Metode 3: Script til at få de sidste 5 cifre
Dette er en hurtigere måde at udføre metoden på. 1. Hvis du er fortrolig med at bruge kommandoprompten, kan du skrive et par linjer for at få de sidste 5 cifre i dit produkt meget hurtigt. Her er trinene til at hente dine nøgler fra kommandoprompten
- Trykke Windows-nøgle enkelt gang
- Type cmd i Start søgning
- Højreklik kommandoprompt og vælg Kør som administrator ... fra søgeresultaterne
- Hvis du installerede et 32-bit Office på 32-bit Windows
- Skriv følgende og tryk på Enter
cscript "C: \ Program Files \ Microsoft Office \ Office15 \ OSPP.VBS" / dstatus
- Skriv følgende og tryk på Enter
- Hvis du installerede et 32-bit Office på 64-bit Windows
- Skriv følgende og tryk på
cscript "C: \ Program Files (x86) \ Microsoft Office \ Office15 \ OSPP.VBS" / dstatus
- Skriv følgende og tryk på
- Hvis du installerede et 64-bit Office på 64-bit Windows
- Skriv følgende og tryk på
cscript "C: \ Program Files \ Microsoft Office \ Office15 \ OSPP.VBS" / dstatus
- Skriv følgende og tryk på

Dette skal vise de sidste 5 cifre i din produktnøgle på skærmen. Du kan bruge disse 5 cifre til at gå tilbage til fuld nøgle eller bruge dem til at søge gennem dine e-mails eller andre lagerpladser.