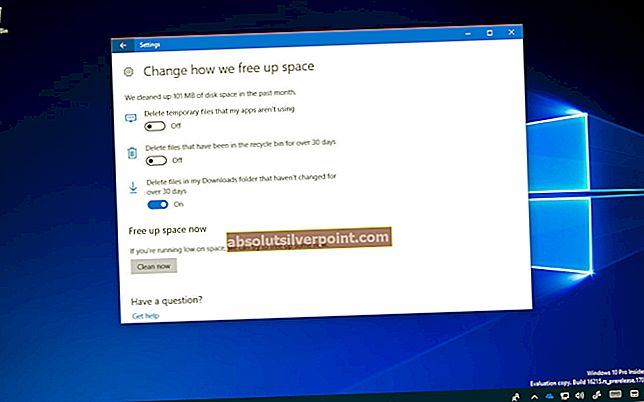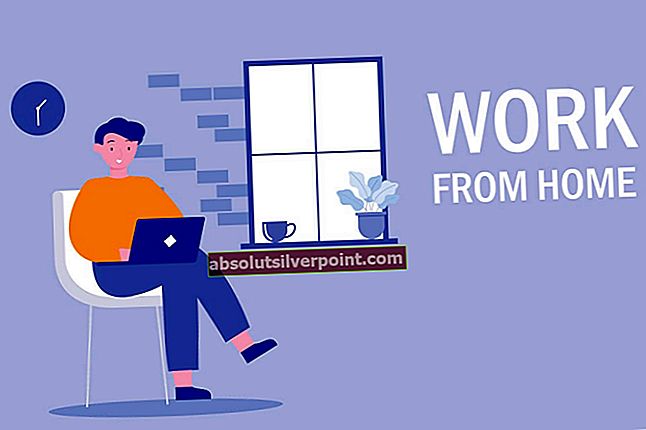Hvis du ikke kan få adgang til dit internet, og du kører den indbyggede fejlfinding, kan du muligvis støde på et problem, hvor fejlfindingsprogrammet siger "Den trådløse Windows-tjeneste kører ikke på denne computer". Fejlfindingsprogrammet viser denne meddelelse og afslutter.

Fejlmeddelelsen betyder normalt, at Windows ikke har initialiseret den trådløse tjeneste, så den kan begynde at søge efter udsendte signaler og forsøge at oprette forbindelse til dem. Løsningerne nedenfor “løser muligvis" problemet. Hvis de ikke gør det, har du muligvis ikke andet valg end at udføre en ren installation af Windows efter sikkerhedskopiering af dine data.
Løsning 1: Kontrol af WLAN-status
Før vi går videre til andre metoder, skal du sørge for, at den trådløse tjeneste faktisk er aktiveret på din computer. Denne fejl vises muligvis også, hvis den trådløse funktion er slået fra på din computer fysisk eller gennem indbyggede indstillinger. I begge tilfælde skal du sørge for, at din trådløse enhed er tændt.

Hvis den var slukket, skal du tænde den igen og derefter prøve at oprette forbindelse til det trådløse netværk. Du vil være i stand til at oprette forbindelse uden problemer.
Løsning 2: Kontrol af WLAN AutoConfig Service
Modulet WLAN AutoConfig giver den logik og funktionalitet, der kræves for at opdage, oprette forbindelse og konfigurere trådløse netværk med din computer. Det indeholder også modulet, som gør det muligt for din computer at blive synlig for andre systemer på netværket. Det er muligt, at denne service stoppes, hvorfor du får fejlen under diskussion fra fejlfindingsprogrammet. Hvis det allerede er tændt, skal du slukke for det og derefter tænde det igen for at genstarte modulet.
- Tryk på Windows + R, skriv “tjenester.msc”I dialogboksen, og tryk på Enter.
- Når du er i servicevinduet, skal du søge efter posten “WLAN AutoConfig”. Højreklik på den, og vælg Ejendomme.

- Klik på Start for at tænde tjenesten og indstille opstartstypen som

- Prøv nu at oprette forbindelse til dit trådløse netværk og se om dette løser problemet.
Løsning 3: Nulstilling af netværkskonfigurationer
Du skal prøve at nulstille alle netværkskonfigurationer og se om dette løser noget. Netværksindstillinger forstyrres eller ødelægges i en række forskellige tilfælde. Dette modul nulstiller alle netværksindstillinger, der er gemt på din computer, og prøver at geninitialisere trinene.
- Tryk på Windows + S, skriv “kommandoprompt”I dialogboksen skal du højreklikke på applikationen og vælge“Kør som administrator”.
- Når du er i forhøjet kommandoprompt, skal du udføre følgende kommando for at nulstille winsock-dataene.
netsh winsock reset

- En genstart er nødvendig for at gennemføre alle ændringer. Efter genstart skal du kontrollere forløbet af fejlen.
Bemærk: Sørg for, at dine WiFi-drivere er opdaterede. Naviger til enhedsadministratoren, find din hardware, højreklik og vælg Opdater driver. Når dine drivere er opdateret, skal du genstarte din computer. Deaktiver også strømbesparende tilstand for den trådløse adapter ved hjælp af strømindstillinger på din computer.
Løsning 4: Udførelse af en systemgendannelse
Der var mange sager hvor installation af den nyeste Windows-opdatering brød den trådløse mekanisme på mange systemer. Det var i konflikt med den eksisterende arkitektur og kunne ikke løse problemet ved hjælp af de givne indbyggede værktøjer.
Systemgendannelse tilbagefører dit Windows til sidste gang det fungerede korrekt. Gendannelsesmekanismen opretter automatisk sikkerhedskopier enten periodisk eller i tide, hver gang du installerer en ny opdatering.
- Trykke Windows + S for at starte startmenuens søgefelt. Skriv “gendanne”I dialogboksen, og vælg det første program, der kommer i resultatet.
- En i gendannelsesindstillingerne skal du trykke på Systemgendannelse til stede i begyndelsen af vinduet under fanen Systembeskyttelse.

- Nu åbner en guide, der navigerer dig gennem alle trin for at gendanne dit system. Du kan enten vælge det anbefalede gendannelsespunkt eller vælge et andet gendannelsespunkt. Trykke Næste og fortsæt med alle de yderligere instruktioner.
- Nu vælg gendannelsespunktet hvor Windows Update blev installeret på din computer. Hvis du har mere end et gendannelsespunkt til rådighed, skal du vælge det seneste gendannelsespunkt og kontrollere funktionaliteten der. Hvis det ikke virker, kan du gå videre til det næste.

- Der vises en prompt, der beder dig om at bekræfte dine handlinger. Tryk på OK, og vent til dit system gendannes. Efter gendannelsesprocessen skal du kontrollere, om problemet er løst.
Bemærk: Hvis dette ikke virker, er det sikkert at sige, at du kan sikkerhedskopiere dine data og installere en ren version af Windows på din computer.