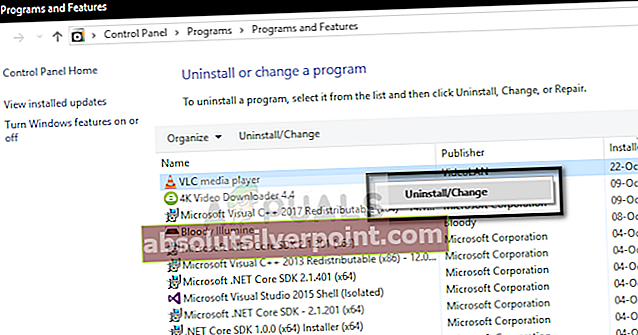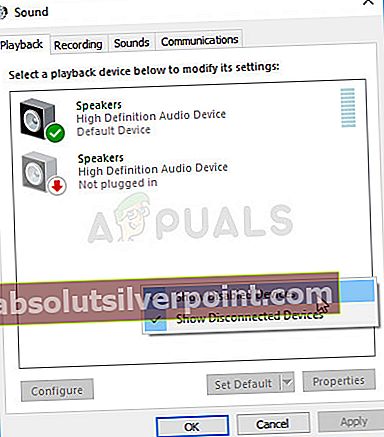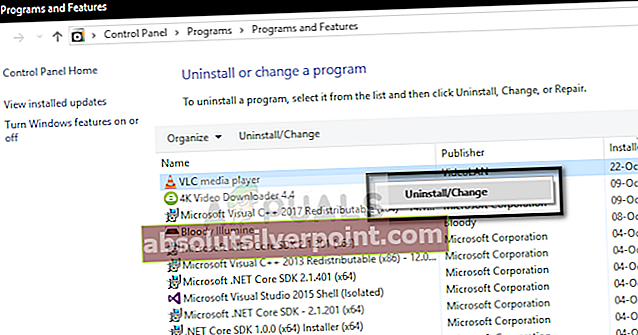Tilslutning af HDMI er en fantastisk måde at streame din computers skærm på en anden skærm såsom en projektor eller et tv. Det er en fantastisk måde at se film på eller spille videospil. Mange brugere kæmper dog med dette problem, da de ikke kan oprette forbindelse til HDMI korrekt.

Det største problem kommer fra det faktum, at HDMI ikke engang er tilgængelig under afspilningsenheder i Windows 10 lydindstillinger i Kontrolpanel. Dette kan forekomme på grund af en lang række problemer, og vi vil præsentere de bedste metoder, der kan bruges til at løse problemet.
Hvad får HDMI ikke til at vises i afspilningsenhedsfejl på Windows 10?
Der er flere hovedårsager til dette problem, og de kan løses ved analyse af hovedårsagen. Nedenfor kan du finde den fulde liste:
- Dit chauffører kan være forældet og har brug for opdatering. Dette vedrører ikke kun din lydkortdriver, men også grafikkortdriveren samt nogle skjulte drivere er nogle sjældne tilfælde.
- Hyper-V kan være aktiveret på din computer, og det er kendt at oprette sådanne fejlmeddelelser.
- Du kan ikke se dine HDMI-enheder under afspilningsenheder, fordi enheden er det handicappet.
- VLC Media Player kan være installeret på din computer, hvilket er endnu en kendt årsag til problemet
Løsning 1: Geninstaller dine grafik- og lydkortdrivere
Selvom problemet undertiden er relateret til lyd og undertiden til videoproblemer, har HDMI brug for både lyd- og videokanalen for at fungere ordentligt, og folk var begejstrede over at se, at simpelthen opdatering af grafikkortdriveren formåede at løse problemet for dem!
- Klik på Start-menuen nederst til venstre på skærmen, skriv "Enhedshåndtering" bagefter, og vælg den på listen over tilgængelige resultater ved blot at klikke på den første.
- Du kan også trykke på Windows-tast + R-tastekombination for at åbne dialogboksen Kør. Indtaste "devmgmt.msc”I dialogboksen, og klik på OK for at køre den.

- Da det er den grafikkortdriver, du vil opdatere på din computer, skal du klikke på pilen ud for Displayadaptere sektion, skal du højreklikke på dit grafikkort og vælge Afinstaller enhed

- Bekræft eventuelle dialoger eller beder, der kan bede dig om at bekræfte afinstallationen af den aktuelle grafiske enhedsdriver og vente på, at processen er afsluttet.
- Se efter din grafikkortdriver på kortets producentens websted og følg deres instruktioner, som skal være tilgængelige på webstedet. Efter at have foretaget en søgning efter dit kort, dit operativsystem og din CPU-arkitektur, skal du prøve forskellige forskellige drivere, startende fra nyeste
- Gem installationsfilen på din computer og kør den eksekverbare derfra. Din computer genstarter muligvis flere gange under installationen.

- Gå tilbage til vinduet Enhedshåndtering, og udvid Styring af lyd, video og spil Højreklik på hver post på listen, og vælg Opdater driver fra genvejsmenuen.
- Vælg Søg automatisk efter opdateret driversoftware indstilling fra det nye vindue, og vent på, om hjælpeprogrammet er i stand til at finde nyere drivere.

- Kontroller, om HDMI vises under afspilningsenheder i lydindstillinger!
Bemærk: Hvis opdatering af disse drivere ikke virker, skal du klikke på Vis i topmenuen og markere afkrydsningsfeltet ud for Vis skjulte enheder. Kig efter eventuelle HDMI- eller lydenheder under systemenheder, og prøv også at opdatere dem!
Løsning 2: Deaktiver Hyper-V
Hyper-V-funktionen er tilgængelig i Professional og Enterprise-versioner af Windows 10, og funktionen bruges til at oprette og køre virtuelle maskiner på Windows 10. Dette er en valgfri funktion til Windows 10-brugere, og folk har rapporteret, at det bare var nok at deaktivere det standse de problemer, der opstår med HDMI-lyd.
- Søg efter "Kommandoprompt" ved at skrive det enten lige i Start-menuen eller ved at trykke på søgeknappen lige ved siden af det. Højreklik på den første post, der vises som et søgeresultat, og vælg “Kør som administrator”Genvejsmenuindgang.
- Derudover kan du også bruge Windows Logo Key + R-tastekombination for at åbne dialogboksen Kør. Indtaste "cmd”I dialogboksen, der vises, og brug Ctrl + Skift + Enter tastekombination for at køre kommandoprompt ved hjælp af administratorrettigheder.

- Skriv følgende kommando i vinduet, og sørg for at trykke på Enter efter at have skrevet det.
dism.exe / Online / Deaktiver-funktion: Microsoft-Hyper-V-All
- Vent til dialogen beder dig om at bekræfte denne proces, og tryk på Y-tasten på tastaturet, før du trykker på Enter-tasten for at gøre det.
- Kontroller, om du stadig har problemer med HDMI, der nu vises i afspilningsenheder.
Løsning 3: Aktivér visningen af deaktiverede enheder
Det er meget muligt, at Windows 10 på en eller anden måde automatisk har deaktiveret HDMI-lydudgangen, da det ofte betragter det som unødvendigt, og det er aldrig indstillet som standard. Dette er en ganske stor fejltagelse fra Microsoft, da det var absolut unødvendigt at skjule enheden under afspilningsenheder. Sørg for at kontrollere, om dette er årsagen til dit problem!
- Højreklik på lydstyrkeikonet nederst til højre på skærmen, og vælg Afspilningsenheder En alternativ måde ville være at åbne Kontrolpanel på din pc og indstille indstillingen Vis efter til Store ikoner. Derefter skal du finde og klikke på Lyde for at åbne det samme vindue.
- Bliv i fanen Afspilning i lydvinduet, der lige er åbnet.

- Højreklik hvor som helst i midten af vinduet, og marker afkrydsningsfelterne ved siden af Vis deaktiverede enheder og Vis afbrudte enheder Din HDMI-enhed skal nu vises.
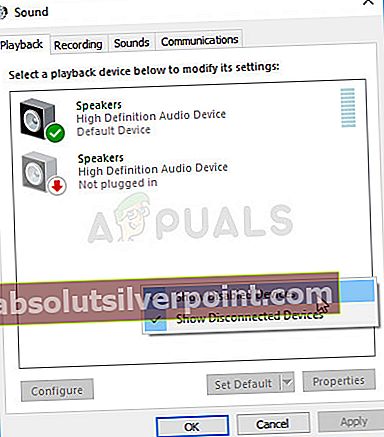
- Venstreklik på den nyligt viste enhed, og klik indstil standard knappen nedenfor, som skal skifte lyden til HDMI, så snart den er tilsluttet.
Løsning 4: Afinstaller eller geninstaller VLC Media Player
Denne software anbefales bestemt som et af de bedste gratis valg til rådighed for brugere, der ønsker at se videoer i alle formater på deres computer. Det er simpelt at bruge, og det har masser af nyttige funktioner, men folk har rapporteret, at problemet stoppede med at vises, efter at de har afinstalleret det.
Prøv at slette det, og kontroller, om fejlen er væk. Hvis den forsvinder, kan du prøve lykken ved at geninstallere den ved hjælp af den nyeste version, der er tilgængelig online!
- Først og fremmest skal du sikre dig, at du er logget ind med en admin-konto, da du ikke kan afinstallere programmer ved hjælp af andre kontoprivilegier.
- Klik på Start-menuen og åbn Kontrolpanel ved at søge efter det. Alternativt kan du klikke på tandhjulsikonet for at åbne indstillingerne, hvis du bruger Windows 10.
- Vælg til i Kontrolpanel Vis efter: Kategori øverst til højre og klik på Afinstaller et program under afsnittet Programmer.

- Hvis du bruger appen Indstillinger, skal du klikke på Apps straks åbne en liste over alle installerede programmer på din pc.
- Find VLC-posten på listen, og klik en gang på den. Klik på knappen Afinstaller over listen, og bekræft eventuelle dialogbokse, der kan vises. Følg instruktionerne på skærmen for at afinstallere VLC og genstarte computeren bagefter.