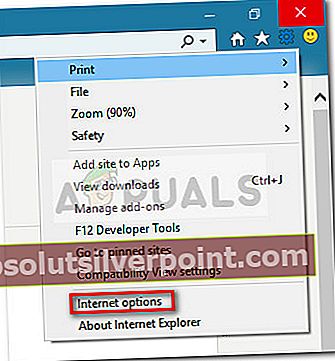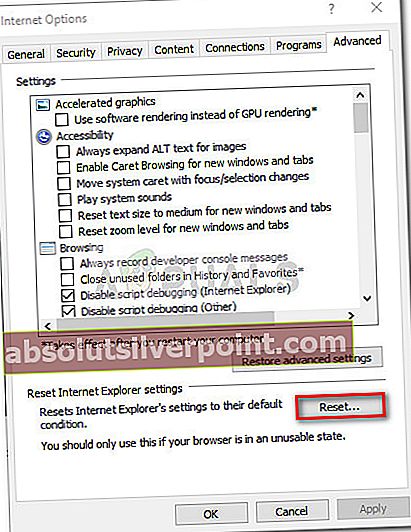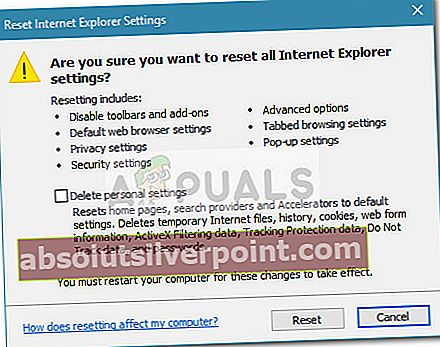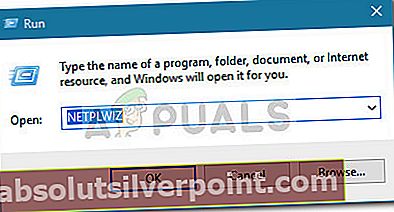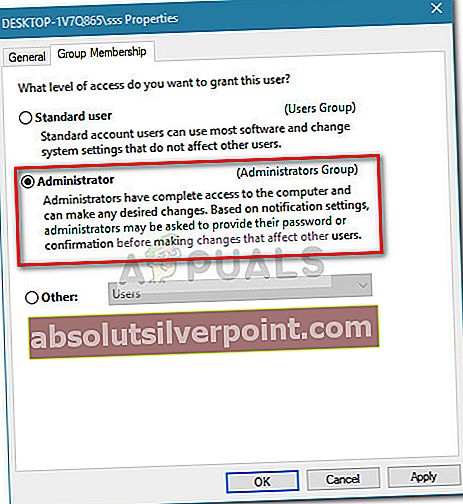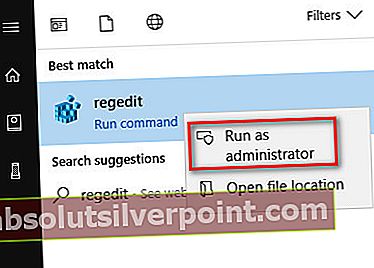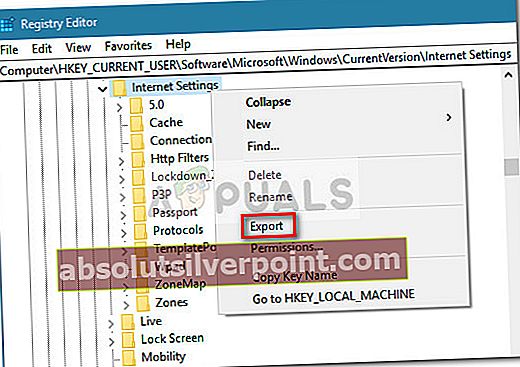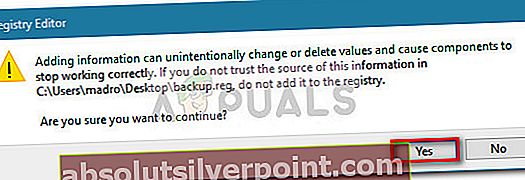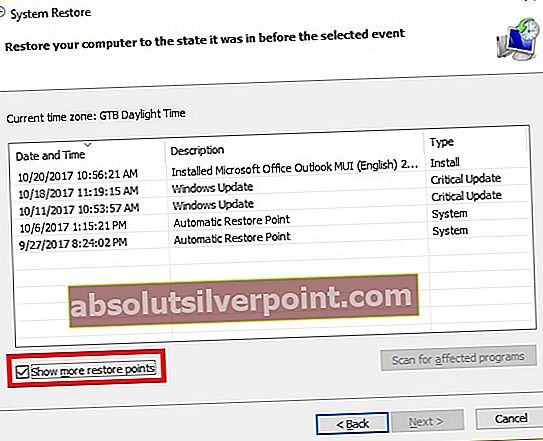Nogle Windows-brugere rapporterer, at når de klikker på en fil, modtager de følgende Windows-sikkerhedsmeddelelse: “Disse filer kan ikke åbnes. Dine internetsikkerhedsindstillinger forhindrede en eller flere filer i at blive åbnet.”  Typisk sker denne slags problemer for hver enkelt eksekverbar fil, som brugeren forsøger at åbne. Nogle brugere rapporterer imidlertid, at de støder på denne fejl med alle filtyper, de prøver at åbne, mens andre kun støder på problemet med flere programstartere. Dette særlige problem er ret almindeligt på Windows 7 og Windows 8 (selvom der har været nogle rapporterede forekomster på Windows 10).
Typisk sker denne slags problemer for hver enkelt eksekverbar fil, som brugeren forsøger at åbne. Nogle brugere rapporterer imidlertid, at de støder på denne fejl med alle filtyper, de prøver at åbne, mens andre kun støder på problemet med flere programstartere. Dette særlige problem er ret almindeligt på Windows 7 og Windows 8 (selvom der har været nogle rapporterede forekomster på Windows 10).
Årsagerne, der vil udløse synet afDisse filer kan ikke åbnesfejl er forskellige og kan stamme fra et par steder. Ved at undersøge problemet lykkedes det os at sammensætte en liste med de mest almindelige synder, der vil udløseDisse filer kan ikke åbnesfejl:
- Brugeren har downloadet en fil over internettet, der automatisk blev blokeret af IEs downloadkontrol - i dette tilfælde er løsningen at fjerne blokering af den fra Ejendomme menu.
- Eksekverbar er blokeret af en Windows-piratbeskyttelsesfunktion - i dette tilfælde har de fleste brugere formået at undgå fejlen ved at ændre navnet på den eksekverbare.
- En brugerkontokontrolindstilling blokerer åbningen af, hvad operativsystemet bestemmer som en usikker applikation eller fil - dette kan enten løses ved at lempe på Indstillinger for internetsikkerhed eller ved at tilregne serien af kommandoer i en forhøjet kommandoprompt.
- Fejlen er forårsaget af en Internet Explorer indstilling - hvis dette er årsagen, kan problemet løses ved at nulstille Internet Explorer-indstillingerne.
- Problemet er forårsaget af en problematisk Windows-kontoprofil - i dette tilfælde er løsningen enten at oprette en ny administratorkonto og bruge den eller importere den nye internetindstillingsnøgle til din almindelige konto og fortsætte med at bruge din gamle.
Hvis du kæmper medDisse filer kan ikke åbnesfejl, vi har forberedt en samling af rettelser, som andre brugere i en lignende situation har brugt til at løse problemet. Følg hver rettelse i rækkefølge, indtil du støder på en metode, der løser problemet i din særlige situation. Lad os begynde!
Metode 1: Fjern filen fra menuen Egenskaber
Den mest almindelige årsag til dette problem er en blokeret attribut i egenskabemenuen. Hvis du kun fårDisse filer kan ikke åbnesfejl med flere eksekverbare, er det muligt, at de nægter at åbne, fordi de er blokeret. Dette sker typisk, hvis du kopierer en eksekverbar fil over internettet, eller hvis du overfører den fra en computer til en anden.
Heldigvis kan du nemt ændre egenskaberne på hver blokeret fil, så du kan åbne den udenDisse filer kan ikke åbnesfejl. Her er en hurtig guide til, hvordan du gør dette:
- Naviger til placeringen af den fil, der viserDisse filer kan ikke åbnesfejl, skal du højreklikke på den og vælge Ejendomme.
- Gå til vinduet Egenskaber Generel fanen, og klik enten på Fjern blokering knap eller sørg for, at feltet tilknyttet Fjern blokering er markeret (afhængigt af din Windows-version).
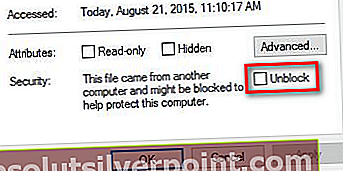
- Når filen er blokeret, skal du trykke ansøge for at bekræfte dine ændringer skal du lukke egenskabsvinduet og dobbeltklikke på filen. Du kan åbne den udenDisse filer kan ikke åbnesfejl.
Hvis filen allerede var blokeret, eller hvis du støder på dette problem med alle eksekverbare filer, skal du gå ned til nedenstående metode.
Metode 2: Skift navnet på den eksekverbare
Hvis du brugte metode 1 til at kontrollere, om filerne var blokeret (og det ikke var det), kan det være, at du er offer for en rudimentær beskyttelsesmekanisme, som nogle Windows-versioner bruger. Dette var ment som en beskyttelsesmekanisme til at begrænse rækkevidden af piratkopieret software, men det ender ofte med at skabe problemer med freeware-applikationer oprettet af uafhængige udviklere.
For at teste denne teori skal du højreklikke på den eksekverbare fil og vælge Omdøb og give det et andet generisk navn. Når du omdøber den eksekverbare, skal du gemme dine ændringer og åbne den eksekverbare igen. Du skal kunne åbne den udenDisse filer kan ikke åbnesfejl. Hvis du stadig kæmper med det samme problem, skal du gå ned til Metode 3.
Metode 3: Tilladelse af "usikre filer" via internetegenskaber
Afhængigt af dine internetindstillinger kan du have forskellige sikkerhedsniveauer, som muligvis ikke tillader dig at åbne applikationer, der betragtes som usikre af dit operativsystem. Hvis du fårDisse filer kan ikke åbnesfejl under åbning af en eksekverbar fil, som du anser for at være sikker, kan du sænke sikkerhedsniveauet for usikre applikationer, så Windows-sikkerhedsprompten ikke længere vises.
Men husk at gå denne rute vil lade dit system åbent for andre sikkerhedsangreb, hvis du ikke er forsigtig med, hvilke applikationer du downloader og åbner på din pc. Her er en hurtig guide til, hvordan du sænker sikkerhedsindstillingerne for at tillade applikationer og filer, der betragtes som usikre:
- Trykke Windows-tast + R for at åbne en Run-boks. Skriv derefter “inetcpl.cpl”Og ramte Gå ind at åbne internet muligheder.
- Gå til vinduet Internetegenskaber Sikkerhed fanen og klik på Brugerdefineret niveau knap.
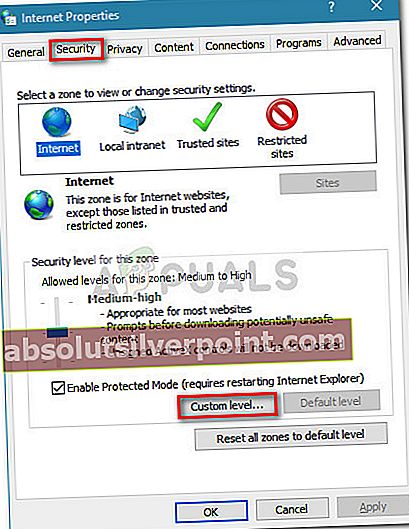
- I det næste vindue skal du rulle ned gennem Indstillinger liste og ændre rullemenuen, der er knyttet til Start af applikationer og usikre filer til Hurtig.
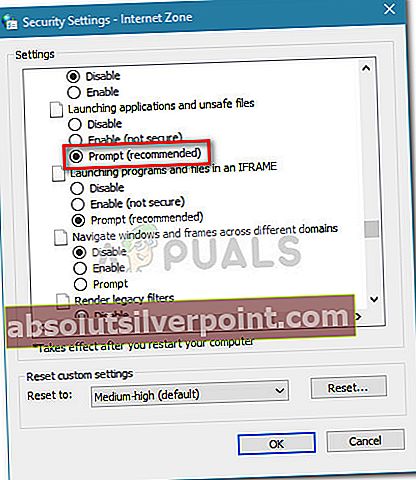 Bemærk: Hvis du ikke oplever fejlen med eksekverbar, kan du gøre det samme med XPS-dokumenter, Tillad scriptlets, File Download og Font Download.
Bemærk: Hvis du ikke oplever fejlen med eksekverbar, kan du gøre det samme med XPS-dokumenter, Tillad scriptlets, File Download og Font Download. - Luk Internetegenskaber skærm og genstart din computer. Ved næste opstart skal du åbne den fil, der visteDisse filer kan ikke åbnesfejl. Du skal ikke have nogen problemer med at gøre dette længere.
Hvis du stadig støder påDisse filer kan ikke åbnesfejl ved åbning af bestemte applikationer, gå over til Metode 4
Metode 4: Tilladelse af "usikre filer" via en forhøjet kommandoprompt
Alle de nyeste Windows-versioner har beskyttelsesmekanisme, der formodes at gøre det sværere for slutbrugeren at installere et program, der kan bringe systemets sikkerhed i fare. Systemet er dog mangelfuldt og kan ende med at blokere applikationer, der er sikre at blive brugt. En måde at tackle dette problem er at bruge implementere et simpelt Registry-hack via en forhøjet kommandoprompt. Her er en hurtig guide til, hvordan du bruger et par kommandoer i en kommandoprompt til at komme rundt iDisse filer kan ikke åbnesfejl:
- Åbn en Run-boks ved at trykke på Windows-tast + R. Skriv derefter “cmd”I køreboksen og ramte Ctrl + Skift + Enter for at åbne og klikke Ja ved UAC-prompten for at åbne en Forhøjet kommandoprompt.

- Indsæt følgende kommandoer i rækkefølge i den hævede kommandoprompt, og tryk på Gå ind efter hver:
reg tilføj "HKCU \ Software \ Microsoft \ Windows \ CurrentVersion \ Policies \ Associations" / v "DefaultFileTypeRisk" / t REG_DWORD / d "1808" / f tilføj "HKCU \ Software \ Microsoft \ Windows \ CurrentVersion \ Policies \ Attachments" / v "SaveZoneInformation" / t REG_DWORD / d "1" / f
- Når begge kommandoer er blevet registreret, skal du lukke den forhøjede kommandoprompt og genstarte din computer. Ved næste opstart skal du åbne en fil, der tidligere visteDisse filer kan ikke åbnesfejl. Du skal kunne åbne den uden fejl.
Hvis du stadig serDisse filer kan ikke åbnesfejl, når du prøver at åbne visse applikationer, skal du flytte ned til nedenstående metode.
Metode 5: Nulstilling af Internet Explorer
Som nogle brugere har påpeget, kan dette problem muligvis også skyldes Internet Explorer, hvis du bruger det som standardbrowser. Brugere i en lignende situation har formået endelig at løse problemetDisse filer kan ikke åbnesfejl ved at nulstille IEs indstillinger.
Her er en hurtig guide til, hvordan du nulstiller dine Internet Explorer-indstillinger:
- Åbn Internet Explorer, og klik på værktøjsknappen (tandhjulsikon i øverste højre hjørne).
- Fra Værktøjer menu, skal du klikke på Internet muligheder.
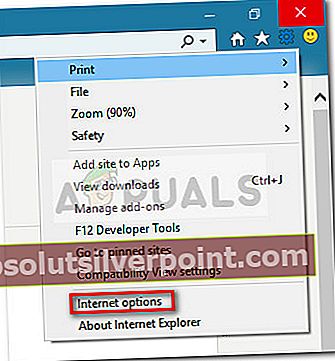
- Gå til vinduet Internetindstillinger Fremskreden fanen og klik på Nulstil knap.
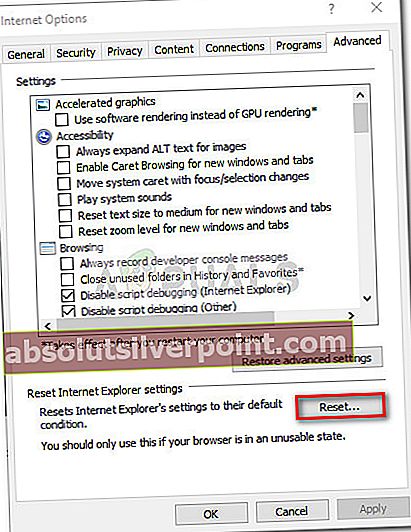
- Fjern markeringen, hvis du vil bevare dine personlige indstillinger (startside, adgangskoder, cookies) Slet personlige indstillingerog klik på Nulstil knap.
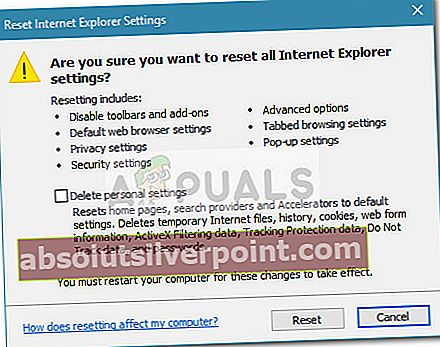
- Når Internet Explorer-indstillingerne er nulstillet, skal du genstarte din computer og se, om du kan åbne filer udenDisse filer kan ikke åbnesfejl ved næste genstart.
Bemærk: Det kan være et skud værd at gentage denne procedure og slette dine personlige indstillinger, hvis du ikke ser nogen ændring.
Hvis du stadig kæmper medDisse filer kan ikke åbnesfejl, gå ned til Metode 6.
Metode 6: Importer internetindstillingsnøgle fra en ny admin-konto
TilsyneladendeDisse filer kan ikke åbnesfejl kan også tilskrives korruption inden for registreringsnøglerne i Internetindstillinger. Nogle brugere, der kæmper med samme type fejl, har formået at løse problemet ved at oprette en ny brugeradministratorkonto, eksportere internetindstillingsnøglen og derefter importere den samme nøgle tilbage til deres almindelige konto.
Her er en hurtig guide til import af internetindstillingsnøglen fra en ny admin-konto:
- Tryk på Windows-tasten + R for at åbne et nyt Run-felt. Skriv derefter “netplwiz”Og ramte Gå ind at åbne Avancerede brugerkonti vindue.
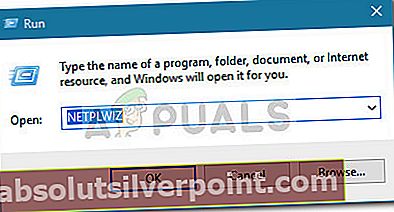
- I Brugerkonti vindue gå til Bruger menuen og klik på Tilføj knap.
- Vælge Log ind uden en Microsoft-konto, og klik derefter på Lokal konto og følg vejledningen på skærmen for at oprette en ny brugerkonto.
- Gå derefter tilbage til Brugerkonti vindue skal du vælge den nyoprettede konto og klikke på Ejendomme knap.

- I Ejendomme vindue for den nyoprettede brugerkonto, gå til Gruppemedlemskab og flyt det til Administratorgruppe. Glem ikke at slå ansøge for at gemme ændringerne.
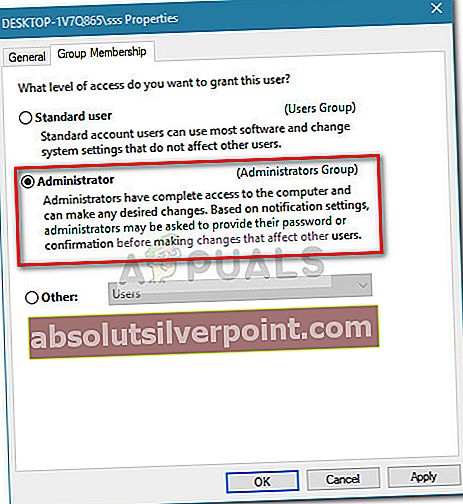
- Trykke Windows-tast + R at åbne en anden op Løb boks. Skriv derefter “regedit”Og ramte Gå ind at åbne Registreringseditor.
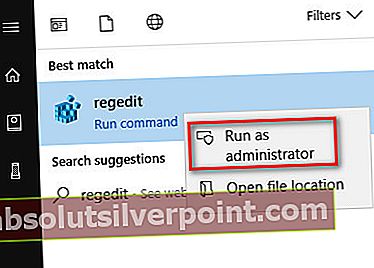
- I Registreringseditor, naviger til følgende tast:HKEY_CURRENT_USER \ Software \ Microsoft \ Windows \ CurrentVersion \ Internetindstillinger
- Højreklik på Internetindstillinger og vælg Eksport.
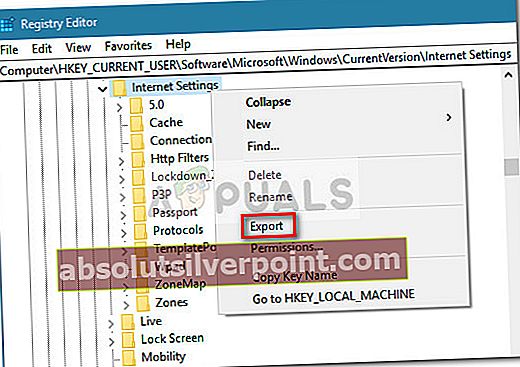
- Vælg en let tilgængelig adgang til at gemme .reg fil af Internetindstillinger og ramte Gemme.
- Luk Registreringseditor, og log ud fra den nyoprettede brugerkonto, og log derefter på din gamle (den, der opleverDisse filer kan ikke åbnesfejl).
- Trykke Windows-tast + R at åbne en anden op Løb boks. Skriv derefter “regedit”Og ramte Gå ind at åbne Registreringseditor. Naviger derefter tilHKEY_CURRENT_USER \ Software \ Microsoft \ Windows \ CurrentVersion \ Internetindstillingerog fjern hele internetindstillingsnøglen ved at højreklikke og vælge Slet.
- Når internetindstillingsnøglen er slettet, skal du gå til det sted, hvor du tidligere eksporterede nøglen fra den gamle konto og dobbeltklikke på den. Hit Ja ved UAC-prompten, og klik derefter på Ja igen for at bekræfte.
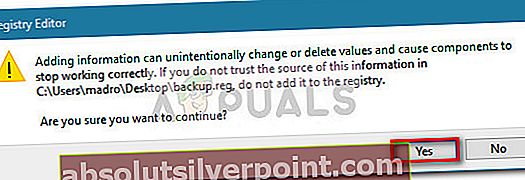
- Når den eksporterede nøgle er kørt, skal du lukke Registreringseditor og genstart din pc. Ved næste opstart skal du se, om du er i stand til at køre filerne udenDisse filer kan ikke åbnesfejl.
Hvis du stadig kæmper med den samme fejl, skal du gå over til den endelige metode.
Metode 7: Brug af et systemgendannelsespunkt
Hvis alle ovenstående metoder har vist sig at være en buste, har du endnu et skud, før du kan begynde at overveje en ren Windows-installation eller Nulstil. Systemgendannelse er en indbygget Windows-mekanisme, der giver dig mulighed for at gendanne din computer til en tidligere tilstand i tide.
Hvis du kun begyndte at fåDisse filer kan ikke åbnesfejl for nylig kan du bruge et systemgendannelsespunkt dateret før problemet først startede for at gendanne din computer til en sund tilstand.
Her er en hurtig guide til brug af et systemgendannelsespunkt til at gå rundt iDisse filer kan ikke åbnesfejl:
- Trykke Windows-tast + R for at åbne en Run-boks. Skriv derefter “rstrui”Og ramte Gå ind for at åbne guiden Systemgendannelse.

- I Systemgendannelse Klik på Næste ved den første prompt, og marker derefter afkrydsningsfeltet, der er tilknyttet Vis flere gendannelsespunkter for at få det fulde billede med alle tilgængelige Systemgendannelse point.
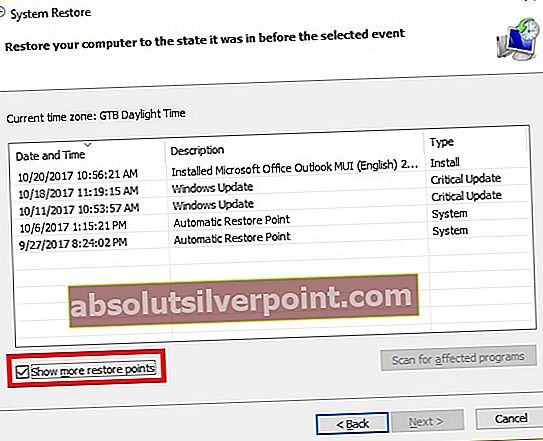
- Vælg et gendannelsespunkt, der er dateret før, da du første gang begyndte at opleveDisse filer kan ikke åbnesfejl ved åbning af bestemte typer filer, og tryk derefter på Næste for at gå videre.
- Når alt er på plads, skal du klikke på Afslut for at starte gendannelsesprocessen. I slutningen af denne proces genstarter din pc, og den gamle tilstand genstartes ved næste opstart. Du skal derefter være i stand til at åbne eksekverbare filer og andre typer filer udenDisse filer kan ikke åbnesfejl.
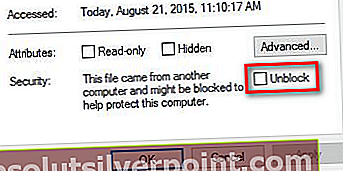
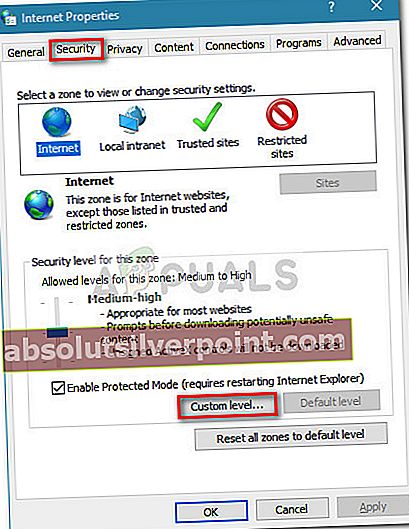
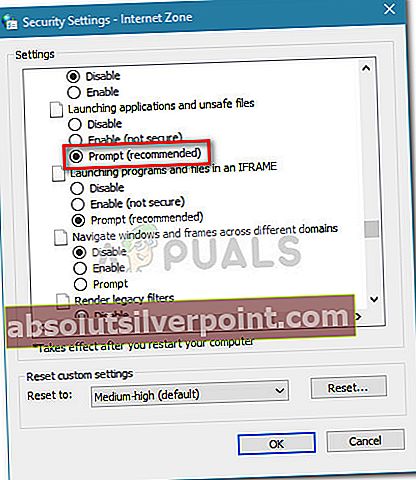 Bemærk: Hvis du ikke oplever fejlen med eksekverbar, kan du gøre det samme med XPS-dokumenter, Tillad scriptlets, File Download og Font Download.
Bemærk: Hvis du ikke oplever fejlen med eksekverbar, kan du gøre det samme med XPS-dokumenter, Tillad scriptlets, File Download og Font Download.