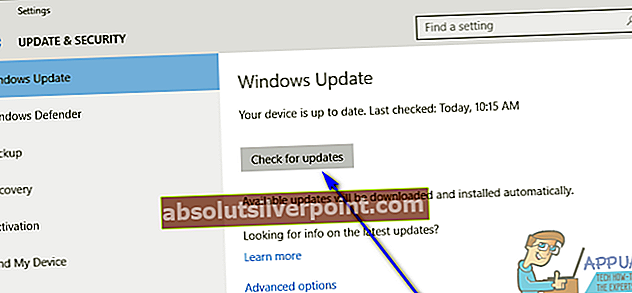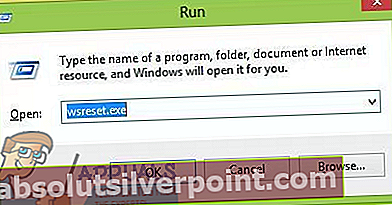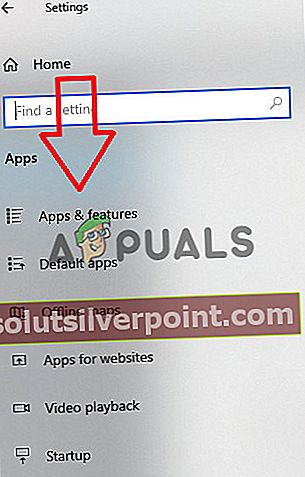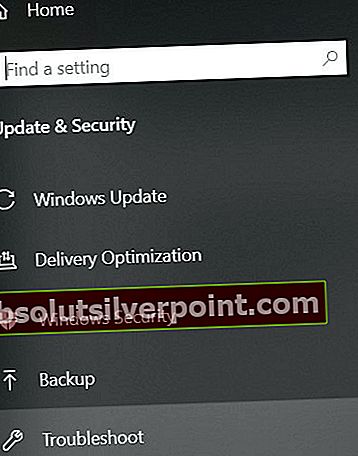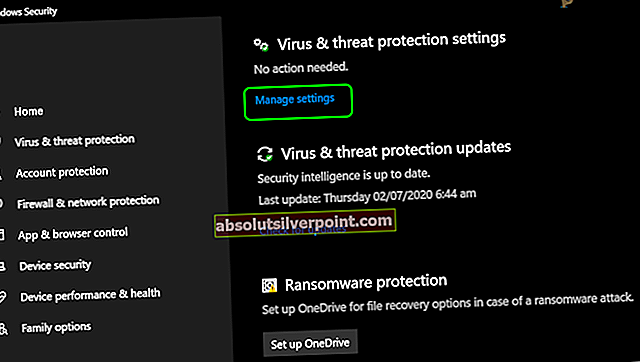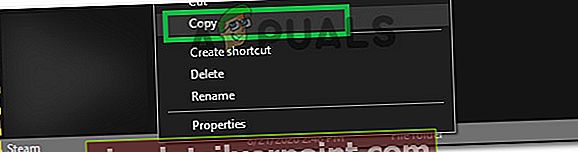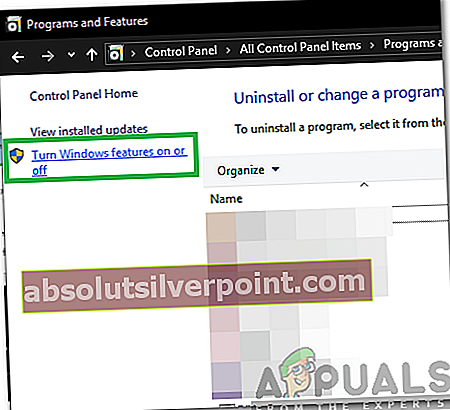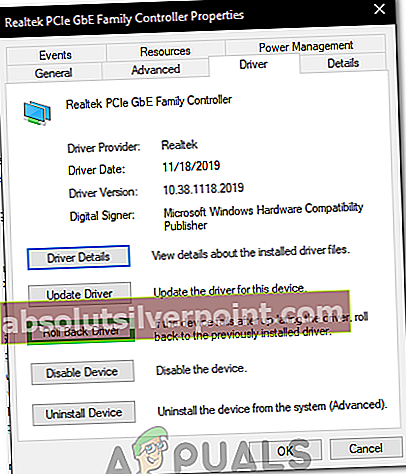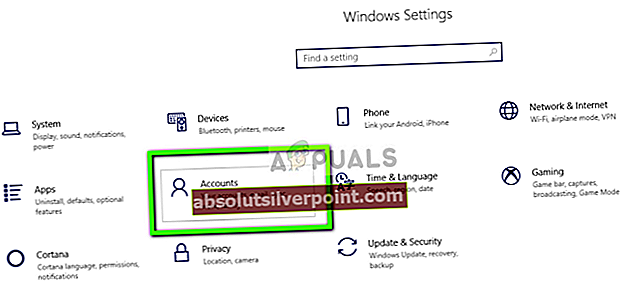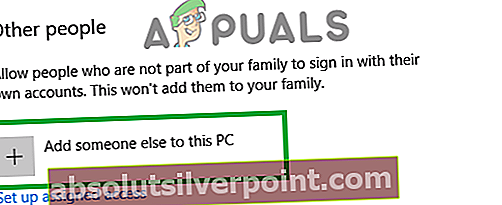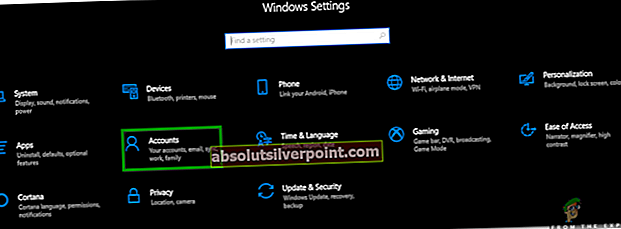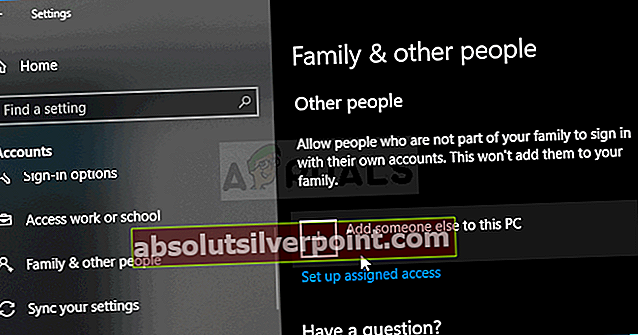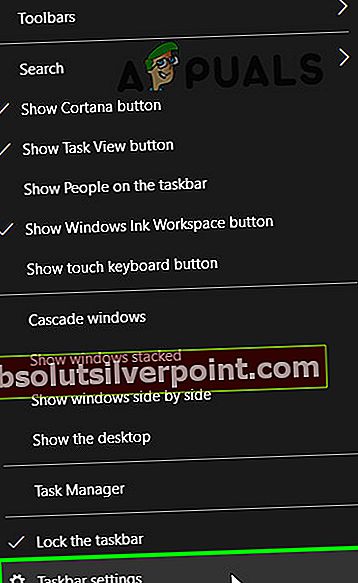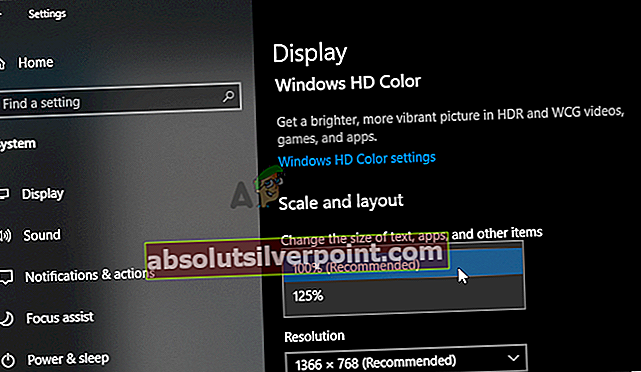Microsoft Solitaire Collection er et kortvideospil, der er forudinstalleret på alle iterationer af Windows 10 og er også tilgængeligt til Windows 8 og 8.1 samt en række mobile platforme. Microsoft Solitaire Collection er designet til at erstatte Solitaire, FreeCell og Spider Solitaire-spil, der er inkluderet i ældre versioner af Windows-operativsystemet. Microsoft Solitaire Collection er ret sjovt og et godt tidsfordriv, når du er på din computer, og du ikke har noget at gøre. Desværre har en betydelig mængde brugere haft et problem, hvor Microsoft Solitaire Collection simpelthen ikke fungerer.
I nogle tilfælde åbner spillet ikke engang, mens det i andre simpelthen går ned efter splash-skærmen. Andre variationer af dette problem findes også. Mens brugere, der ikke spiller Microsoft Solitaire Collection, simpelthen ikke vil blive påvirket af dette problem, viser det sig at være en ganske trussel for brugere, der spiller spillet. Uanset hvad roden til dette problem er i en given berørt brugers tilfælde, kan dette problem næsten altid løses. Følgende er nogle af de mest effektive løsninger, som du kan bruge til at prøve at løse dette problem og få Microsoft Solitaire Collection tilbage i funktionsdygtig stand:
Løsning 1: Sørg for, at dit operativsystem er opdateret
En af de allerførste ting, du skal gøre, hvis du er ramt af dette problem og forsøger at få Microsoft Solitaire Collection til at arbejde, er at sikre, at Windows er opdateret, og at alle tilgængelige opdateringer til din computer er installeret . For at gøre det skal du:
- Åbn Start-menu.
- Klik på Indstillinger.
- Klik på Opdatering og sikkerhed.
- Klik på i højre rude i vinduet Søg efter opdateringer under Windows opdatering.
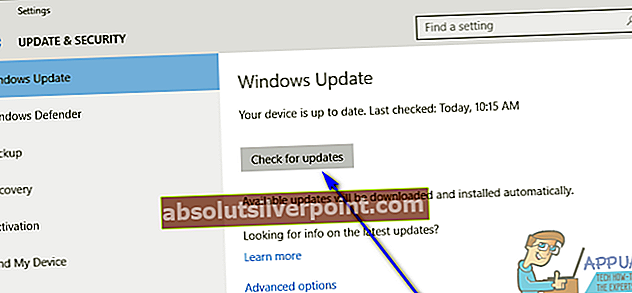
- Vent på, at Windows kontrollerer, om der er tilgængelige opdateringer til din computer. Dette kan tage noget tid, så vær tålmodig.
- Hvis Windows ikke finder nogen opdateringer til din computer, skal du blot prøve en anden løsning. Hvis Windows finder opdateringer tilgængelige til din computer, skal du downloade og installere hver enkelt, genstart din computer en gang færdig, og kontroller, om problemet er løst, når det starter op.
Løsning 2: Opdater alle dine apps fra Windows Store
Bortset fra at sikre dig, at dit operativsystem er opdateret, skal du også sørge for, at du har alle de nyeste opdateringer til alle de apps, du har på din computer. For at gøre det skal du:
- Åbn Windows Store.
- Klik på din konto i øverste højre hjørne af vinduet.
- Klik på Downloads.
- Klik på Søg efter opdateringer.
- Vent på Windows Store for at kontrollere, om der er tilgængelige opdateringer til alle dine applikationer og programmer. Dette kan tage et stykke tid, så vær tålmodig.
- Hvis den Windows Store finder ingen tilgængelige opdateringer, skal du blot gå videre til en anden løsning. Hvis denWindows Store finder opdateringer til dine apps, skal du følge instruktionerne på skærmen for at downloade og installere hver af dem og kontrollere, om det løser problemet.
Løsning 3: Nulstil Windows Store-cachen
Nogle gange kan Windows Store Cache blive beskadiget, hvilket kan forhindre det i at være i stand til at køre bestemte apps effektivt. Derfor er nulstilling af Windows Store-cache en anden løsning, som mange brugere, der er berørt af dette problem, har fundet at være ret effektive. For at nulstille Windows Store-cache skal du:
- Tryk på Windows-logo tast + R at åbne en Løbdialog.
- Type nulstil.exe ind i Løb dialog og tryk på Gå ind.
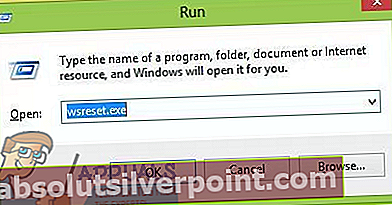
- Vent på, at Windows nulstiller Windows Storeapp.
- Genstart din computer.
- Vent til din computer er startet op, og kontroller derefter, om problemet stadig vedvarer.
Løsning 4: Nulstil Microsoft Solitaire Collection
Hvis nogen af Microsoft Solitaire Collection's filer eller præferencer kommer i vejen for din computer med succes at starte den, og du kan afspille den, skal nulstilling af hele applikationen være i stand til at løse problemet. For at nulstille Microsoft Solitaire Collection skal du:
- Åbn Start-menu.
- Klik på Indstillingerog vælg "Apps"
- Klik på i venstre rude i vinduet Apps og funktioner.
- Søg efter eller rul ned for og find listen over Microsoft Solitaire Collection og klik på den.
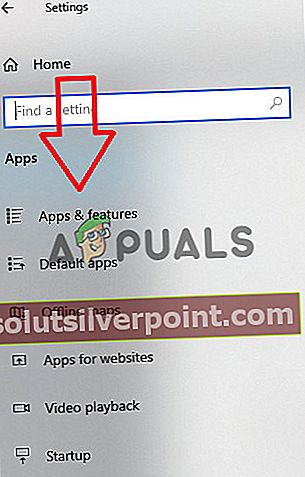
- Klik på Fremskreden.
- Klik på Nulstilknap.
- Klik på i den resulterende popup Nulstil igen for at bekræfte handlingen og starte nulstillingen.
- Enkelt gang Microsoft Solitaire Collection er nulstillet, genstart din computer.
Vent på, at din computer er startet op, og når det er tilfældet, skal du kontrollere, om nulstilling af Microsoft Solitaire Collection fik jobbet gjort.
Løsning 5: Afinstaller og geninstaller Microsoft Solitaire Collection
Når du står over for enhver form for problem med et bestemt program eller program på Windows-operativsystemet, anbefales det altid at afinstallere og geninstallere det specifikke program eller program, og Microsoft Solitaire Collection er ikke anderledes. For at afinstallere og derefter geninstallere Microsoft Solitaire Collection skal du:
- Åbn Start-menu.
- Søge efter powershell.
- Højreklik på søgeresultatet med titlen Windows PowerShell og klik på Kør som administrator.
- Skriv følgende i den forhøjede forekomst af Windows PowerShell og tryk på Gå ind:
Get-AppxPackage * solitairecollection * | Fjern-AppxPackage

- Vent på, at kommandoen udføres med succes, på hvilket tidspunkt Microsoft Solitaire Collection vil være blevet afinstalleret fra din computer.
- Luk den forhøjede forekomst af Windows PowerShell og genstart din computer.
- Når din computer starter op, skal du åbne Windows Store og søg efter, download og installer Microsoft Solitaire Collection.
- Kontroller, om problemet stadig vedvarer, når appen er installeret.
Løsning 6: Kør Windows-fejlfinding til Store-apps
Microsoft har udviklet og stillet en Windows-fejlfinding til rådighed, der er designet specielt til detektering og løsning af problemer med applikationer, der er downloadet fra butikken. Hvis alt andet mislykkes, skal du prøve at køre Windows-fejlfindingsprogrammet til Store-apps og se, om det lykkes at slippe af med dette problem for dig. For at køre Windows-fejlfinding til Store-apps skal du:
- Trykke “Windows” + "JEG" for at åbne indstillinger.
- Gå ind i “Opdatering & Sikkerhed ” og vælg "Fejlfinding" fra venstre rude.
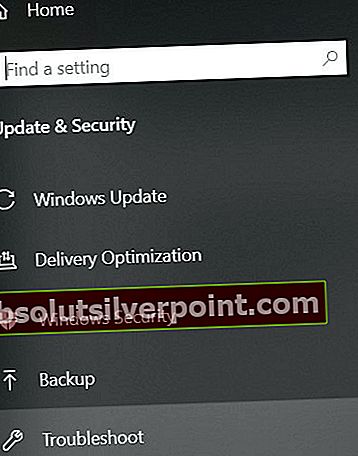
- Rul ned og klik på “Windows Store-apps” mulighed.
- Vent på, at fejlfindingsprogrammet fortsætter, og kontroller, om problemet fortsætter.
Bemærk:Hvis du ikke kan løse problemet med disse metoder, skal du prøve at geninstallere Xbox-appen på din computer og kontrollere, om det løser problemet. Ifølge brugerrapporter synes der at være en sammenhæng mellem disse og geninstallation af den ene app løser den anden.
Løsning 7: Sluk for antivirusbeskyttelse
I nogle situationer er det muligt, at spillet blokeres af standard Windows Defender Antivirus på grund af en falsk flagbegrænsning. Derfor slukker vi i dette trin både Firewall og standard Windows Defender-softwaren, og så kontrollerer vi, om spillet kan køre korrekt på computeren. For at gøre det:
- Trykke “Windows” + “R” for at åbne Kør-prompten.
- Indtaste "Kontrolpanel" og tryk på "Gå ind" for at starte den klassiske kontrolpanelgrænseflade.

- I kontrolpanelet skal du klikke på "Udsigt Ved:" og vælg “Store ikoner” knap.

- Når du har foretaget dette valg, skal du klikke på “Windows Defender Firewall” mulighed for at starte Firewall og derefter vælge “Slå Windows Defender Firewall til eller fra”.

- Sørg for at fjerne markeringen i "Tænd Windows Defender Firewall" for begge de tilgængelige muligheder for at slå Firewall fra.
- Når du har foretaget dette valg, skal du gemme dine ændringer og lukke ud af vinduet.
- Trykke “Windows” + "JEG" for at åbne windows Indstillinger.
- Inde i indstillingerne skal du klikke på “Opdatering og sikkerhed” og vælg “Windows-sikkerhed” knappen fra venstre side.

- Klik på den næste skærm “Beskyttelse mod virus og trusler” og klik på "Administrer indstillinger" indstilling under “Beskyttelsesindstillinger for virus og trusler” overskrift.
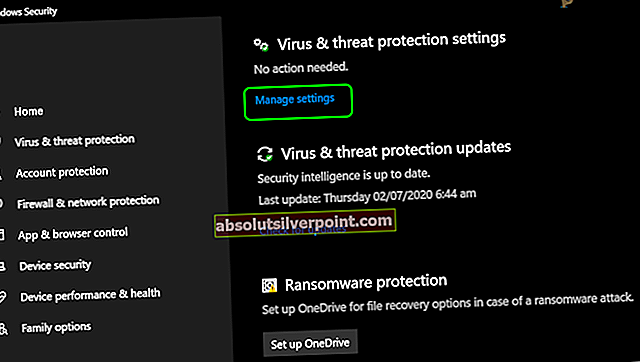
- Når du har klikket på denne mulighed, skal du slå kontakten fra til "Realtidsbeskyttelse", "Cloudleveret beskyttelse", "Automatisk prøveindsendelse" og “Beskyttelse mod sabotage”.
- Når du har deaktiveret Firewall og Defender, skal du prøve at køre spillet og kontrollere, om det fungerer normalt.
Løsning 8: Installer en stabil grafikkortdriver (hvis relevant)
I nogle tilfælde er det muligt, at Microsoft Solitaire Collection-spillet ikke fungerer, fordi du har installeret en ustabil version af GPU-drivere på din computer. Selv nogle beta-tilstand drivere kan forårsage dette problem med nogle spil, selvom de lover bedre optimering og forbedret ydeevne, er dette ikke altid gavnligt, da beta-drivere ofte ikke er WHQL-certificeret (Windows Hardware Quality Labs). Nu på grund af dette kan du muligvis opdage, at visse Windows-funktioner (inklusive indbyggede spil) ikke fungerer korrekt og viser fejlen som et resultat, mens du bruger beta-drivere.
Hvis du i øjeblikket bruger en beta-grafikdriver, skal du følge nedenstående trin for at afinstallere den og installere en WHQL-certificeret driver til din GPU:
- Trykke "Windows" + “R” for at åbne Kør-prompten.
- Indtaste “Devmgmt.msc” og tryk på "Gå ind".

- I enhedsadministratoren skal du udvide “Displayadaptere” og højreklik på “GPU-driver” som du bruger i øjeblikket.
- Vælg “Afinstaller enhed” og følg vejledningen på skærmen for at afinstallere denne driver fra din computer.

- Vent på, at driveren fjernes helt fra dit system ved hjælp af opsætningen.
- Windows skal nu skifte til en grundlæggende skærmadapter fra Microsoft, der skal holde din skærm i gang.
- Naviger til Nvidia eller AMD-webstedet afhængigt af hvilken GPU du har på din computer, og download den nyeste driver til dit grafikkort fra deres downloadmapper.
- Kør de downloadede eksekverbare filer for at installere disse drivere på din computer, og kontroller, om dette løser problemet på din computer.
Løsning 9: Flytning af spilfiler til en ny mappe
I nogle tilfælde har Windows muligvis ødelagt filstierne, som dette særlige problem udløses på din computer. Hvad dette grundlæggende betyder, er at Windows har indstillet en bestemt sti, der udløser lanceringen af spillet, men da stien er blevet ødelagt, kan Windows ikke starte spillet korrekt.
Derfor flytter vi i dette trin spilkatalogerne til et andet sted, som skal opdatere spilstien og bringe spillet tilbage til en fungerende tilstand. Sørg for at følge trinene nøje for ikke at miste dine spilfiler.
- Opret en ny mappe uden for de beskyttede stier, og navngiv den, hvad du vil, for eksempel kan dens navn være Spil. Mappens placering betyder ikke noget, så længe den adskiller sig fra standardstien til de indbyggede spil.
- Naviger til følgende sti, og kopier de spilmapper, der findes i den pågældende mappe, ved at markere dem alle, højreklikke og derefter vælge "Kopi" mulighed.
C: / Programfiler / Microsoft Games
Bemærk: Pas på ikke at forvirre stierne. Mappen Microsoft Games er placeret i programfiler (ikke programfiler (x86)).
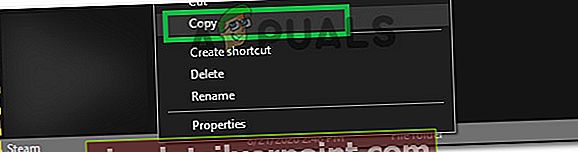
- Indsæt de kopierede mapper fra Microsoft Games-mappen i den nyoprettede Games-mappe.
Bemærk: Hvis du kun spiller et par af de spil, der er anført her, kan du kun kopiere mapperne på de spil, du rent faktisk spiller, inklusive Microsoft Solitaire Collection.
- Når de indbyggede spilmapper er kopieret, kan du åbne dem uden problemer ved at dobbeltklikke på den eksekverbare.
Bemærk: Du kan gøre tingene endnu lettere for dig ved at oprette en skrivebordsgenvej til det eksekverbare spil. For at gøre dette skal du højreklikke på det eksekverbare spil og vælge Send til> Desktop (Opret genvej).
Løsning 10: Genaktiver spil fra Windows-funktioner
Det er i nogle tilfælde muligt, at det Windows-operativsystem, som du kører i øjeblikket, er fejlagtigt, hvorfor det ikke er i stand til at skelne mellem de funktioner, der er aktiveret på din computer, og dem, der er deaktiveret. På grund af dette kører de fleste Windows-spil muligvis ikke korrekt inklusive Microsoft Solitaire Collection. Derfor vil vi i dette trin først deaktivere dette spil fra Windows-funktioner, og derefter vil vi genaktivere det, hvilket skal bringe det tilbage til arbejdstilstanden igen.
Følg trinene nedenfor for at genaktivere de indbyggede spil fra Windows-funktioner:
- Trykke Windows-tast + R for at åbne en Kør-prompt, skriv “Appwiz.cpl” og tryk på Enter for at åbne applikationsadministrationsskærmen.
- Klik på “T i venstre side af applikationsadministrationsvindueturn Windows-funktioner til eller fra”-Knappen.
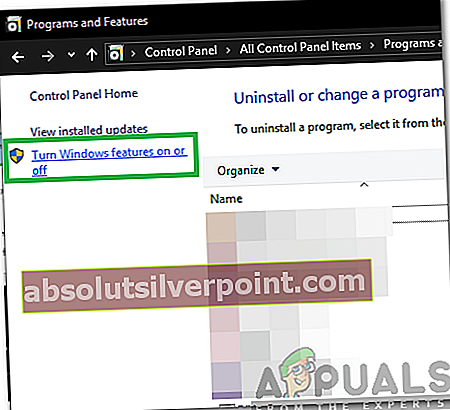
- Se nu efter en mappe ved navn Spil og deaktiver afkrydsningsfeltet ud for den. Dette skal automatisk deaktivere alle de indbyggede spil og trykke på Okay at bekræfte.
- Vent, indtil Windows foretager de nødvendige ændringer, og genstart derefter din computer.
- Når din computer er startet op igen, skal du bruge trin 1 og 2 igen for at vende tilbage til Windows-funktioner. Når du er der, skal du genaktivere afkrydsningsfeltet ud for Spil og trykke på Okay at bekræfte.
- Windows tager et stykke tid at genaktivere spilkomponenterne. Hvis du ikke bliver bedt om at genstarte, skal du gøre det alene og se, om problemet er løst ved næste opstart.
Løsning 11: Displayadapter til tilbageslag
I nogle tilfælde er det muligt, at den skærmadapter, du bruger, muligvis ikke er konfigureret korrekt med alle de vigtige Windows-funktioner, og at det muligvis forhindrer Windows Games i at fungere korrekt. Derfor ruller vi i dette trin skærmadapteren tilbage fra enhedsadministratoren for at returnere den til den tidligere version af driveren. For det:
- Trykke “Windows” + “R” for at åbne Kør-prompten.
- Indtaste “Devmgmt.msc” og tryk på "Gå ind" for at starte vinduet Enhedsadministration.

- Dobbeltklik på Enhedshåndtering “Displayadaptere” Dropdown for at udvide det.
- Højreklik på den driver, du bruger, og vælg den "Ejendomme" mulighed.
- Klik på "Chauffør" fanen fra toppen, og vælg “Tilbagevendende driver” at indlede tilbagesendelsesprocessen.
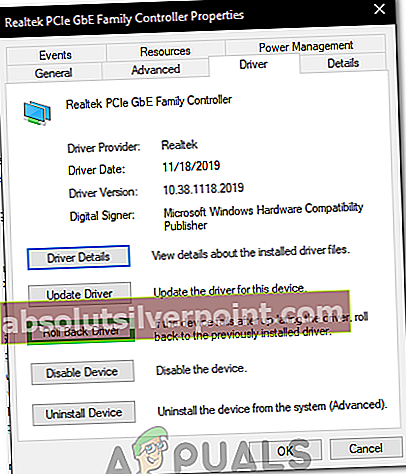
- Følg instruktionerne på skærmen for at behandle kommandoen fuldt ud og vente på, at driverversionen rulles tilbage.
- Kontroller, om dette løser problemet.
Løsning 12: Gendan dit system ved hjælp af gendannelsespunkter
Systemgendannelse gendanner alt til et gemt gendannelsespunkt, der skal være optaget tidligere. Hvis der ikke findes et gendannelsespunkt på din computer, har Systemgendannelse intet at vende tilbage til. Med et oprettet gendannelsespunkt vil denne funktion bringe dit system tilbage til den tidligere arbejdstilstand uden at påvirke dine filer og data. Hvis du har nogen systemgendannelsespunkter, der blev oprettet forud for problemet med Microsoft Solitaire Collection-appen, kan du muligvis løse problemet ved at udføre en systemgendannelse.
- Trykke “Windows” + “R” for at åbne Kør-prompten.
- Indtaste “Rstrui” og tryk på "Gå ind" for at åbne vinduet til gendannelsesstyring.

- Klik på "Næste" og tjek “Vis flere gendannelsespoint” mulighed.
- Vælg et gendannelsespunkt på listen, der er ældre end den dato, hvor dette problem startede på din computer.
- Klik på "Næste" igen og følg instruktionerne på skærmen for at gendanne alt tilbage til den dato, som du valgte i gendannelsesvinduet.
- Vent på computeren til at gennemføre gendannelsesprocessen på din computer.
- Kontroller, om gendannelse af computeren til en tidligere dato har løst problemet med Microsoft Solitaire Collection.
Løsning 13: Opret en ny konto
For hver brugerkonto, der oprettes på en Windows-computer, gemmer operativsystemet en brugerprofil, der er relateret til den bruger, som indeholder alle brugerindstillingerne og en anden konfiguration og gemmer data. Denne profil kan dog undertiden blive beskadiget, hvilket kan forhindre visse Windows-funktioner i at fungere korrekt på den profil. Da dette kun er begrænset til den profil, der faktisk er berørt, kan vi let gå videre og oprette en ny profil for at slippe af med dette problem. For at gøre dette har du to muligheder, opret en Microsoft-konto eller bare oprett en lokal konto. Vi har listet metoderne til at oprette begge konti nedenfor, følg den, som du synes synes mere passende i dit tilfælde.
Oprettelse af en Microsoft-konto:
- Tryk på “Windows” + "JEG" taster på tastaturet for at åbne indstillingerne.
- Inde i indstillingerne skal du klikke på “Konti” og vælg derfra “Familie og andre brugere” knap.
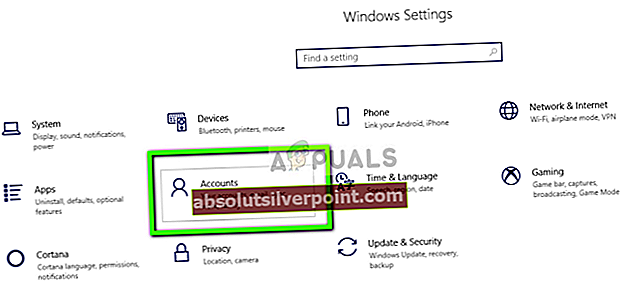
- Klik på “Føj en anden til denne pc”Valgmulighed, og du skal se "Indtast kontooplysningerne for denne person" mulighed.
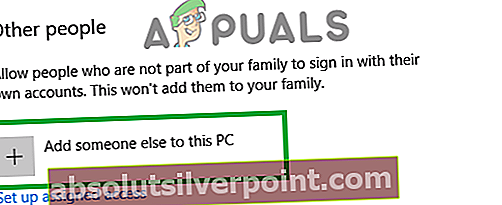
- Du kan enten indtaste deres Microsoft-kontooplysninger, hvis de allerede findes for at logge ind på din computer, eller du kan oprette en ny Microsoft-konto til dem ved hjælp af deres e-mail-adresse.
Hvis de ikke har en e-mail-adresse, eller hvis du ikke har adgang til den, kan du oprette en ny e-mail-adresse og tilmelde dig Microsoft-kontoen med det.
- Afslut opsætningen af kontoen på din enhed, og kontroller, om problemet stadig vedvarer i denne nye konto
Opret en lokal konto:
- Tryk på “Windows” + "JEG" taster på tastaturet for at åbne indstillingerne.
- Inde i indstillingerne skal du klikke på “Konti” og vælg derfra “Familie og andre brugere” knap.
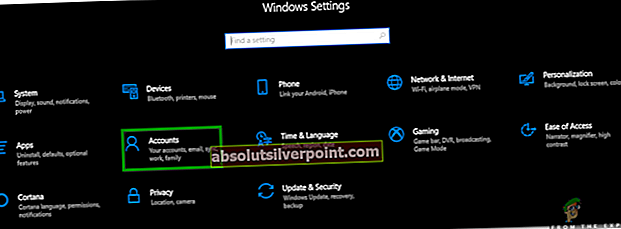
- Klik på “Føj en anden til denne pc” indstilling, og du skal se "Gå ind ikontooplysninger for denne person" mulighed.
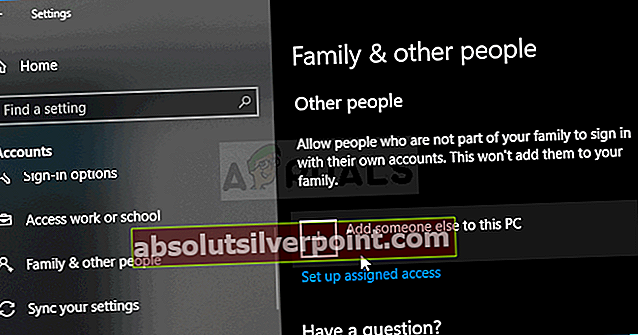
- På dette skærmbillede skal du vælge “Jeg har ikke denne persons loginoplysninger”Valgmulighed, og vælg derefter“Tilføj en bruger uden en Microsoft-konto”-Knappen.
- Indtast loginoplysningerne for den nye konto, og tildel dem et brugernavn og en adgangskode.
- Tilføj adgangskodetip til brugeren, og sørg også for at tildele det nogle sikkerhedsspørgsmål, bare hvis du har brug for at nulstille det senere.
- Tryk eller klik "Afslut".
- Kontroller nu, om oprettelse af en ny konto løser Microsoft Solitaire-problemet på din computer.
Bemærk:Denne nye konto, som du lige har oprettet, skal indeholde en ny brugerprofil, og du bliver nødt til at omkonfigurere dens indstillinger for at matche indstillingerne på din tidligere konto. Men sørg først for at kontrollere, om spillet fungerer fint på denne konto, for først da kan du beholde det som din primære konto. Hvis det virker, skal du sørge for at importere dine data fra den forrige konto til denne.
Løsning 14: Registrer kabal igen
Det er i nogle tilfælde muligt, at Microsoft Solitaire Collection-spillet ikke er registreret korrekt på din computer, og at dets registerregistreringer er blevet ødelagt. Derfor vil vi i dette trin forsøge at registrere det igen på vores computer, og så vil vi kontrollere, om dette løser problemet. Følg vejledningen nedenfor for at gøre det.
- Trykke “Windows” + “R’ for at åbne Kør-prompten.
- Indtaste “Powershell” og tryk på "Skift" + “Ctrl” + "Gå ind" at give admin tilladelser.

- Efter at have givet admin-tilladelser, skal power shell starte i administrativ tilstand.
- Indtast følgende kommando inde i PowerShell-vinduet, og tryk på "Gå ind" for at udføre det på din computer.
Get-AppxPackage -allusere * MicrosoftSolitaireCollection * | Foreach {Add-AppxPackage -DisableDevelopmentMode -Registrer “$ ($ _. InstallLocation) \ AppXManifest.xml”} - Vent på, at kommandoen udføres fuldstændigt på din computer, og kontroller, om problemet stadig vedvarer.
Løsning 15: Kontrol af, om proceslinjen er indstillet til automatisk skjul
Windows er kendt for at være underligt med nogle ting, og en af disse ting er, at hvis nogle Windows-funktioner er blevet aktiveret, ser det ud til, at en anden glider ud. Et af disse scenarier indebærer, at hvis Autohide-funktionen i proceslinjen er aktiveret på computeren, vil du ikke være i stand til at spille Microsofts solitaire-indsamlingsspil på nogle computere.
- Lukning af alle unødvendige applikationer og naviger til dit skrivebord.
- Højreklik på proceslinjen, og vælg "Indstillinger på proceslinjen" mulighed.
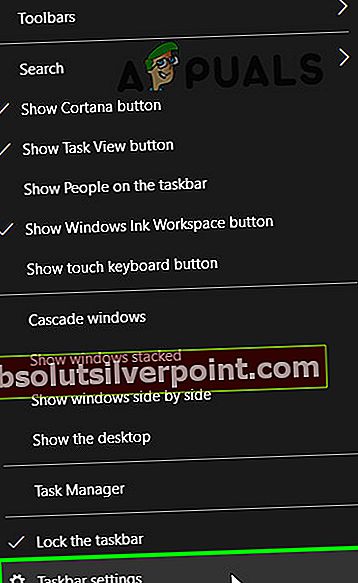
- I det næste vindue skal du klikke på “Skjul automatisk proceslinjen i skrivebordstilstand”Skift for at slukke for den.

- Naviger tilbage til skrivebordet, og kontroller, at proceslinjen automatisk skjules.
- Kontroller, om du foretager denne ændring, løser problemet på din computer.
Dette kan virke som en mærkelig løsning. Nogle brugere rapporterede dog, at de var i stand til at løse problemet med denne metode.
Løsning 16: Genstart for at installere afventende Windows-opdateringer
Du bør starte din fejlfindingsopgave ved at sikre dig, at du ikke har nogen ventende Windows-opdateringer. Som nogle brugere har påpeget, kan problemet opstå lige efter at WU (Windows Update) er færdig med at downloade en opdatering. Hvis det er tilfældet, fjerner en simpel genstart fejlmeddelelsen på ubestemt tid. Hvis du har for vane at bruge søvnfunktionen i stedet for at lukke computeren, når du ikke bruger den, er der en stor chance for, at du lige har identificeret synderen.
Afhængigt af den afventende opdatering installeres den muligvis kun delvist, når WU er færdig med at downloade den. Dette kan forårsage uventede fejl, indtil brugeren genstarter systemet og tillader det at installere opdateringen fuldt ud. Uanset om du tror, du har en afventende opdatering eller ej, skal du genstarte dit system og se, om problemet automatisk løses.
Løsning 17: Genstart din grafikdriver
Evnen til automatisk at genstarte en driver er meget nyttig og har vist sig at være meget gavnlig for nogle brugere. Derfor anbefales det at genstarte grafikdriveren til alle dem, der gennemgår dette problem:
For at genstarte din grafikdriver til enhver tid skal du bare trykke på Win + Ctrl + Shift + B-tasterne samtidigt. Du vil bemærke, at skærmen flimrer, der er et bip, og din grafikdriver genstartes.
Løsning 18: Skalering af displayet
Det er i nogle tilfælde muligt, at du har indstillet Windows-skaleringsfunktionen til en sådan værdi, at Microsoft Solitaire-samlingsspelet ikke kan passe korrekt inde i skærmen. Derfor øger vi i dette trin denne værdi ud over standardværdien, og så kontrollerer vi, om problemet løser.
- Trykke "Windows" + "JEG" på tastaturet for at åbne Windows-indstillingerne.
- I Windows-indstillingerne skal du klikke på "System" og vælg derefter "Skærm" knappen fra venstre side.

- Under skærmindstillingerne under “Skalering” overskrift skal du klikke på rullemenuen.
- Vælg “125% eller 150%” fra listen og luk ud af vinduet.
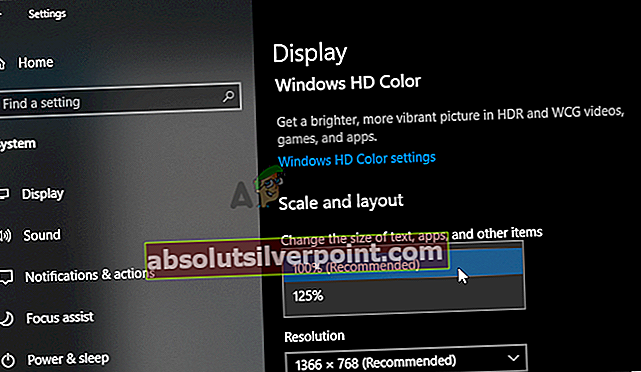
- Kontroller, om spillet fungerer igen, efter at du har ændret disse indstillinger på din computer
Løsning:
Dette er mere et forslag end en løsning, og det kan være virkelig nyttigt. Vi foreslår, at du prøver andre solitaire-samlinger, der kan være en reel erstatning for Microsofts Solitaire. Her er få, som du kan installere på din Windows 10-pc og afspille dem:
- Solitaire HD
- Spider Solitaire
- Enkel kabal
Disse spil har et andet design, men stadig de samme regler. Men hvis du er en meget principiel person, kan du vente, indtil Microsoft kommer ud med en officiel løsning på dette problem.