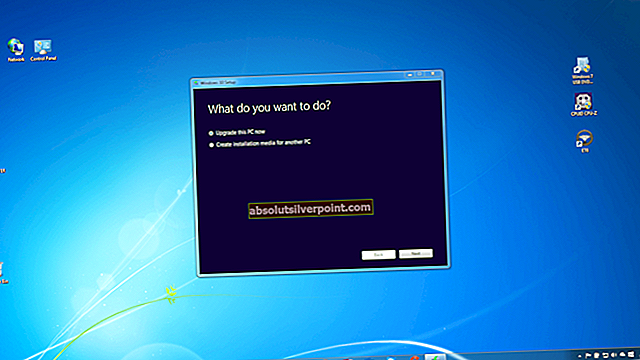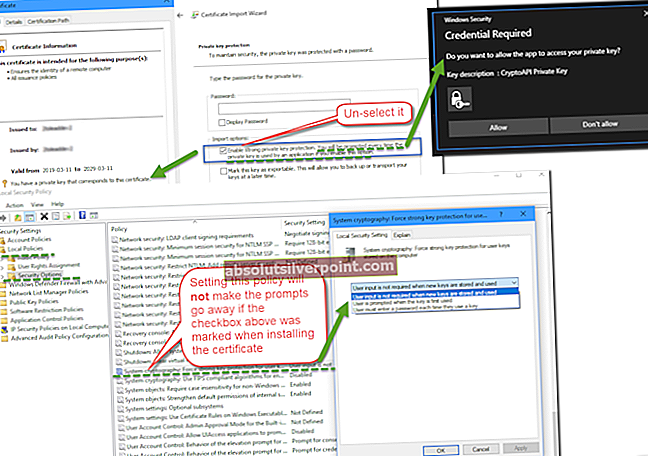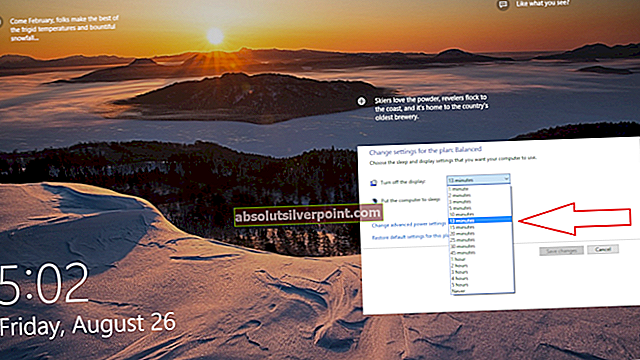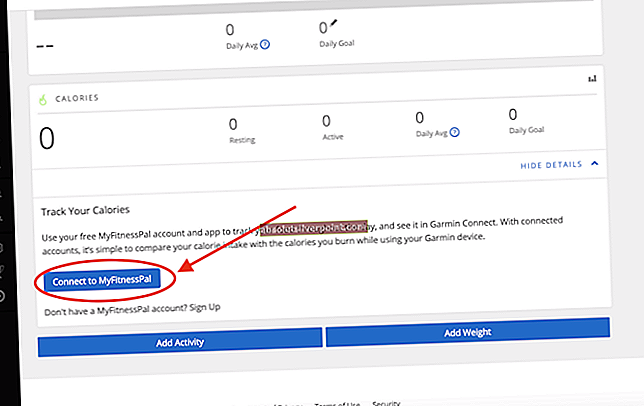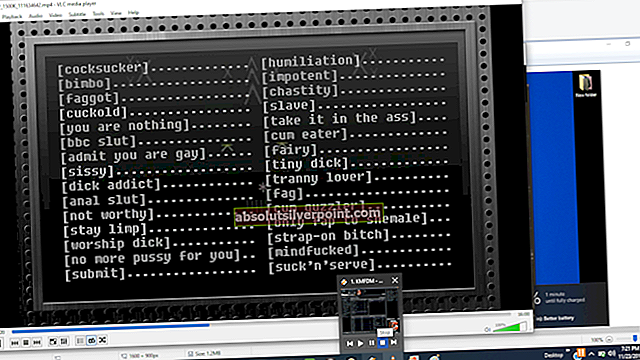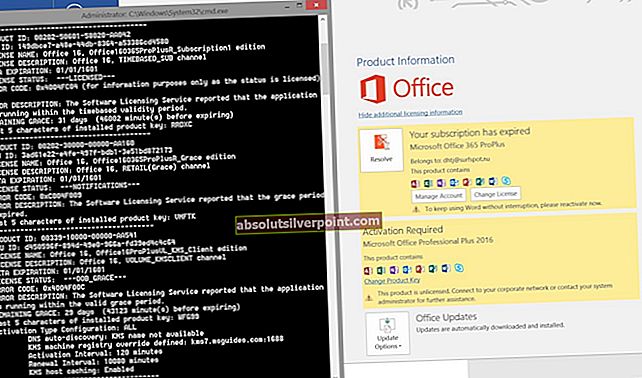Nogle gange kan det at gøre en simpel ting som at tilføje en delt netværksprinter blive en helvede opgave, når Windows kan ikke oprette forbindelse til printeren fejl returneres. Problemet ses normalt med Windows 7-baserede 64-bit-systemer, men det er ikke begrænset til det, og mange, omkring 30% af brugere, der kører 32-bit, har også rapporteret dette. Den mest almindelige årsag til, at dette sker, er, hvis udskriftsspoolertjenesten sidder fast, har et dokument afventet i køen, en korruption eller opdatering og forkert installation af printerdriveren, mere specifikt skubber den forkerte installation printeren og systemet at se efter filer i en undermappe, der er forskellig fra windows \ system32-undermappe. Printeren fungerer muligvis stadig på kildesystemet, hvor den er fysisk tilsluttet.

Fejlen kan have en anden besked end den på billedet, hvor den mest almindelige er “Windows kan ikke oprette forbindelse til printeren 0x0000007e”
Løsning 1: Opret en ny lokal port
Klik påStartog søg efter “Enheder og printere“.

Åben Enheder og printereog såKlik på det Tilføj en printer oven på vinduet. Sørg for, at du har administratorrettigheder til dette trin på computeren.
Vælg "Tilføj en lokal printer ” ved at klikke på den. Vælg "Opret en ny port ” og sørg for, at der er “Lokal havn ” valgt til “Port type: ”

Du bliver bedt om en portnavn i et nyt vindue. Type printerens adresse i følgende format:
\ IP adresse eller Computernavn \ Printerens navn
For eksempel er printerens navn HP LaserJet P2050 Series PCL 6 og IP-adressen på den computer, den er tilsluttet med 192.168.1.130, så portnavnet bliver
\ 192.168.1.130 \ HP LaserJet P2050 Series PCL 6
Nu klik OK og Næste.

Hvis du ikke kender IP-adressen på den computer, hvor printeren fysisk er tilsluttet og deles fra, skal du holdeWindows-tast og tryk på R. Nu typecmd i køredialogen og trykkegå ind. Type ipconfig i det sorte vindue og tryk på enter. Lede efter IPv4-adresse til computerens IP i det sorte vindue. Rul op, hvis du skal.

Vælg dit printermodel fra biblioteket for at installere driverne. Klik på Næste. Hvis du har en disk, skal du indsætte disken og klikke på “Har disk” og gå til driverens placering på disken. Klik på Okay. Type i et navn til din nye printer. Klik på Næste. Udskriv en testside for at kontrollere dens forbindelse. Og klik på Udfør. Hvis det stadig ikke fungerer, skal du køre hotfixet herfra, før du fortsætter til løsning 2 og giver løsning 1 et forsøg efter anvendelse af hotfixet.
Løsning 2: Kopier mscms.dll manuelt
Denne mscms.dll er et farvemodul, som måske ikke når sin destinationsmappe. Tryk på for at kopiere det manuelt Windows-nøgle + R. Skriv: Type i køredialogen system32 og tryk på gå ind for at åbne System32-mappen.
Skriv nu mscms.dll i søgefelt. Kopi det fil svarer nøjagtigt til navnet mscms.dll. (CTRL + C) for at kopiere / (CTRL + V) for at indsætte.

Nu, hvis du har en 32 bit Windows installeret, naviger til følgende mappe og indsæt den tidligere kopierede mscms.dll-fil i den:
C: \ windows \ system32 \ spool \ drivers \ w32x86 \ 3 \
Og hvis du har en 64 bit Windows installeret, skal du navigere til følgende mappe og indsætte den tidligere kopierede fil i den:
C: \ windows \ system32 \ spool \ drivers \ x64 \ 3 \
Prøv nu at oprette forbindelse til printeren. Hvis den ikke opretter forbindelse, skal du tilføje printeren igen og teste.
Løsning 3: Hvis dette er en HP-printer
På kildebearbejdningen, hvor printeren deles fra, skal du åbne Registreringseditor og gennemse den følgende registreringsdatabase.
HKEY_LOCAL_MACHINE \ SYSTEM \ CurrentControlSet \ Control \ Print \ Printers \ PRINTERNAME \ CopyFiles \ BIDI
Find posten til
spole \ DRIVERS \ W32X86 \ 3 \ hpcpn6de.dll
og slet det. Prøv derefter at oprette forbindelse igen.
Løsning 4: Fjern unødvendige printerdrivere
En installation af tidligere printer kan forhindre, at printerens spooler tilføjer nye printere. For at fjerne dem skal du trykke på Windows-nøgle + R. Sørg for, at du har administratorrettigheder til dette trin på computeren. I kørselsvinduetype printmanagement.msc og tryk på gå ind.

Dobbeltklik på “Alle drivere”. Nu slet nogen printerdriver det er unødvendigt eller tvivlsomt. For at slette, Højreklik på den chauffør og klik på slet i pop op-menuen.

Når du har fjernet driverne til den pågældende printer, skal du tilføje den igen normalt, og hvis den stadig ikke virker, skal du tilføje den igen ved hjælp af løsning 1. Hvis den stadig ikke fungerer, skal du gå til løsning 3.
Løsning 5: Slet allerede eksisterende driverfiler fra registreringsdatabasen
En allerede eksisterende, men beskadiget driverfil kan forhindre vinduerne i at oprette forbindelse til printeren.
Trykke Windows-nøgle + R. Type regedit og tryk på gå ind. Sørg for, at du har administratorrettigheder til dette trin på computeren. Registreringseditor's nyt vindue vilje komme til syne. I venstre rude, navigere til følgende placering ved at dobbeltklikke på mapperne:
HKEY_LOCAL_MACHINE \ SYSTEM \ ControlSet001 \ Control \ Print \ Printers \* DIN SKRIVERS NAVN *\ CopyFiles
Slet "ICM" -mappe som er under "CopyFiles" -mappe.
Prøv nu at oprette forbindelse til printeren.
Løsning 6: Kør Microsofts automatiske printerfejlfinding
Hent filen fra dette link.Åben filen med fejlfindingsguide.
Lad fejlfindingsprogrammet opdage og løse problemerne. Test det ved at klikke på knappen Tilføj ny printer. Når fejlfinding er afsluttet, kan du prøve at tilføje printeren normalt, og hvis den stadig ikke fungerer, skal du bruge løsning 1 igen.
Løsning 7: Nulstilling af printerspooler
Følg vejledningen her for at nulstille udskriftsspooleren.