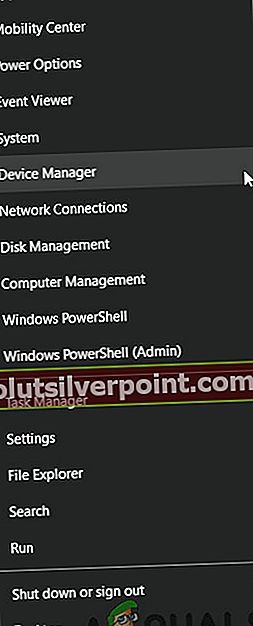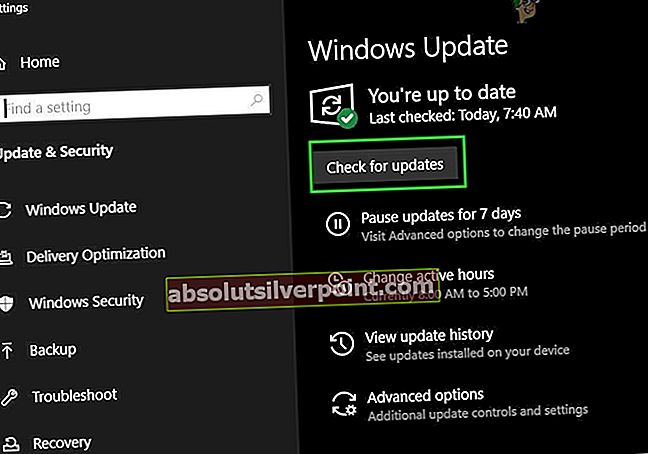WudfRd mislykkes med hændelses-id 219 udløses normalt efter opgradering til Windows 10, når du opgraderer til Windows 10 drivere opdateres og anvendes af Microsoft som en del af Windows 10-opgraderingen, mens dette sker, kan nogle drivere blive inkompatible med din hardware, som er en grund til 219 begivenheds-id.

I de fleste tilfælde er denne fejl normalt relateret til USB-drivere, en svigtende PSU og / eller generelt inkompatible drivere. I denne vejledning vil jeg lede dig gennem de mest almindelige årsager til denne fejl og løsninger til at løse dem.
Du kan muligvis se følgende fejl i Event Viewer.
Driveren \ Driver \ WudfRd kunne ikke indlæses for enheden XXX
Løsning 1: Geninstaller USB-controller-drivere
Før vi prøver flere løsninger, forsøger vi først at geninstallere USB-controllerens drivere. Drivere til enhver enhed er de vigtigste komponenter, der kommunikerer mellem software og hardware på computeren. Driverne fører instruktionerne fra operativsystemet til den fysiske controllerhardware.
Hvis driverne er korrupte af en eller anden grund, er der chancer for, at du oplever denne fejlmeddelelse. Vi navigerer først til Enhedshåndtering og prøver derefter at opdatere dem ved først at afinstallere dem.
- Hold Windows-nøgle og Tryk på X. VælgeEnhedshåndteringfra genvejsmenuen.
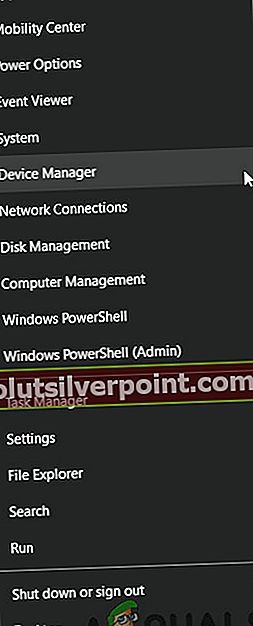
- Udvid nu USB-controllere, og højreklik på hver af dem for at afinstallere dem.
- Når du er færdig, genstart din pc, og test derefter for at se, om Event Viewer stadig logger fejl 219. Hvis den stadig gør det, skal du prøve den næste metode.
Løsning 2: Opdatering af andre drivere
Hvis opdatering af controllerens drivere ikke fungerer, kan der være en mulighed for, at andre drivere er forældede og forårsagerKunne ikke indlæse driverenfejl besked. Når du betjener en enhed eller et eksternt modul, spiller mange forskellige drivere den rolle, at alt fungerer som forventet.
Der er dog tilfælde, hvor du på grund af kun en driver er forældet vil opleve fejlmeddelelsen. Denne løsning er en type vild jagt; skal du manuelt navigere til enhedsadministratoren og kontrollere forskellige drivere, der er installeret for hver systemkomponent. Naviger til producentens websted en efter en, og download de friske. Når alle driverne er opdateret, skal du kontrollere, om fejlmeddelelsen stadig vedvarer.
Løsning 3: Kør Windows-opdateringer
Hvis begge ovenstående løsninger ikke fungerer, kan vi sikre os, at dit Windows OS er opdateret til den nyeste version. Windows udruller opdateringer hver gang imellem for at introducere nye funktioner, rette eksisterende fejl og tilføje kompatibilitet til forskellige applikationer eller moduler. Det kan være muligt, at du står over forKunne ikke indlæse driverenfejl, fordi du har et forældet Windows, der ikke understøtter driveren.
- Tryk på Windows + S for at åbne søgefeltet, skriv 'Windows-opdateringer'i dialogboksen, og tryk på Enter.
- Når du er i opdateringsmenuen, skal du klikke påSøg efter opdateringer.
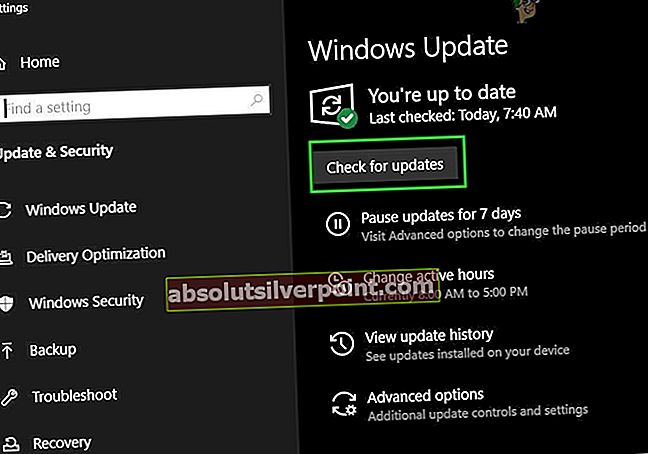
- Vent på, at Windows installerer alle opdateringerne, før du genstarter din computer og kontrollerer, om fejlen stadig vedvarer.
Løsning 4: Kontrol af strømforsyning
Hvis ingen af løsningerne fungerer, og du stadig oplever fejlmeddelelsen, kan der være en mulighed for, at du har en svigtende strømforsyning. PSU (strømforsyningsenheder) giver strøm til hele dit system. Hvis det svinger eller ikke leverer den fulde wattforbrug, kan driverne ikke indlæse.

Du kan enten kontrollere strømforsyningens watt, hvis du har udstyret, eller du kan udskifte det med en midlertidig og se om dette gør tricket.