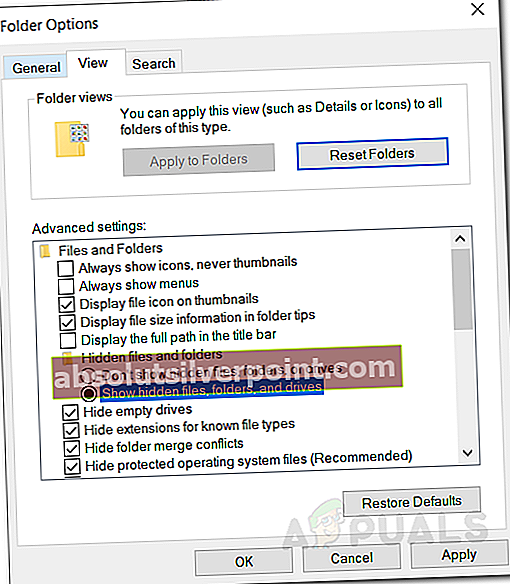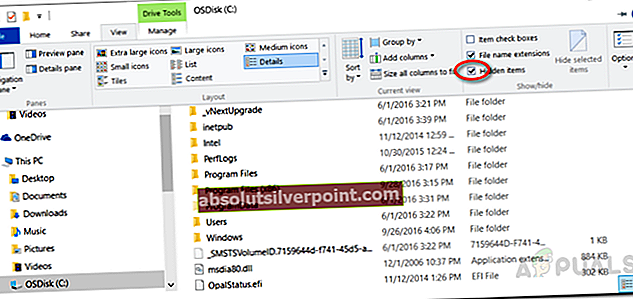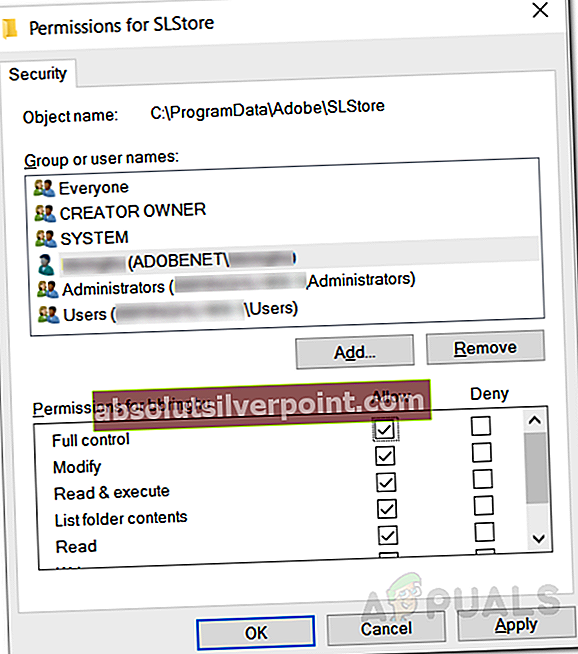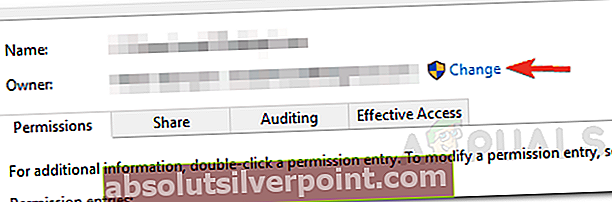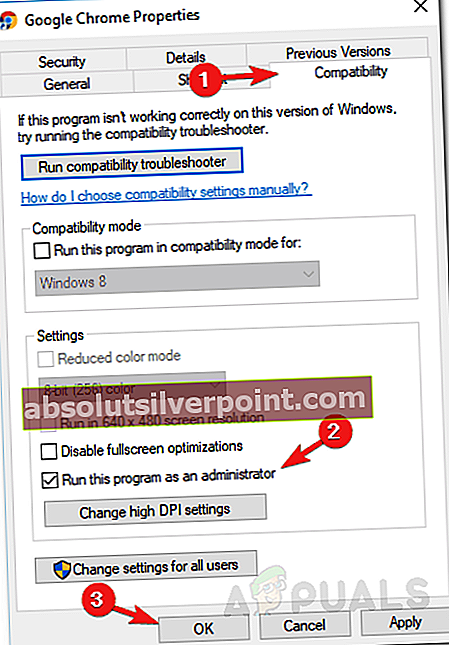Det Adobe-fejlkode 16 dukker op, når du prøver at starte en Creative Cloud Ansøgning; det være sig Photoshop, Lightroom eller anden software, der tilbydes af Adobe. Fejlmeddelelsen beder brugeren om at afinstallere og derefter geninstallere det produkt, de prøver at åbne. Men hvis du prøver at geninstallere softwaren, fortsætter problemet, og du bliver bedt om den samme fejlmeddelelse igen. Den mest almindelige årsag til problemet ser ud til at være utilstrækkelige tilladelser til Adobe PCD-mappen eller i nogle tilfælde SLStore-biblioteket.

Dette problem er ikke begrænset til en bestemt version af Windows, men det er rapporteret at være forårsaget på alle versionerne af forskellige brugere. Desuden synes problemet også at dukke op på macOS. Ikke desto mindre er løsningerne til den nævnte fejlmeddelelse ret ligetil, og du vil være i stand til at udføre dem uanset dit operativsystem. Før vi springer ind i løsningerne, skal vi igen gennemgå årsagerne til fejlmeddelelsen.
Hvad forårsager 'Adobe Error Code 16' -fejlen?
Årsagen til fejlmeddelelsen er ret åbenbar. Som vi fremhævede tidligere, vises fejlkoden, når nogle af telefonbøgerne, dvs. Adobe PCD og SLStore i Adobe Creative Cloud, ikke har de nødvendige tilladelser. Da filerne stoppes fra at fungere korrekt på grund af utilstrækkelige tilladelser, går derfor applikationen, som du prøver at åbne, ned, og du får vist den nævnte fejlmeddelelse.
Som det fremgår af årsagen, er det ret nemt at løse problemet. Bortset fra at tildele de nævnte mapper de rigtige tilladelser, kan man også løse problemet ved at tvinge produktet til at køre som administrator hver gang det udføres.
Med det sagt, lad os komme ind i løsningerne.
Løsning 1: Ændring af tilladelser til Adobe PCD- og SLStore-mapper
For at løse problemet skal du ændre tilladelserne til licensmapperne, dvs. Adobe PCD og SLStore. For at gøre dette skal du sørge for at du har tweaked Windows for at vise skjulte filer og mapper. Hvis du ikke ved, hvordan du gør dette, skal du ikke bekymre dig. Vi viser dig, hvordan du gør det nedenfor.
For at vise skjulte filer og mapper skal du gøre følgende:
- Åbn WindowsExplorer.
- Klik på Udsigt under fanen. Der skal du klikke på Muligheder og vælg 'Skift mappe og vis indstillingerFra rullemenuen. Eller bare skift til Udsigt fanen, når Muligheder vindue dukker op.
- Rul ned, indtil du ser 'Vis skjulte filer, mapper og drev' mulighed.
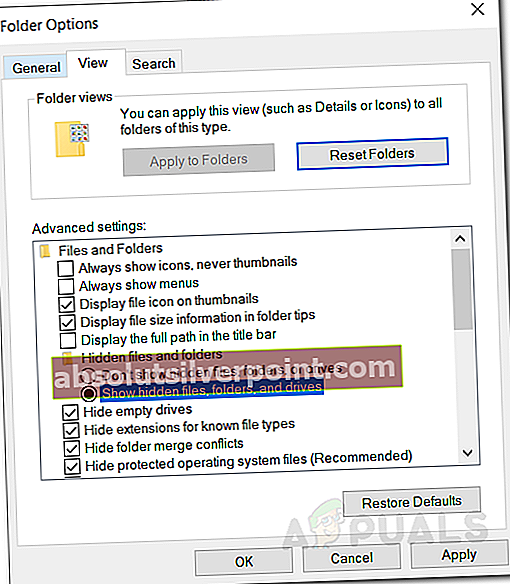
- Klik på det, hit ansøge og klik derefter på Okay for at vise skjulte filer og mapper.
- Alternativt kan du bare vælge 'Skjultgenstande'Afkrydsningsfelt under Udsigt fanen. Du kan dog muligvis ikke finde dette afhængigt af din Windows-version.
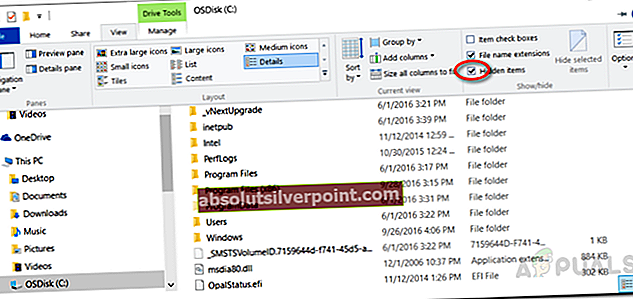
Nu hvor du har gjort det, bliver du nødt til at finde AdobePCD og SLStore mapper. For at gøre dette skal du navigere til følgende stier:
Adobe PCD:
Windows 32-bit: Programfiler \ Almindelige filer \ Adobe \ Adobe PCD \ Windows 64-bit: Programfiler (x86) \ Almindelige filer \ Adobe \ Adobe PCD \
SLStore:
ProgramData \ Adobe \ SLStore
Hvis du bruger macOS, brug venligst Finder for at navigere til følgende placeringer:
SLStore:
Bibliotek / Application Support / Adobe / SLStore
Adobe PCD:
Bibliotek / Application Support / Adobe / Adobe PCD
Når du er kommet til de angivne placeringer, skal du gøre følgende for at ændre tilladelserne:
- Højreklik på en af dem Adobe PCD eller SLStore og vælg Ejendomme.
- Gå til Sikkerhed fanen, og klik derefter på Redigere for at ændre tilladelserne.
- Til AdobePCD, fremhæv administrator brugeren og tildele den Fuld kontrol.
- Som for SLStore, fremhæv SYSTEM og administrator brugergrupper og tillad FuldStyring.
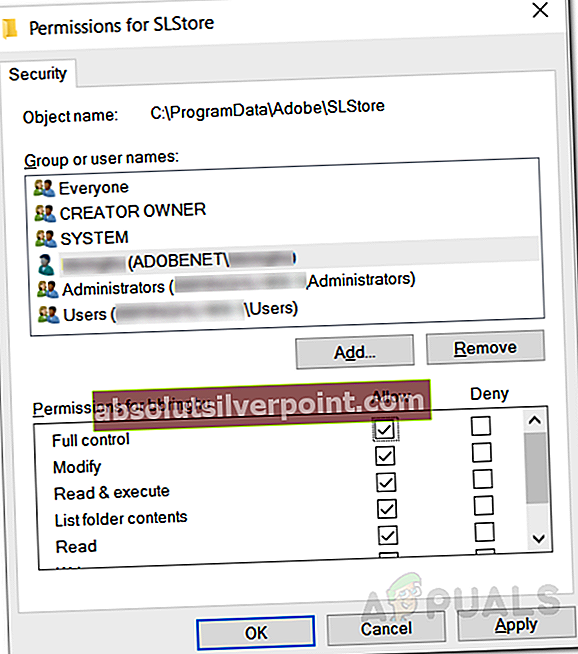
- Vælg derefter Brugere gruppe og tillad det Læs og Særlig.
- Når du er færdig, skal du klikke på Okay knap for at lukke tilladelsesvinduet.
- Nu på Sikkerhed skal du klikke på Fremskreden knap.
- Her skal du ændre ejerskabet. Klik på Lave om knappen, og indtast den ønskede brugerkonto, og klik derefter på Tjek navne så det registreres af systemet. Klik derefter på Okay.
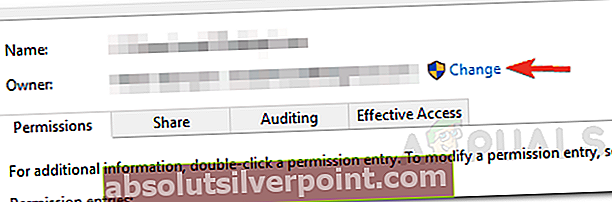
- Marker nu nederst nederstErstat alle underordnede objekttilladelsesposter med arvelige tilladelsesposter fra dette objektAfkrydsningsfeltet, og klik derefter på Anvend.
- Endelig ramte Okay knap for at lukke vinduet.
- Gør det for begge Adobe PCD og SLStore mapper.
Til macOS, gør følgende:
- Ctrl-klik på mappen og vælg Få information.
- Udvid tilladelsessektionen ved at klikke på 'Deling og tilladelserSektion.
- Lås op for tilladelserne til redigering ved at klikke på lås ikon i nederste højre hjørne. Indtast administratorens brugernavn og adgangskode, når du bliver bedt om det, og klik derefter på OK.
- Til SLStore, indstil følgende tilladelser:
System: Læs / skriv administrator: Læs / skriv alle: Læs / skriv

- Til Adobe PCD, indstil følgende tilladelser:
System: Læs / skriv administrator: Skrivebeskyttet Alle: Skrivebeskyttet
- Klik på Gear ikon i nederste venstre hjørne, og vælg derefter 'Anvend på lukkede emner.’
- Endelig kan du lukke Få information boks.
Løsning 2: Kør Creative Cloud som administrator
En anden ting, som du kan prøve at løse problemet, er at tvinge Creative Cloud-applikationen til at køre som administrator hver gang den udføres. Før du indstiller programmet til at køre som administrator hver eneste gang, skal du kontrollere, om det løser problemet for dig eller ej. Højreklik bare på Creative Cloud-applikationen, og vælg 'Kør som administrator'. Hvis applikationen starter uden problemer, kan du nu tvinge den til at blive kørt som administrator hver gang. For at gøre dette skal du gøre følgende:
- Højreklik på Creative Cloud applikation og vælg Ejendomme for at åbne egenskabsvinduet.
- Skift nu til Kompatibilitet fanen.
- Der, kryds af 'Kør dette program som administratorAfkrydsningsfelt, og klik derefter på ansøge.
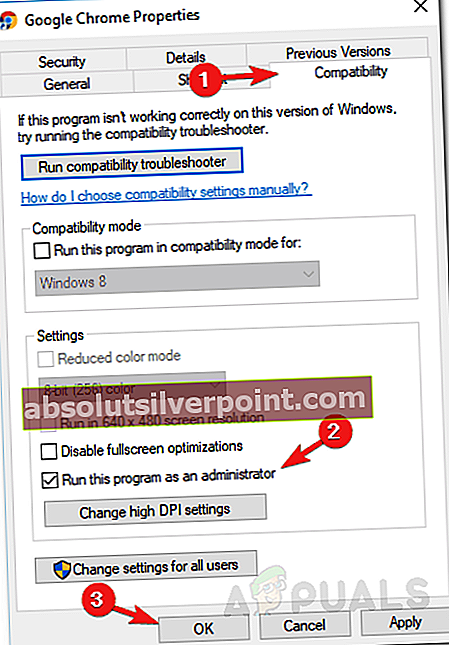
- Til sidst skal du klikke på Okay.