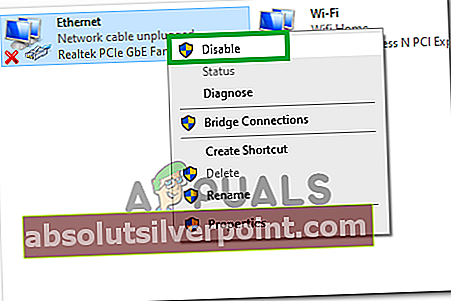- Introduktion
- Løsning 1: Afinstaller driver og genstart computeren
- Løsning 2: Deaktiver netværksdeling
- Nulstil TCP / IP
- Manuel rettelse
- Windows 8, 8.1 og 10
- Windows 7 og Vista
- Windows XP
- Fabriksindstilling af router
- Rediger indstillinger for linkhastighed
- Udfør en systemgendannelse

Fejlen kan efterfølges af reelle forbindelsesproblemer, men nogle gange dukker den op uden at der er nogen tydelige problemer med din internetforbindelse. Uanset hvad er det irriterende, så følg nedenstående metoder for at forhindre dem i at forekomme igen.
Løsning 1: Afinstaller driveren, og genstart computeren
Hvis noget er gået galt med driveren relateret til netværksenheden, som giver dig fejlen i "ipconfig / all" (det kan være den trådløse eller Ethernet-driveren), kan du næsten altid løse problemet ved at afinstallere driveren og genstarte din computer.Genstart af computeren starter søgningen efter drivere, når systemet starter, og det installeres igen ved hjælp af den seneste udgivelse. Held og lykke.
- Først og fremmest skal du afinstallere den driver, du aktuelt har installeret på din maskine.
- Skriv "Enhedshåndtering" i søgefeltet ved siden af startmenuknappen for at åbne vinduet Enhedshåndtering. Du kan også bruge Windows Key + R-tastekombinationen for at åbne dialogboksen Kør. Skriv “devmgmt.msc” i feltet, og klik på OK eller Enter-tasten.

- Udvid afsnittet "Netværkskort". Dette viser alle netværkskort, som maskinen har installeret i øjeblikket. Højreklik på den netværksadapter, du vil afinstallere, og vælg "Afinstaller enhed". Dette fjerner adapteren fra listen og afinstallerer netværksenheden. Sørg for at vælge den rigtige, afhængigt af hvilken type forbindelse der giver dig disse problemer.
- Klik på “OK”, når du bliver bedt om at afinstallere enheden.

- Fjern adapteren, du bruger, fra din computer, og genstart din pc med det samme. Når pc'en er startet, skal den nye driver installeres automatisk uden behov for din indblanding. Men hvis du bemærker, at din internetforbindelse ikke fungerer, skal du installere driveren manuelt.
- Naviger til producentens side for at se listen over tilgængelige drivere til dit operativsystem. Vælg den nyeste, download den, og kør den fra mappen Downloads.

- Følg instruktionerne på skærmen for at installere driveren og sørg for, at adapteren forbliver frakoblet, indtil installationen beder dig om at oprette forbindelse, som den muligvis gør eller ikke. Genstart din pc, når installationen er slut, og tilslut adapteren til din computer. Kontroller, om den irriterende fejlmeddelelse stadig vises.
Løsning 2: Deaktiver netværksdeling
Det er meget muligt, at du ved et uheld har aktiveret denne mulighed, mens du prøver at udføre nogle fejlfinding eller faktisk dele din internetforbindelse med andre enheder. Simpelthen at deaktivere denne mulighed kan hjælpe dig med at løse problemet ganske let, da det også hjalp mange andre brugere, der kæmpede med det samme problem. Følg instruktionerne nedenfor!- Brug Windows Key + R-tastekombinationen for at åbne dialogboksen Kør og skriv “ncpa.cpl”, inden du klikker på OK. Det kan også opnås ved at åbne kontrolpanelet. Skift visningen til Kategori, og klik på Netværk og internet. Klik på sektionen Netværk og delingscenter for at åbne den og finde indstillingen Skift adapterindstillinger i venstre side af vinduet, og klik på den.

- Højreklik på den forbindelse, du bruger i øjeblikket, og klik på indstillingen Egenskaber. Sørg for at skifte til fanen Deling og fjerne markeringen i afkrydsningsfeltet ud for indstillingen kaldet "Tillad andre netværksbrugere at oprette forbindelse via denne computer".
- Klik på OK eller Anvend for at anvende ændringerne, genstart computeren og kontroller, om problemet stadig vises enten i kommandoprompt eller på anden måde.

Løsning 3: Nulstil TCP / IP
Nulstilling af TCP / IP retter Media Disconnected for mange brugere, der kæmper med netop dette problem. De udgav også en hotfix-fil, der kan løse problemet for dig med det samme. Men hvis filen af en eller anden grund ikke fungerer for dig, eller hvis Microsoft fjerner linket nedenfor, kan du også udføre disse trin manuelt.- For at nulstille TCP / IP automatisk skal du klikke på knappen Download på Microsofts side. Klik på Kør eller Åbn i dialogboksen Filoverførsel.

- Følg trinene i guiden nem løsning, og problemet skulle forsvinde.
- Genstart computeren for at gemme ændringer.
Løs problemet manuelt
For at løse problemet manuelt skal du bruge kommandoprompt. Løsningen leveres til forskellige Windows OS-versioner.Windows 8, Windows 8.1, Windows 10
- Skriv CMD på startskærmen eller søgemenuknappen ved siden af den. Højreklik på kommandoprompt i søgeresultaterne, og vælg derefter Kør som administrator.

- Indtast følgende kommando ved kommandoprompten, og tryk derefter på Enter:
netsh int ip nulstiller c: \ resetlog.txt
- Bemærk Hvis du ikke vil angive en bibliotekssti til logfilen, skal du køre følgende kommando i stedet:
netsh int ip nulstilles
- Genstart computeren.
Windows 7 og Windows Vista
- For at åbne en kommandoprompt skal du vælge Start og derefter skrive cmd i feltet Søg efter programmer og filer.
- Højreklik på kommandopromptikonet under Programmer, og vælg derefter Kør som administrator.
- Når feltet Brugerkontokontrol vises, skal du vælge Ja.
- Indtast følgende kommando ved kommandoprompten, og tryk derefter på Enter:
netsh int ip nulstiller c: \ resetlog.txt
- Bemærk! Hvis du ikke vil angive en biblioteksti til logfilen, skal du i stedet køre følgende kommando:
netsh int ip nulstil resetlog.txt
- Genstart computeren.
Windows XP
- For at åbne en kommandoprompt skal du vælge Start> Kør >> Skriv "cmd" i dialogboksen Kør.
- Indtast følgende kommando i feltet Åbn, og tryk derefter på Enter:
netsh int ip nulstiller c: \ resetlog.txt
- Bemærk! Hvis du ikke vil angive en biblioteksti til logfilen, skal du i stedet køre følgende kommando:
netsh int ip nulstil resetlog.txt
- Genstart computeren.
Når du kører reset-kommandoen, overskriver den følgende registreringsdatabasenøgler, som begge bruges af TCP / IP:
SYSTEM \ CurrentControlSet \ Services \ Tcpip \ Parametre SYSTEM \ CurrentControlSet \ Services \ DHCP \ Parametre
Dette har den samme effekt som at fjerne og geninstallere TCP / IP. For at køre den manuelle kommando med succes skal du angive et navn til den logfil, hvor netsh-handlingerne registreres. (Denne logfil kaldes “resetlog.txt” i de manuelle procedurer tidligere i dette afsnit.)
Bemærk: Du skal være logget på computeren som administrator for at udføre trinnene.
Løsning 4: Fabriksindstil din router
Hvis der virkelig er noget galt med din router, kan du løse disse problemer ved at nulstille din fabriksindstilling og kontrollere, om problemet er væk. Det er ikke en vanskelig proces, og det har hjulpet mange mennesker, men det nye problem er, at de fleste routerproducenter har deres egne unikke måder at nulstille deres routere på. Der er stadig nogle ligheder ...- Når din hjemmerouter er tændt, skal du dreje den til den side, der har nulstillingsknappen. Det kan være på bagsiden eller bunden. Hvis der ikke er noget sådant, skal du overveje manualen for at se, om tænd / sluk-knappen kan bruges til det samme formål.
- Med noget lille og spids, som en papirclips, skal du holde Reset-knappen nede i mindst 30 sekunder.

- Når du har sluppet Reset-knappen, skal du vente yderligere 30 sekunder på, at routeren er nulstillet fuldstændigt og tændt igen.
En alternativ metode kaldet 30-30-30 hard reset-reglen involverer at holde nulstillingsknappen nede i 90 sekunder i stedet for 30 og kan prøves, hvis den grundlæggende 30-sekunders version ikke fungerer.
Hvis der ikke er en sådan knap på din router, hvis du har udført processen, men problemet ikke er løst, kan du altid bruge din browser til at udføre en anden type nulstilling, som for det meste nulstiller dine indstillinger.
- Åbn din webbrowser, skriv dit standardgateway-nummer (IP-adresse og det er normalt 192.168.1.1) i adresselinjen, og tryk på Enter. For at finde ud af dette nummer helt sikkert skal du bruge Windows Key + R-tastekombinationen og skrive “cmd”, før du klikker på OK. Skriv “ipconfig” i vinduet Kommandoprompt, og kopier nummeret ud for Standard Gateway.

- Indtast dit brugernavn og din adgangskode for at få adgang til din routers grænseflade. Standardbrugernavnet og adgangskoden skal være angivet i din routers dokumentation, eller du kan finde det på Port Forward-siden. Hvis du har ændret brugernavnet og adgangskoden, skal du indtaste dem i stedet.
- De indstillinger, vi leder efter, har et andet sted for forskellige routerproducenter, men det kan for det meste nemt findes enten i den generelle navigationsfane eller i Trådløse indstillinger. Klik på knappen Nulstil indstillinger, og bekræft eventuelle dialogbokse. Genstart computeren, når processen er slut, og kontroller, om problemet er væk.
Løsning 5: Skift en indstilling for linkhastighed
Nogle ældre routere har tilfældigvis lignende problemer, når denne mistænkelige mulighed er indstillet til "automatisk forhandling", så sørg for at indstille denne mulighed til noget andet. Indstillingen kan let findes i Enhedshåndtering ved at se under den enhed, der forårsager disse problemer.- Først og fremmest skal du afinstallere den driver, du aktuelt har installeret på din maskine.
- Skriv "Enhedshåndtering" i søgefeltet ved siden af startmenuknappen for at åbne vinduet Enhedshåndtering. Du kan også bruge Windows Key + R-tastekombinationen for at åbne dialogboksen Kør. Skriv “devmgmt.msc” i feltet, og klik på OK eller Enter-tasten.

- Udvid afsnittet "Netværkskort". Dette viser alle netværkskort, som maskinen har installeret i øjeblikket. Højreklik på den netværksadapter, du vil vælge, og vælg Egenskaber.

- Naviger til fanen Avanceret, og prøv at finde de to muligheder kaldet Linkhastighed og Duplex-tilstand. Hvis du finder dem, skal du ændre værdiindstillingen i højre side til henholdsvis din aktuelle forbindelseshastighed eller fuld dupleks og anvende ændringerne.
Løsning 6: Systemgendannelse
Udførelse af en systemgendannelse kan ses som en sidste udvej, men processen er slet ikke tung eller desperat, da det måske lyder. Du kan returnere din bærbare computer til en tilstand kun få dage før fejlen begyndte at opstå, og det løser problemet uden at foretage væsentlige ændringer på din computer. Det er en af de mest nyttige metoder, så sørg for at prøve det, inden du giver op.- Først og fremmest skal vi tænde systemgendannelsesværktøjet på din computer. Søg efter Systemgendannelse ved hjælp af søgeknappen i din Windows 10 eller Start-menuen, og start blot med at skrive. Derfra skal du klikke på Opret et gendannelsespunkt.

- Et systemegenskabsvindue vises, og det viser de aktuelle indstillinger. Inde i dette vindue skal du åbne beskyttelsesindstillingerne og sørge for, at beskyttelsen er aktiveret på systemdrevet.
- Hvis den er deaktiveret med en chance, skal du vælge denne disk og klikke på knappen Konfigurer for at aktivere beskyttelse. Du skal også tildele en tilstrækkelig mængde diskplads til systembeskyttelse. Du kan indstille den til den ønskede værdi, så længe det er mindst et par gigabyte, hvis du vil beholde flere gendannelsespunkter. Klik på Anvend og OK derefter for at anvende indstillingerne.

- Nu opretter systemet automatisk et gendannelsespunkt, hver gang et nyt program installeres, eller der er sket en vigtig ændring på din computer.
Når du har aktiveret det med succes, lad os vende tilbage til din pc til den tilstand, hvor fejlretningsfejlen ikke opstod. Sørg for at sikkerhedskopiere nogle vigtige dokumenter og apps, du har oprettet eller installeret i mellemtiden, bare for at være sikker, hvis du oprettede dem for nylig.
- Søg efter Systemgendannelse ved hjælp af søgeknappen ud for startmenuen, og klik på Opret et gendannelsespunkt. Klik på Systemgendannelse i vinduet Systemegenskaber.

- Inde i vinduet Systemgendannelse skal du vælge indstillingen kaldet Vælg et andet gendannelsespunkt og klikke på knappen Næste.
- Vælg et bestemt gendannelsespunkt, du har gemt før manuelt. Du kan også vælge ethvert gendannelsespunkt, der er tilgængeligt på listen, og trykke på knappen Næste for at fortsætte med gendannelsesprocessen. Når processen er slut, bliver du vendt tilbage til den tilstand, din computer var i den periode.
Løsning 7: Nulstilling af Winsock og IP Stack
I nogle tilfælde kan fejlen stadig udløses på trods af at udføre alle ovenstående trin. Derfor vil vi i dette trin nulstille Winsock og IP-stack fuldstændigt. For at gøre det:
- Trykke “Windows” + “R” for at åbne Kør-prompten.
- Indtaste “Cmd” og tryk på "Flytte" + “Ctrl” + "Gå ind" at give administrative rettigheder.

- Indtast følgende kommandoer en efter en, og tryk på "Gå ind" efter hver for at henrette dem.
netsh winsock reset katalog netsh int ipv4 reset reset.log netsh int ipv6 reset reset.log
- Kontroller, om problemet fortsætter, når du har gjort det.
Løsning 8: Genstart Ethernet
I nogle tilfælde kunne brugerne bevæge sig forbi fejlen ved at deaktivere den og derefter aktivere den igen efter et stykke tid. For at gøre det:
- Trykke “Windows” + “R”For at åbne Kør-prompten.
- Indtaste “Ncpa.cpl” og tryk på "Gå ind".

- Højreklik på din Ethernet-forbindelse, og vælg "Deaktiver".
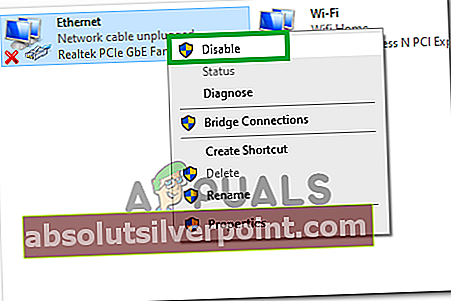
- Efter nogen tid, Højreklik på den igen, og vælg "Aktivér".
- Kontrollere for at se, om problemet fortsætter.
Bemærk:Prøv også at deaktivere ethvert netværksovervågningsværktøj, som du muligvis har installeret, såsom Spydoctor eller et andet program. I visse tilfælde var der på nogle ældre computere / routere en trådløs switch, der skulle tændes enten på computeren eller på routeren, så pas på det.