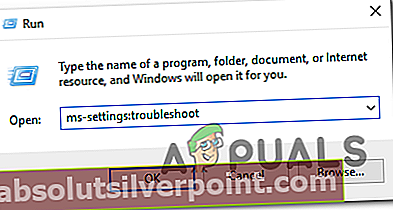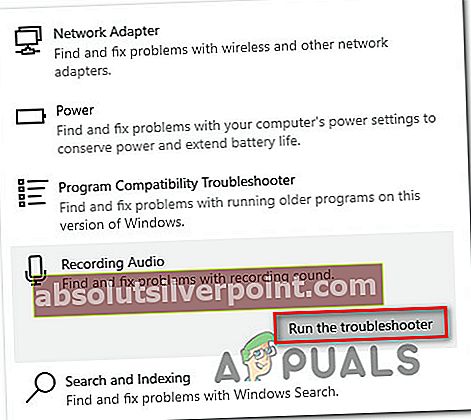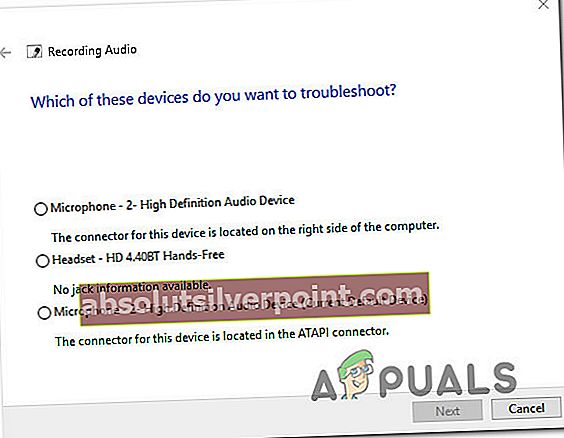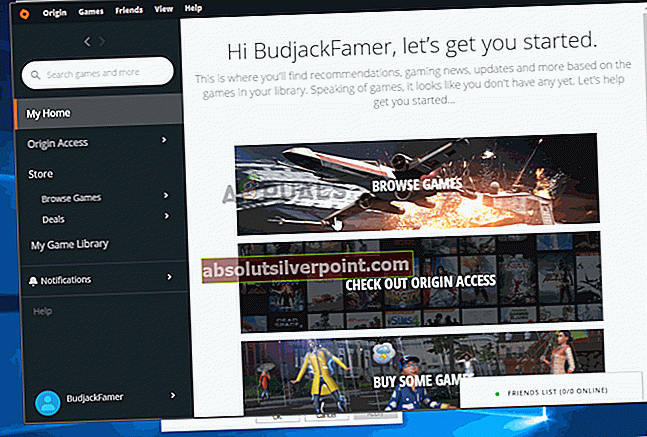Flere brugere rapporterer, at deres pc-mikrofon ikke fungerer, mens de prøver at spille Apex Legends. Det underlige er, at den samme mikrofon fungerer normalt på hvert andet spil og på Discord. Mest berørte brugere rapporterer, at hvis de prøver at teste mikrofonen, fungerer den fra Indstillinger menu, men ikke i spillet.

Bemærk: Denne artikel kan ikke anvendes, hvis du har mikrofonproblemer med flere spil eller problemer i hele systemet. I dette tilfælde skal du følge disse artikler (her og her).
Hvad forårsager mikrofonproblemet med Apex Legends?
Vi undersøgte dette særlige problem ved at se på forskellige brugerrapporter og de reparationsstrategier, som berørte brugere over hele verden har brugt til at løse problemet. Baseret på hvad vi samlede, er der flere potentielle synder, der måske ender med at udløse problemet:
- Den anvendte mikrofon er ikke indstillet som standard i Windows-indstillinger - I de fleste tilfælde opstår dette særlige problem, fordi Apex-afspillere har et andet mikrofonsæt som standard end det, de prøver at bruge, når de spiller. I dette tilfælde løser problemet problemet ved at tage en tur til lydindstillingerne og ændre standardinputenheden.
- Stemmeaktivering fungerer ikke - Fra nu af er der nogle problemer med stemmeaktiveringsfunktionen, når du spiller Apex Legends med Voice Activation-tilstand. Selvom dette kun rapporteres at forekomme med en håndfuld headset, kan du muligvis løse problemet ved at ændre stemmeaktiveringsfunktionen til Push to Talk. Men husk at dette skal gøres fra både Origin og Apex Legends.
- Voice Modulator / Voice Changer er i konflikt med Apex Legends - Der er flere modulatorer, der vides at være i konflikt med Apex Legends. Hvis du bruger VoiceMode eller lignende software, har du i øjeblikket ingen andre måder at løse konflikten på, end at afinstallere stemmeapplikationen. Du kan gøre dette let fra programmer og funktioner.
- Ødelagt / glitched USB-port - Der er mange brugere, der har været i stand til at løse problemet ved blot at ændre mikrofonen, der er tilsluttet en anden port. Dette er især effektivt, hvis du tilslutter mikrofonen til en port, der ikke blev brugt før til dette specifikke formål. Denne metode rapporteres ofte at fungere i tilfælde, hvor brugerne skiftede fra USB 3.0 til USB 2.0.
- Mikrofontærsklen er ikke opfyldt - Et andet scenario, hvor du støder på dette problem, er, hvis mikrofontærsklen er indstillet til en lav nok værdi, så den ikke opfanger din stemme, når du taler normalt. I dette tilfælde kan du løse problemet ved at få adgang til menuen Origin-stemmeindstilling og hæve mikrofonens følsomhedsniveau.
- Justering af mikrofonens privatlivsindstillinger - Der er en bestemt Windows 10-sikkerhedsforanstaltning, der muligvis forhindrer Apex Legends og andre applikationer i at bruge din mikrofon. Hvis du bruger Windows 10, og dette scenarie muligvis kan anvendes, kan du løse problemet ved at gå til fortrolighedsindstillingerne og lade din mikrofon bruges af tredjepartsapps.
Hvis du i øjeblikket kæmper for at løse dette særlige problem, vil denne artikel give dig et par reparationsstrategier, som brugere i en lignende situation har brugt for at få problemet løst.
Metode 1: Kørsel af fejlfindingsprogrammet til lydoptagelse
Flere berørte brugere har rapporteret, at problemet ikke længere opstod efter kørsel af Optagelse af lydfejlfinding på Windows 10. Men selvom du ikke har Windows 10, kan du også replikere nedenstående trin på Windows 7 og Windows 8.1.
Her er en hurtig guide til kørsel af Optagelse af lyd fejlfinding:
- Trykke Windows-tast + R at åbne en Løb dialog boks. Skriv derefter “ms-indstillinger: fejlfinding”Og tryk på Gå ind at åbne op for Fanen Fejlfinding af Indstillinger app.
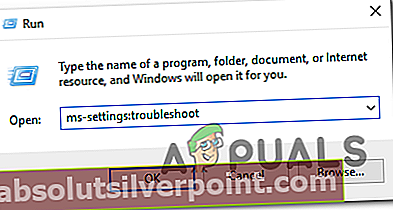
Bemærk: Hvis du bruger Windows 8.1 eller lavere, skal du bruge denne kommando i stedet:control.exe / navn Microsoft. fejlfinding
- Inde i Fejlfinding fanen, rul ned til Find og rette andre problemer skal du klikke på Optagelse af lyd og klik på Kør fejlfindingsværktøjet.
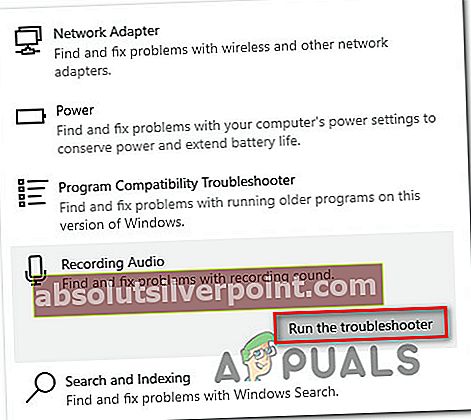
- Vælg den enhed, du har problemer med, og tryk derefter på Næste for at starte fejlfindingsprocessen.
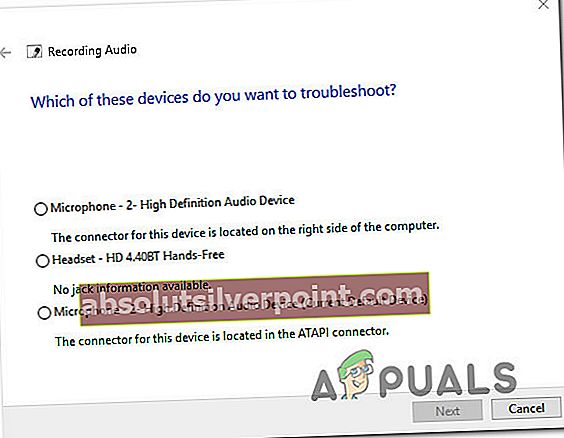
- Følg vejledningen på skærmen for at undersøge og anvende de anbefalede reparationsstrategier.
- Når processen er afsluttet, skal du genstarte din computer og se, om problemet er løst ved næste opstart.
Hvis du stadig ikke kan bruge din mikrofon, mens du spiller Apex Legends, skal du gå ned til den næste metode nedenfor.
Metode 2: Sikring af, at mikrofonen er indstillet som standard i Windows-indstillinger
Nogle brugere har været i stand til at løse problemet efter at have opdaget, at den mikrofon, som de forsøgte at bruge, når de spillede Apex Legends, ikke var indstillet som standard i Windows-indstillinger. De fleste brugere, der støder på dette problem, har formået at få løst problemet ved at gå til menuen Lydindstillinger og sikre, at inputenheden er indstillet til den enhed, de aktivt bruger.
Her er en hurtig guide til, hvordan du gør dette:
- Trykke Windows-tast + R for at åbne en dialogboks Kør. Skriv derefter “ms-indstillinger: lyd”Og tryk på Gå ind at åbne op for Lyd menuen på Indstillinger app.
- Inde i Lyd menu, rul ned til Indgang fanen og skift rullemenuen, der er knyttet til Indgang enhed til den mikrofon, som du aktivt bruger.
- Mens du er her, skal du teste om mikrofonen fungerer normalt under windows ved at tale noget ind i den. Hvis skyderen under Test din mikrofon fungerer normalt, betyder det, at din mikrofon er korrekt konfigureret.
- Start spillet og se om du nu er i stand til at bruge din mikrofon, når du spiller Apex Legends.

Hvis du stadig har den samme fejlmeddelelse, skal du gå ned til næste metode nedenfor.
Metode 3: Konfiguration af Origin Voice til Push-to-Talk
Andre berørte brugere har rapporteret, at det lykkedes dem at løse problemet efter at have tvunget Origin-launcheren til at bruge push-to-talk. Mens denne løsning fungerede med det samme for nogle brugere, måtte andre også gøre det samme fra Apex Legends-spillet.
Her er en hurtig guide til, hvordan du gør dette:
- Åbn Origin launcher.
- Brug båndlinjen øverst i applikationsvinduet til at vælge Oprindelse> Applikationsindstillinger.
- Udvid menuen Indstillinger Mere fanen og vælg Stemme fra listen.
- Først skal du starte med at sikre dig, at den mikrofon, du bruger, er korrekt valgt nedenfra Enhedsindstillinger.
- Gå derefter ned til Stemmeaktivering indstillinger og brug rullemenuen, der er knyttet til Aktiveringstilstand og skift det til Tryk for at tale.

Når disse ændringer er foretaget, skal du starte spillet og se, om du nu er i stand til at bruge mikrofonen, når du spiller Apex Legends. Hvis du stadig oplever problemet, skal du klikke på tandhjulsikonet (nederste højre hjørne) i hovedmenuen i spillet og gå til Indstillinger> Lyd og indstil Voice Chat Record Mode til Tryk for at tale.

Hvis du stadig ikke er i stand til at bruge din mikrofon, når du spiller Apex Legends, men den fungerer fint i andre applikationer, skal du gå ned til den næste potentielle løsning nedenfor.
Metode 4: Afinstallation af VoiceMode
Som det viser sig, er der flere stemmebaserede applikationer, der kommer i konflikt med mikrofonfunktionen i Apex Legends. Der er flere stemmeskiftere og modulatorer, der vides at være i konflikt med Apex Legends, men VoiceMode er den mest rapporterede.
Dette er sandsynligvis en inkompatibilitet, der bliver opdateret, da spillet modtager flere hotfixes, men fra nu af er den eneste måde at løse denne konflikt på at afinstallere det program, der skaber problemet.
Her er en hurtig guide til, hvordan du gør dette:
- Trykke Windows-tast + R at åbne en Løb dialog boks. Skriv derefter “Appwiz.cpl” og tryk på Gå ind at åbne op Programmer og funktioner.

- Rul ned gennem listen over applikationer inde i vinduet Programmer og filer, indtil du opdager den stemmeskiftende app / modulator, som du tror kan forårsage konflikten.
- Når du har fundet det, skal du højreklikke på det og vælge Afinstaller for at fjerne det fra dit system.
- Følg vejledningen på skærmen for at fuldføre installationsproceduren, og genstart derefter din computer.
- Ved næste systemstart skal du starte Apex Legends igen og se om problemet er løst.
Hvis du stadig støder på problemet, skal du gå ned til den næste metode nedenfor.
Metode 5: Brug af en anden USB-port (hvis relevant)
Hvis du bruger en USB-tilsluttet mikrofon, kan du muligvis løse problemet ved blot at slutte mikrofonen til en anden USB-port og genstarte spillet. Flere berørte brugere har angiveligt gjort dette med succes, og de fleste af dem sagde, at de ikke havde nogen problemer siden da.
Så hvis du bruger en mikrofon, der opretter forbindelse via USB, skal du ændre den port, den er tilsluttet, og se om problemet bliver løst. Også, hvis du har både USB 2.0-porte og USB 3.0-porte, skal du nedgradere eller opgradere (baseret på dit scenario).
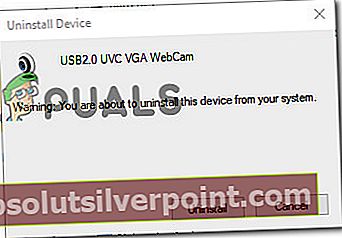
Når USB-porten er blevet ændret, skal du genstarte spillet og se, om problemet er løst.
Metode 6: Sænkning af mikrofontærsklen (hvis relevant)
For nogle brugere var årsagen til, at deres mikrofon ikke fungerede i Apex Legends, det faktum, at dens tærskel var sat højt i menuen Indstillinger. Nogle berørte brugere rapporterede, at mikrofonen kun fungerede i situationer, hvor de råbte.
Hvis dette scenarie gælder for dig, vil du være i stand til at løse problemet ved at ændre mikrofontærsklen fra menuen Indstillinger. Men husk, at denne mulighed kun er tilgængelig, hvis du bruger Stemmeaktivering i stedet for Tryk for at tale. Her er en hurtig guide til justering af mikrofonens følsomhed fra oprindelse, så den bliver afhentet i Apex Legends:
- Åbn Origins Launcher.
- Brug båndlinjen øverst til at klikke på Oprindelse, vælg derefter Applikationsindstillinger.
- Inde i Applikationsindstillinger, klik på Mere fanen, og vælg derefter Stemme.
- Rul ned til Stemmeaktivering indstillinger og bringe Mikrofonfølsomhed skyderen tættere på højre. Men bi rådes til, at hvis du hæver niveauet for langt, bliver alle dine lyde afhentet inklusive alle dine tastetryk.
Bemærk: Dette er et spørgsmål om finjustering, så du er velkommen til at komme tilbage og justere skyderen efter at have testet den i spillet, indtil du når et niveau, som du er fortrolig med.
- Når mikrofonfølsomhedsskyderen er justeret, skal du starte Apex Legends og se, om din mikrofon nu fungerer.
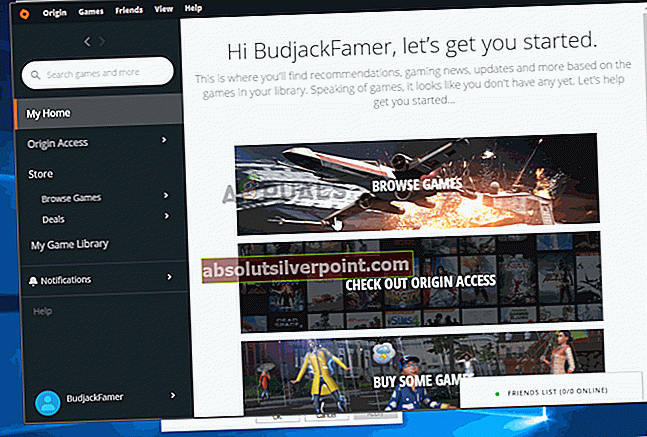
Hvis du stadig har problemer med din mikrofon, når du spiller Apex Legends, skal du gå ned til næste metode nedenfor.
Metode 7: Justering af indstillingerne for beskyttelse af personlige oplysninger for mikrofon
Som det viser sig, kan dette særlige problem også være forårsaget af en mikrofon-privatlivsindstilling på Windows 10. Dette kan muligvis forhindre Apex Legends i at få adgang til mikrofonfunktionen. Heldigvis kan du rette problemet ganske let ved at besøge Privatliv menu og konfigurere appen til Giv apps adgang til din mikrofon.
Her er en hurtig guide til, hvordan du gør dette:
- Trykke Windows-tast + I for at åbne appen Indstillinger på Windows 10.
- Fra startmenuen skal du rulle ned gennem listen over kategorier og klikke på Privatliv.
- Brug derefter det venstre panel til at rulle ned til Apptilladelser, vælg derefter Mikrofon fra listen.
- Gå nu over til højre rude og start med at sikre, at skiften er tilknyttet Giv apps adgang til din mikrofon er aktiveret.
- Rul derefter ned til listen over applikationer, og sørg for, at Origin-appen har adgang til din mikrofon.
- Hvis der er foretaget ændringer, skal du genstarte din computer og se, om problemet er løst ved næste opstart.