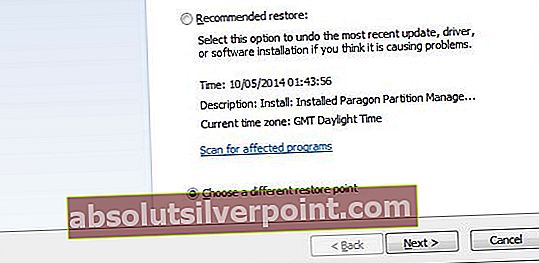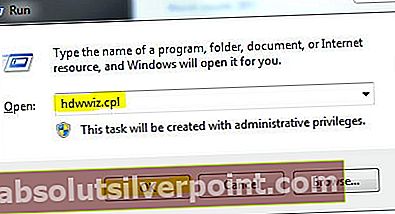Dette er spørgsmålet, hvor din skærm bliver sort med kun markøren på den. Når du starter pc'en, får du intet andet end en sort skærm. Dette problem er kendt som KSOD (sort skærm af død). KSODsker, når loginskærmen bliver sort eller tom. På dette tidspunkt skal operativsystemet indlæse skallen, men hvis den af en eller anden grund er blevet ødelagt, beskadiget eller tilladelser ændret, kan den ikke indlæse skallen. Problemet kan også skyldes den beskadigede VGA-driver eller et korrupt startmiljø. Det gode er, at dette problem er softwarebaseret, så det kan løses med en lille smule fejlfinding. I denne vejledning vil jeg liste op over alle de metoder, der har fungeret for mig tidligere, derfor skal du også prøve alle metoderne og stoppe ved den, der fungerer for dig.
Kort test til Windows 8 / 8.1 / 10 (bærbar computer med batteri)
Hvis du er 8 / 8.1-bruger, skal du tage disse trin, inden du foretager fejlfinding yderligere, da det kan løse problemet. Tag batteriet ud og sæt det tilbage. Genstart computeren, og tryk gentagne gange på F8-tasten, mens skiftetasten holdes nede. Kontroller, hvordan Windows starter. Hvis problemet stadig eksisterer, skal du fortsætte med nedenstående trin
Vejledning til sikker tilstand til Windows 8 / 8.1 / 10/7 / Vista
For alle trin fremad skal vi starte systemet i fejlsikret tilstand. Dette afsnit forklarer, hvordan du starter op i fejlsikret tilstand på Windows 8 / 8.1 / 10/7 og Vista. Når du først starter i fejlsikret tilstand, anbefales det også at sikkerhedskopiere alle dine vigtige filer på en ekstern disk / USB / tommelfinger.
Genstart din computer, du kan foretage en kraftgenstart, hvis der ikke er nogen knapper / muligheder synlige. For at gøre dette skal du bare holde tænd / sluk-knappen nede i et par sekunder, indtil pc'en / den bærbare computer slukker. Tænd den igen, og tryk gentagne gange på F8-tasten, indtil du ser den avancerede startmenu. Når du ser dette, skal du vælge “Sikker tilstand med netværk“

Hvis du kører Windows 8 / 8.1 / 10; prøv at starte Windows i fejlsikret tilstand.
Metode 1: Scanning af systemfilkontrol i fejlsikret tilstand (Windows 8 / 8.1 / 10/7 / Vista)
Når du er logget på sikker tilstand med netværk, skal du holde Windows-tast, og tryk på R.Typecmdi dialogboksen Kør, og klik på OK. Skriv derefter SFC / scannow i den sorte kommandoprompt og tryk Enter. Vent på, at SFC er færdig med at scanne, når den er færdig med at scanne, skal du genstarte computeren og kontrollere, om du er i stand til at logge på, hvis ikke boot igen i fejlsikret tilstand og fortsæt med nedenstående trin (systemgendannelse)

Metode 2: Systemgendannelse i fejlsikret tilstand(Windows 8 / 8.1 / 10/7 / Vista)
Forudsat at du nu er tilbage i fejlsikret tilstand med de trin, der er forklaret ovenfor, skal du følge disse trin:
- Klik på Start knap og typesystemgendannelse i Start-menu'S søgning og tryk Enter eller Åbn kør og skrivrstrui.exe, og klik derefter på OK. Du kan åbne run ved at holde windows-tasten nede og trykke på R.
- Klik på Systemgendannelse mulighed fra søgningen. Når det er fyldt op, skal du kontrollere det Vis flere gendannelsespoint og klik på Næste.
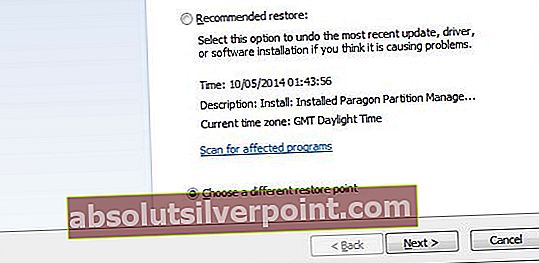
- Vælg et gendannelsespunkt ved at se på datoerne, hvor din computer fungerede fint. Klik på Næste og Afslut.Dette starter systemgendannelse, og computeren genstarter, når genstart er afsluttet. Hvis problemet med den sorte skærm stadig eksisterer, skal du følge den næste metode.
Metode 3: Fjern VGA / Display Driver i fejlsikret tilstand(Windows 8 / 8.1 / 10/7 / Vista)
Genstart i fejlsikret tilstand. Når du er logget ind, skal du gøre følgende:
- Holde Windows-nøgle og tryk på R
- Type hdwwiz.cpl og klik på OK
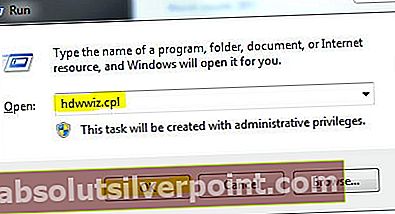
- UdvideDisplayadaptere. (noter navnet på dine skærmkort)
- Højreklik på den, og vælg Afinstaller.
- Når det er afinstalleret, skal du genstarte pc'en i normal tilstand og downloade de nyeste drivere igen.
Metode 4: Regback (Gendan registreringsdatabaseudflader)
I dette trin gendanner vi registreringsdatabasen. For det:
Genstart dit system, og start med at ramme F8 og F12 gentagne gange. Når du får din Windows Safe Boot-skærm, skal du vælge den øverste kommando til Startup Reparer dine windows. Klik på Enter på tastaturet (normalt som standard USA eller hvilket land du befinder dig i), og tryk derefter på Enter det samme for login (adgangskode, hvis relevant).
Indefra her skal du klikke ned til den nederste mulighed for kommandoprompt. Et vindue skal åbnes og administrationsrettighederne skal tildeles det. Du vil også bemærke bogstavet X: \ som det drev, du er på. Det skyldes, at du er i et virtuelt eller snarere boot-alternativ til dit sande operativsystem. Så vi er nødt til at komme til din rigtige kopi af Windows.
Skriv: C: \ ved kommandoprompten, og tryk på enter. Du skal se C: \ som sådan, og du er på dit C: -drev.
Skriv og tryk Enter.
cd ..
Du er nu i rodmappen for at se alle dine mapper herfra.
Type: dir / o / p og tryk enter. Dette viser nu en liste over mapper fra din computer. De skal se bekendt ud for dig og så, da denne liste ruller forbi (tryk på mellemrumstasten for at fortsætte, da / p gør det pause, så du kan læse dem alle), indtil du kommer til bunden, hvor Windows-biblioteket er. Hvis du ser en Windows, er du sandsynligvis på det rigtige drev.
Skriv nu følgende og tryk enter.
cd C: \ Windows \ System32 \ config
Herfra vil du gerne skrive
dir / o / s
Vi leder efter RegBack-biblioteket, så skriv og tryk enter.
cd Regback
Skriv dir, og du skal se følgende filer i CAPS: STANDARD SAM SECURITY SOFTWARE SYSTEM og dermed en dato og filstørrelse ved siden af hver af dem. Hvis datoerne, der er angivet ved siden af dem, er inden for de sidste par dage eller uger, er det her du vil være. Nu til løsning!
Type:
xcopy cd C: \ Windows \ System32 \ config \ RegBack C: \ Windows \ System32 \ config
og du får en hurtig bede dig (J / N / A)? Hit A for alle. Det er den SYSTEM-fil, vi virkelig ønsker at ændre, men det gør ikke ondt at ændre dem alle. Du skal nu få et svar om, at alle 5 filer blev kopieret. På dette tidspunkt kan du skrive: exit og trykke på enter, og det vil bringe dig ud af kommandoprompten.
Forlad hver skærm og genstart din computer, så skal du se din Windows 7/8/10 igen.