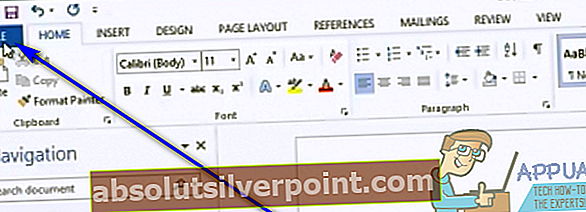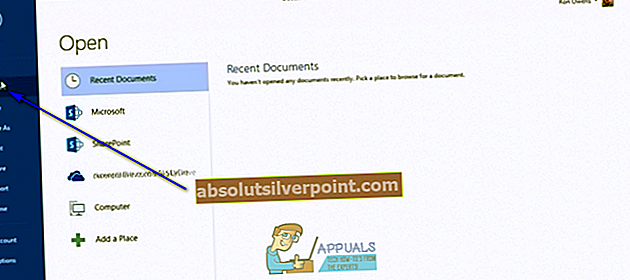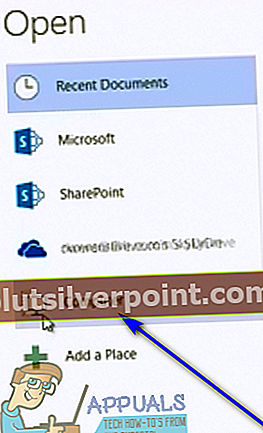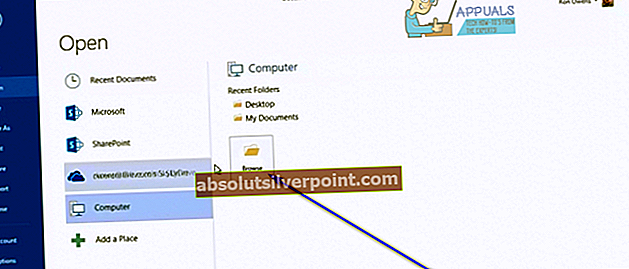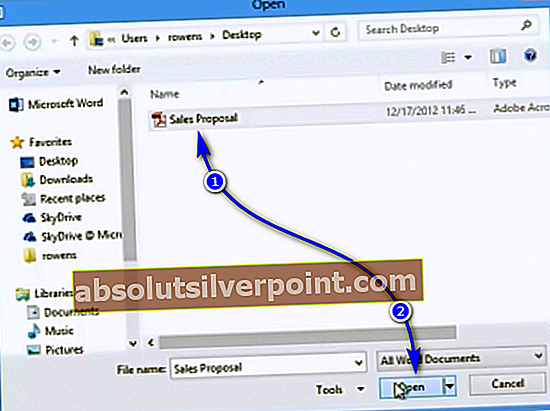PDF-filer (Portable Document Format) vises generelt i PDF-seere som Adobe Reader og redigeres i PDF-redigeringsprogrammer såsom Adobe Acrobat. PDF-filer kan bestå af både tekst og grafiske elementer, men hvor meget lettere ville ting være, hvis du blot kunne åbne og redigere en PDF-fil i Microsoft Word? Microsoft Word kan også bruges til at oprette og redigere dokumenter, der indeholder både tekst og grafik, så det ville være fornuftigt for Word at kunne åbne PDF-filer. Desværre er det ikke tilfældet - eller i det mindste ikke tilfældet, ikke før Microsoft Word 2013 blev til.
Med Word 2013 tilføjede Microsoft muligheden for at åbne PDF-filer i Word, redigere dem og derefter gemme dem i PDF-filformat. For at gøre det konverterer Word PDF-filen til en fil, som Word kan læse, åbne og redigere og derefter åbne den og konvertere den tilbage til en PDF-fil, når brugeren gemmer de ændringer, de foretager i den. Konverteringen fra PDF til Word er ikke fejlfri, hvorfor en bruger kan finde ud af, at nogle linjer og sider bryder på underlige punkter, eller at der er nogle uoverensstemmelser i dokumentet, når det først er blevet konverteret fra PDF til Word og derefter åbnet i Word. Denne funktionalitet er også tilgængelig i Word 2013s efterfølger, Word 2016.
Men hvad med alle de versioner af Word, der kom før Word 2013? Og hvad med tilfælde, hvor konvertering af den pågældende PDF-fil fra PDF til Word får filen til at miste substans? Nå, i disse tilfælde kan du gøre brug af et program - for eksempel Adobe Acrobat - til fuldt ud at konvertere PDF-filen til en Word-fil og derefter åbne den konverterede Word-fil i Word.
Uden yderligere ado er her præcis, hvordan du kan åbne en PDF-fil i Word:
Åbning af en PDF-fil i Word 2013 og Word 2016
Hvis du bruger Word 2013 eller Word 2016, er det ret simpelt at åbne en PDF-fil i Word - alt hvad du skal gøre er at brugeÅbenfunktionalitet til at finde PDF-filen og få Word til at åbne den, og programmet konverterer automatisk og åbner derefter filen. Her er nøjagtigt hvad du skal gøre:
- Klik påFil> Åben.
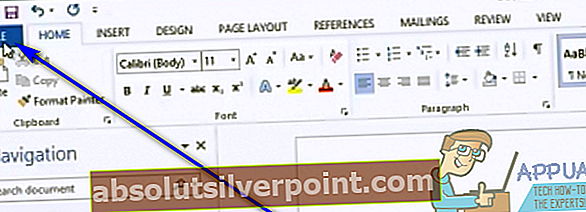
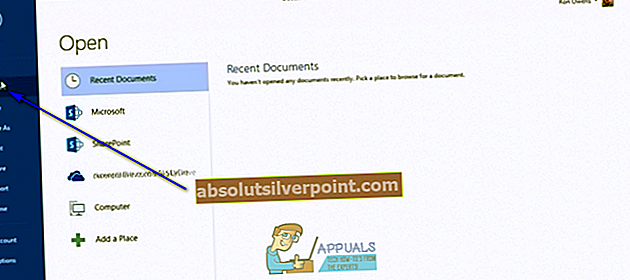
- Under Åben, Klik påComputerfor at vælge det.
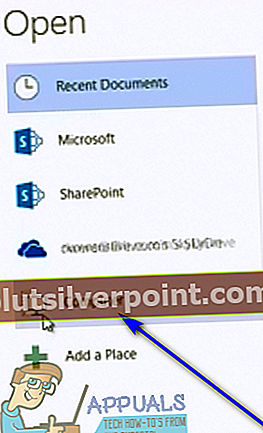
- Klik påGennemsei højre rude.
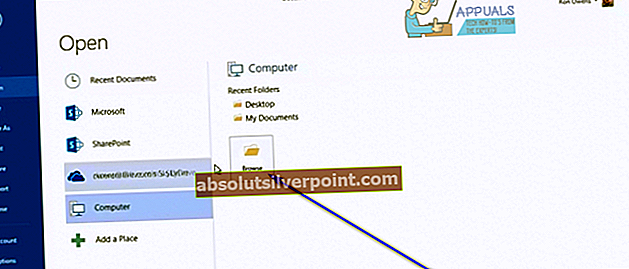
- IÅbenvindue, naviger til placeringen på din computer, hvor PDF-filen, du vil åbne i Word, er.
- Find den pågældende PDF-fil, og klik på den for at vælge den.
- Klik påÅben.
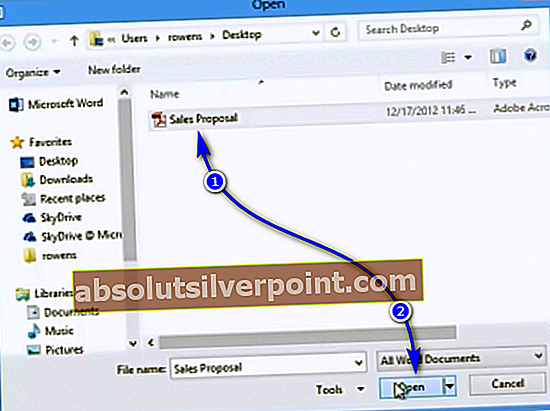
- Word viser en besked om, at det nu konverterer den valgte PDF-fil til et redigerbart Word-dokument, og at du muligvis mister noget stof eller formatering som et resultat, især hvis den valgte PDF-fil er grafik-tung. Word vil også informere dig om, at processen kan tage noget tid. Klik påOkay.

- Vent blot på, at Word konverterer den valgte PDF-fil til et Word-dokument, du kan redigere.
Når Word konverterer en PDF-fil til et redigerbart Word-dokument, prioriterer det din evne til at redigere teksten i filen over det overordnede layout af filen og formateringen af dens indhold. Mens formateringen af indholdet af det resulterende dokument er temmelig upåklagelig sammenlignet med den originale PDF-fil i næsten alle tilfælde, kan layoutet (for eksempel sideskift) være noget rodet, og det er bare noget, du bliver nødt til at være okay med.
Konvertering af en PDF-fil til en Word-fil og derefter åbning af den
Hvis du bruger en version af Word, der er ældre end Word 2013, eller hvis konvertering af den pågældende PDF-fil til et redigerbart Word-dokument ødelægger det, i det omfang du ikke med succes kan foretage de ønskede ændringer, kan du konvertere PDF-fil til en Word-fil på forhånd, og åbn den derefter i Word. Du har dog brug for Adobe Acrobat for at gøre det. For at konvertere en PDF-fil til et Word-dokument ved hjælp af Adobe Acrobat skal du:
- Åbn PDF-filen i Adobe Acrobat.
- I højre rude afAdobe Acrobat, klik påEksporter PDF værktøj.
- Vælg dit eksportformatMicrosoft Word.
- VælgWord-dokument.
- Klik påEksport. Adobe Acrobatbegynder at konvertere PDF-filen til et Word-dokument, hvilket kan tage noget tid afhængigt af hvor stor PDF-filen er, og hvor grafisk tung den er. Hvis PDF-filen indeholder nogen scannet tekst,Adobe Acrobatkører automatisk tekstgenkendelse på den.
- Navngiv Word-filenAdobe Acrobatskaber ogGemmedet på et ønsket sted på din computer.