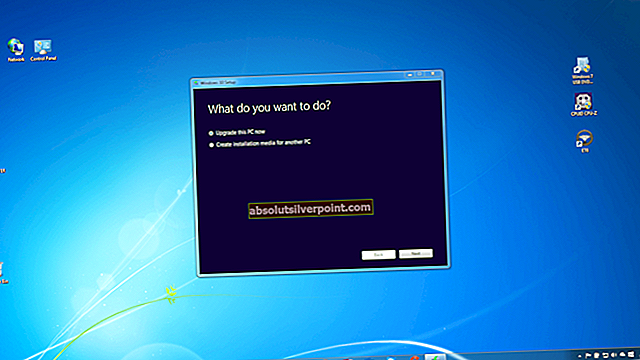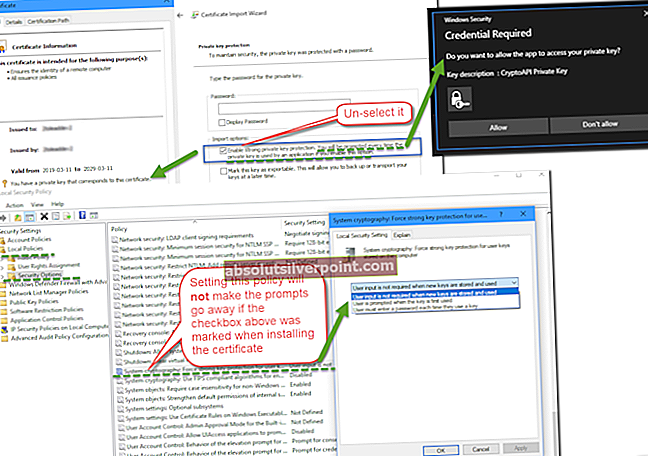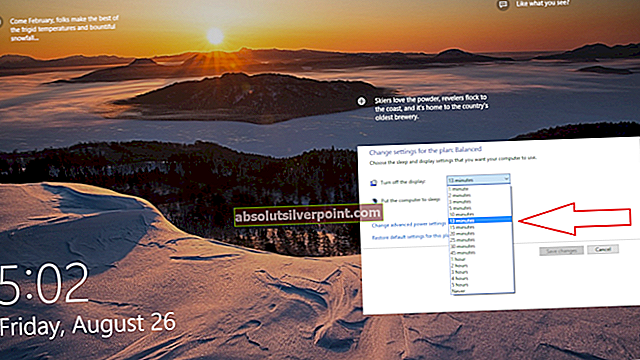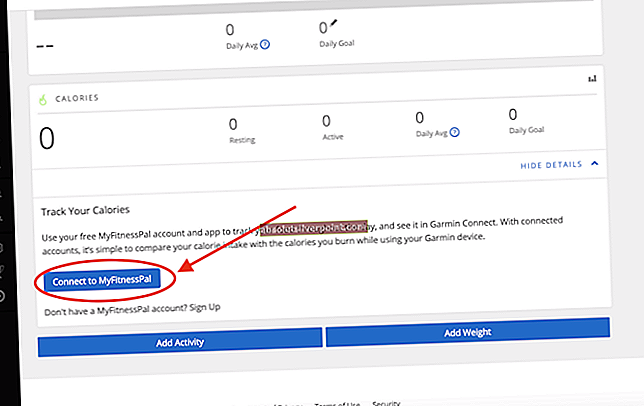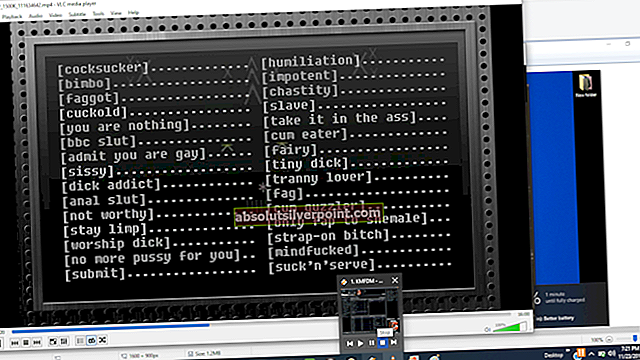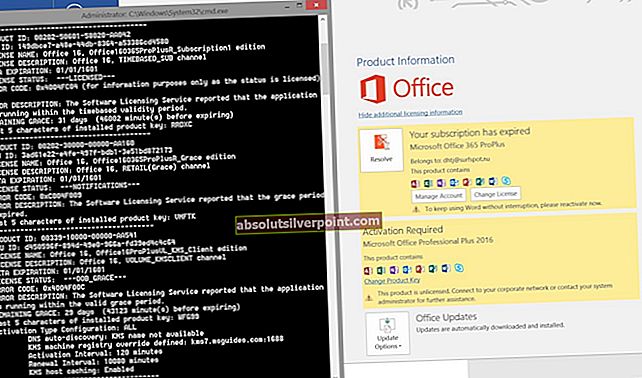Elder Scrolls Online (ESO) er et MMORPG-sæt i Elder Scrolls-universet, som alle elsker fra mesterværksspil som Morrowind, Oblivion og Skyrim. Spillet spilles online, men brugere har rapporteret at se fejlen 200, som simpelthen forhindrer dem i at logge ind i spillet.

Fejlen er ofte bundet med en ny opdatering, der planlægges frigivet, men der er også mange andre årsager. Følg de metoder, vi har forberedt for at se, hvad problemet handler om, og hvordan man løser det.
Hvad forårsager ESO fejl 200?
Fejlen vises ofte på grund af ødelagte Launcher-data, der skal nulstilles, så launcheren kan tjekke for opdateringer normalt. Også din firewall blokerer muligvis også en af spillets eksekverbare filer.
Endelig kan det skyldes nogle NVIDIA-indstillinger, så sørg for at tilpasse dem i NVIDIA-kontrolpanel.
Omdøb et spils mappe, og åbn det igen
Omdøbning af ProgramData-mappen i spilets rodmappe kan hjælpe dig med at løse problemet efter genstart af det. Dette nulstiller alle opdateringsrelaterede data, og Launcher vil nu kontrollere for opdateringer, installere dem og køre spillet korrekt.
- Sørg for at starte Steam ved at dobbeltklikke på ikonet på skrivebordet eller ved at søge efter det i menuen Start. Gå også over til fanen Bibliotek i Steam-klienten ved at trykke på knappen Fanebibliotek øverst i vinduet, og find Overwatch på listen over spil, du ejer i dit bibliotek.
- Højreklik på Elder Scrolls Online fra listen, og vælg Egenskaber. Naviger til fanen Lokale filer, og vælg Gennemse lokale filer.

- Hvis du har en anden version af spillet, kan du stadig finde spillets installationsmappe manuelt. Den nemmeste måde ville være at højreklikke på ESO-genvejen på skrivebordet eller andre steder og vælge Åbn filplacering i menuen.
- Under alle omstændigheder, når du er inde i mappen, skal du dobbeltklikke for at åbne mappen Launcher. Højreklik på den ProgramData-mappe, du finder indeni, og vælg Omdøb indstilling i genvejsmenuen. Skift navn til ProgramData.old, og tryk på Enter-tasten for at bekræfte.

- Åbn spillet igen fra Steam eller fra dets enkeltstående klient, og kontroller, om ESO Error 200 stadig vises!
Lad spillet gennem din firewall
Uanset om det er standard Windows Defender Firewall eller en tredjepartsapp, du bruger til det samme formål, har firewalls tendens til at blokere eksekverbare filer fra at oprette forbindelse til Internettet. Dette kan især observeres, da spilstarteren ikke er i stand til at kontrollere opdateringer, selvom din internetforbindelse sandsynligvis er god. Fjern blokering af spillet, og kontroller, om fejlen 200 stadig vises!
Bemærk: Hvis du bruger en firewall-software fra tredjepart, varierer metoder til, hvordan et program kan tillades gennem det, fra et firewall-program til et andet, og du skal udføre en Google-søgning, som skal hjælpe dig med at tage sig af problemet. Hvis du bruger Windows Defender Firewall, kan du følge de enkle trin nedenfor:
- Åbn Kontrolpanel ved at søge efter dette værktøj i Start-knappen eller ved at klikke på forstørrelsesglasset Søg eller den cirkulære Cortana-knap til venstre på din proceslinje.
- Når kontrolpanelets vindue åbnes, skal du ændre visningen til store eller små ikoner øverst til højre i vinduet og navigere til bunden af det for at finde indstillingen Windows Defender Firewall.

- Klik på denne mulighed, og klik på Tillad og app eller funktion gennem Windows Firewall-indstilling fra listen over venstre indstillinger. En liste over installerede apps på din computer skal åbnes. Find ESO- og ESO-startposter på listen, og marker afkrydsningsfelterne ud for både private og offentlige netværk.
- Klik på OK, og genstart computeren, før du genstarter det problematiske spil via Steam eller dets klient og kontrollerer, om det nu kører uden at vise ESO-fejlen 200!
Tilpas nogle NVIDIA-indstillinger
Denne metode vil være særlig nyttig for brugere med NVIDIA-grafikkort i deres opsætninger. Nogle gange vælger spillet fejlagtigt at bruge det integrerede grafikkort, som ofte slet ikke er egnet til at køre spillet. Der er også nogle andre indstillinger, du måske vil tilpasse for at køre uden at vise fejlen 200!
- Højreklik et vilkårligt sted på skrivebordet, og vælg indstillingen NVIDIA-kontrolpanel i genvejsmenuen, eller dobbeltklik på NVIDIA-ikonet i systembakken, hvis den kører.

- Under afsnittet 3D-indstillinger i venstre navigationsrude skal du klikke på Administrer 3D-indstillinger i venstre navigationsside og navigere til fanen Programindstillinger.
- Klik på Tilføj og sørg for at gennemse din pc for den eksekverbare fil, der bruges til at starte ESO. Navnet er enten eso64.exe eller eso32.exe (afhængigt af din computers arkitektur. Du kan finde mappen ved at bruge trin 1-3 fra Løsning 1.

- Fra rullemenuen under "Vælg den foretrukne grafikprocessor til dette program" skal du vælge "Højtydende NVIDIA-processor" og klikke på Anvend.

- Under afsnittet Indstillinger skal du kigge efter posten “’ Power Management Mode ”og klikke på pilen til højre. Sæt det til "Foretrækker maksimal ydeevne" og bekræft dine ændringer.
- Du bør også prøve at bruge disse globale programindstillinger:
Lodret synkronisering - Fra Gevindoptimering - fra Triple buffering - off
- Kontroller, om ESO-fejlen 200 har vist sig at vises efter genstart af sin klient.