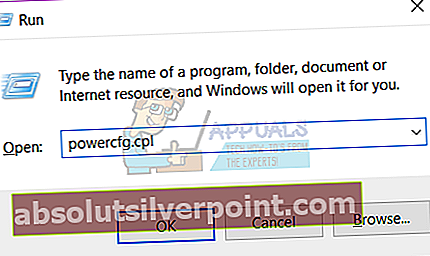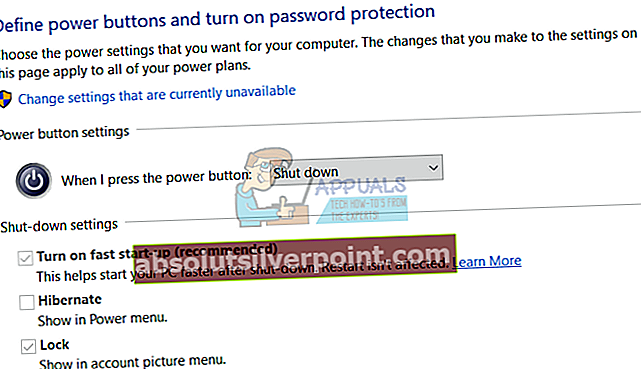Windows har altid leveret opdateringer for at give flere eller bedre funktioner til sine brugere, eller hvis der er behov for at lappe fejl og sikkerhedsrisici. Alt der er godt, men nogle mennesker har normalt deres computer tændt det meste af tiden. For eksempel kan det være en stor ulempe at vente i over 30 minutter på, at din pc opdateres i løbet af kontortiden. Der er andre gange, at du muligvis også skal lukke ned eller genstarte hurtigt, og opdateringer vil kun bremse dette. Din computer fungerer muligvis også sjovt og tvinger behovet for at genstarte, og det vil være lidt risikabelt at køre opdateringer på det tidspunkt. Ingen mening i at gøre et dårligt problem værre.
I Windows 10 får du en underretning om opdateringen, der downloades og klargøres til installation, og beder dig om at genstarte for at anvende opdateringerne. Du kan derefter vælge, om opdateringerne skal genstartes eller udsættes. De andre muligheder for genstart eller lukning af din pc inkluderer lukning eller genstart med opdateringer eller lukning eller genstart uden opdateringer. Disse muligheder for nedlukning / genstart er tilgængelige i alle udgaver af Windows 10 og har været der i over et år siden et par builds inden november Opdatering version 1511. Det er opdateringens art, der afgør, om muligheden for at lukke / genstarte uden opdatering er vist eller ej. Nogle opdateringer kræver øjeblikkelig genstart, andre ikke.
Windows 10 opdateringsmuligheder
Det faktum, at WU lader dig vælge et senere tidspunkt til automatisk genstart, kan virke lidt vildledende, men det er der til et logisk formål: det er der for dig at vælge et praktisk tidspunkt, når de afventende opdateringer installeres, hvis denne pc er en der altid er tændt.
To typer Windows-opdateringer
Der er to typer Windows-opdateringer. Hvis du ser på din Windows-version, vil du se en større og mindre build som i XXXXX.YYYY, hvor XXXXX er en major build og YYYY, er mindre build.
Kritiske opdateringer (kumulativ, mindre build)
Disse inkluderer sikkerhedsopdateringer og systemrettelser og fejlrettelser. Kumulative opdateringer kræver altid en øjeblikkelig genstart. Umiddelbart i dette tilfælde betyder det ikke, at du skal genstarte det øjeblik, opdateringen er downloadet og klargjort, men i stedet for at ventende opdateringer installeres næste gang pc'en enten lukkes ned eller genstartes. Opdateringen kan kun udskydes til næste lukning eller genstart og udføres senest på det tidspunkt, du vælger i Genstartmuligheder, hvis pc'en ikke er blevet lukket ned eller genstartet manuelt før det. Lukningsmenuen har kun 3 muligheder (dvale, genstart med opdateringer og lukning med opdateringer).
Ikke-kritiske opdateringer (større build, andre opdateringer kræver ikke øjeblikkelig installation)
Muligheden for at vælge genstart eller lukning med eller uden en opdatering tilbydes, når opdateringen ikke er kritisk. Lukningsmenuen har kun 5 muligheder (dvale, genstart med opdateringer, lukning med opdateringer, lukning og genstart). Disse inkluderer nye grænseflader og nye funktioner og er ikke kritiske for sikkerheden og problemfri drift af din pc. De kan udskydes maksimalt til slutningen af den sjette dag efter downloadet og klargjort (afhænger af opdatering) ved at vælge genstart eller lukning uden opdatering fra lukningsmenuen. Når ovennævnte tidsperiode slutter, foretager enhver genstart opdateringen og installerer ventende opdateringer eller opgraderer build. Muligheden for at lukke eller genstarte uden opdatering er ikke længere tilgængelig.
For eksempel, når en Windows 10-version (det være sig Home, Pro, Education eller Enterprise-udgave) har downloadet en build-opgradering, og du får vist Genstart nu-prompt i Indstillinger> Opdatering og sikkerhed> Windows Update, behøver du ikke gøre opgrader med det samme. I stedet kan du finde indstillinger for nedlukning eller genstart i menuen Start eller Alt + F4-menuen. Lukningsmulighederne vist i Start giver dig mulighed for i dette tilfælde at vælge Opdater og genstart, Opdater og nedlukning (i hvilket tilfælde opgraderingen fortsætter næste gang pc'en tændes) eller udsætte opgraderingen ved blot at vælge Genstart eller Luk ned. Disse muligheder vil derefter være utilgængelige i cirka en uge, den samme maksimale tidsperiode Genstartmuligheder i Indstillinger> Opdatering og sikkerhed> Windows Update> Genstartmuligheder giver dig mulighed for at udskyde den automatiske genstart med opgraderingen.
Hvis du ikke vil installere opdateringer, kan du vælge den normale genstart eller nedlukning fra menuen start-lukning eller menuen Alt + F4 eller fra menuen Låseskærm-Lukning. Dette er kun tilgængeligt for ikke-kritiske opdateringer. Metoderne nedenfor fungerer til både kritiske og ikke-kritiske opdateringer.
Metode 1: Ryd din opdateringsmappe
Windows gemmer midlertidigt opdateringer i en mappe og installerer dem, når det passer dig, ved lukning eller genstart. Rydning af mappen giver ikke systemet nok tid til at downloade dem og installere dem, når du genstarter. Sådan ryddes opdateringsmappen:
- Gå til % windir% \ softwaredistribution \ dvs. C: \ Windows \ SoftwareDistribution folder.
- Ryd / Slet alt i denne mappe. Det ville være klogt at dræbe alle internetforbindelser på din pc, før du sletter for at forhindre re-download
- Du kan nu genstarte / lukke din pc uden opdateringerne installeret.

Hvis du gør det, er dit problem midlertidigt løst. For at stoppe opdateringen permanent skal du trykke på Windows-tasten + R -> skriv tjenester og trykke på enter -> se efter Windows-opdatering -> gå til egenskaber og skift starttype til 'deaktiveret' -> Anvend + OK. Dette forhindrer Windows Update-tjenester i at køre automatisk. Du kan også ændre din forbindelse til en afmålt forbindelse (windows downloader ikke opdateringer via den forbindelse).
Metode 2: Brug tænd / sluk-knappen til at lukke ned
Ved at bruge afbryderknappen til at lukke din pc (ikke metoden til at holde nede), kan du med succes omgå opdateringsfunktionen. Din afbryderknap skal indstilles som en nedlukningsknap i stedet for en dvale-knap. At gøre det:
- Trykke Windows-nøgle + R for at åbne kørselsvinduet
- Type powercfg.cpl og tryk Enter for at åbne vinduet med strømindstillinger
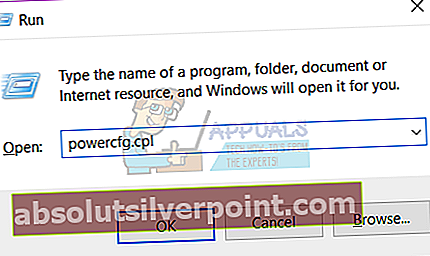
- Klik på linket i venstre panelVælg hvad tænd / sluk-knappen gør”
- Under indstillinger for afbryderknappen skal du trykke på indstillingslinjen og vælge indstillingen 'Lukke ned’
- Klik på Gem ændringer.
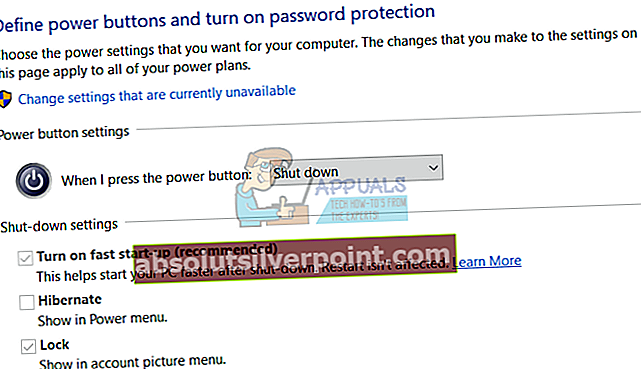
- Tryk på tænd / sluk-knappen på din computer for at lukke computeren ned uden opdateringer. Start din pc som normalt.